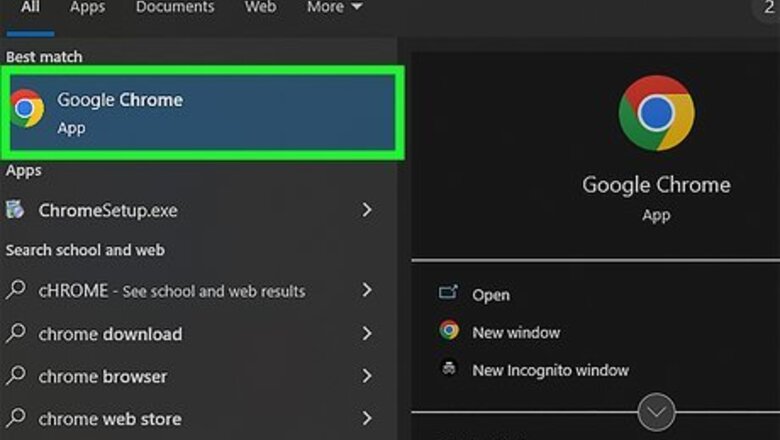
views
- If pages are loading slowly or are out of date, clearing the cache and cookies is a great troubleshooting step.
- On a computer, press "Ctrl + Shift + D", then click "All time," make sure the appropriate boxes are checked, and click "Clear data."
- On a phone, tap the three-dot menu icon, then tap "History > Clear browsing data" and make sure "Cached images and files" is checked before tapping "Clear data."
Using a Computer
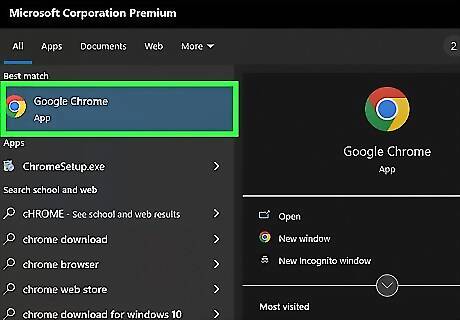
Open Google Chrome Android 7 Chrome on your PC or Mac. Click the app icon that resembles a red, yellow, green, and blue sphere.
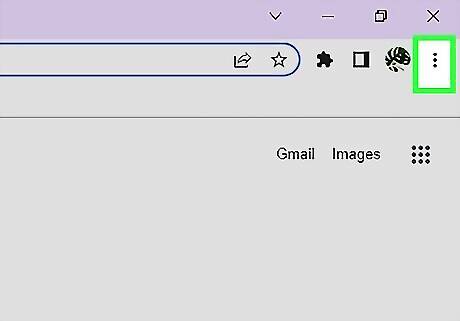
Click ⋮. It's in the upper-right corner of the window. A drop-down menu will appear.
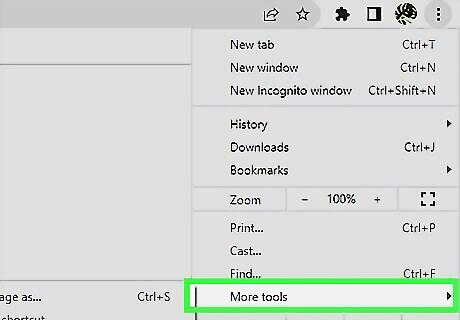
Select More tools. This option is near the middle of the drop-down menu. Selecting it prompts a pop-out menu to appear.
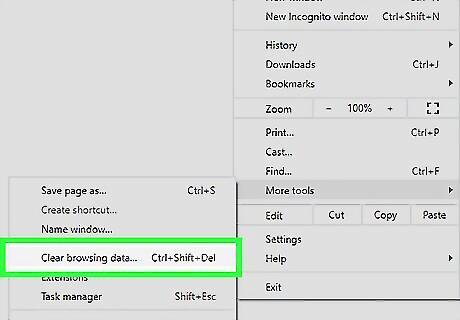
Click Clear browsing data…. It's in the pop-out menu. This will open the Browsing Data window. Alternatively, press Ctrl + Shift + D (Windows) or Cmd + Shift + D (Mac) to open the "Clear browsing data" window.
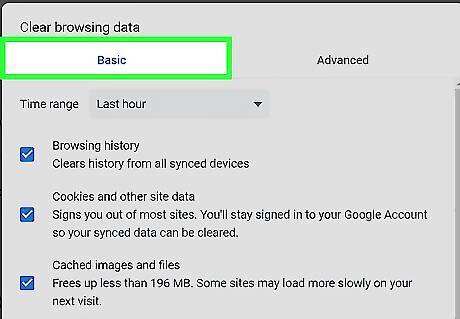
Click the Basic tab. This is in the upper-left corner of the Browsing Data window.
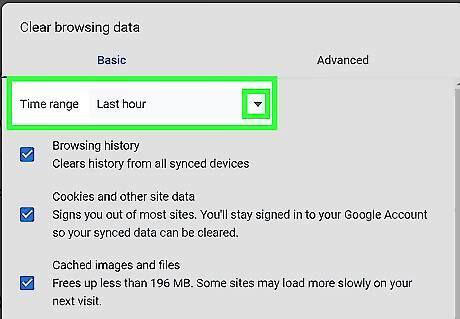
Click the "Time range" drop-down box. It's near the top of the window. A drop-down menu will appear.
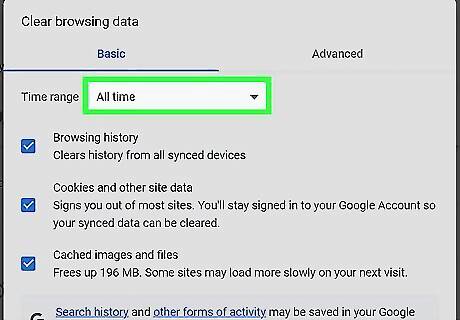
Click All time. This is in the drop-down menu. Doing so ensures that all of your browser's cached files will be deleted.
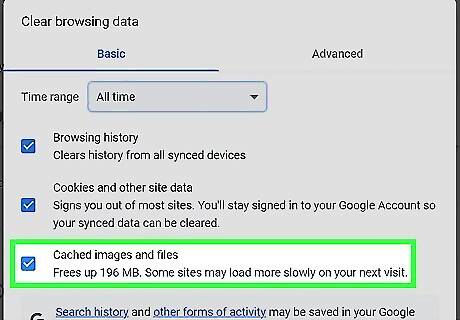
Check the "Cached images and files" box. It's in the middle of the window. Uncheck every other box on this page if you only want to clear the cached files. If you also want to clear your cookies or other site data, check the "Cookies and other site data" box. Clearing cookies can also sign you out of some sites. For these sites, just sign in again and all of your account-related data will still be there.
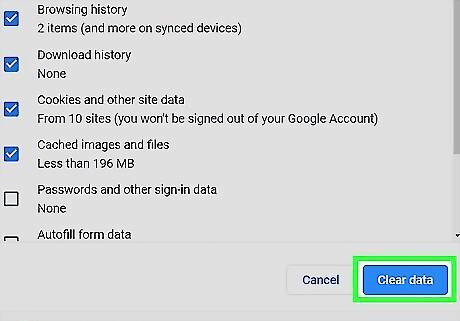
Click CLEAR DATA. This blue button is in the bottom-right corner of the window. Doing so will prompt Chrome to delete your cached files and images from your computer and browser.
Using the Mobile App
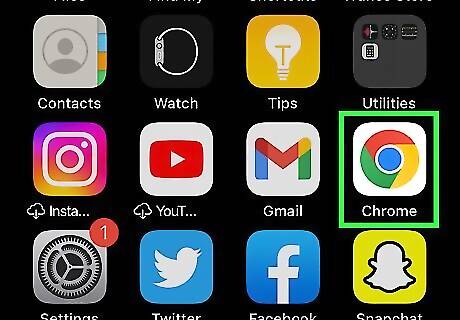
Open Chrome on your Android, iPhone, or iPad Android 7 Chrome. Tap the Chrome app icon, which resembles a red, yellow, green, and blue sphere.
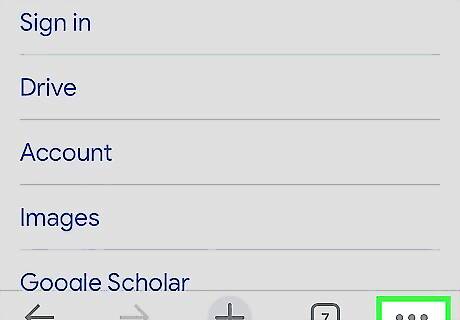
Tap ⋮ (Android) or ••• (iPhone/iPad). This three-dot icon is in the top-right corner of the screen for Androids and in the lower right corner on iPhones. A drop-down menu will appear.
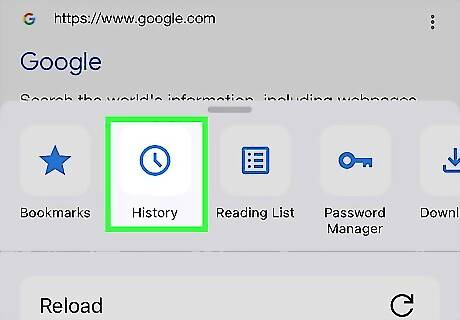
Tap History. It's in the middle of the drop-down menu. For iPhone or iPad, the history button looks like a clock icon that's at the top of the menu. It's the second icon from the left.

Tap Clear Browsing Data…. You'll see this at the bottom of the screen.
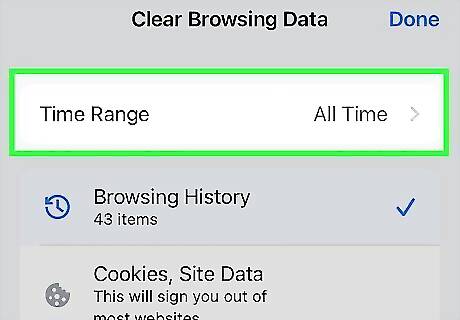
Select a time range. Tap the "Time range" menu near the top of the screen, then tap All time in the resulting menu.
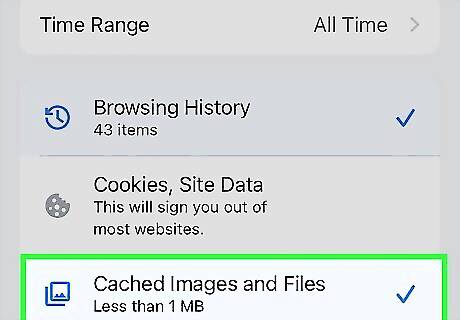
Check the "Cached Images and Files" option. It's in the middle of the screen. This option will clear your Chrome browser's saved images and website files, which will clear some room on your phone or tablet. On Android, first tap the ADVANCED tab in the top-right corner of the screen. You can uncheck every other option on this page if you don't want to clear any other browsing data. If you want to clear your browser's saved website data and cookies, check the "Cookies, Site Data" (iPhone) or "Cookies and site data" (Android) option as well.
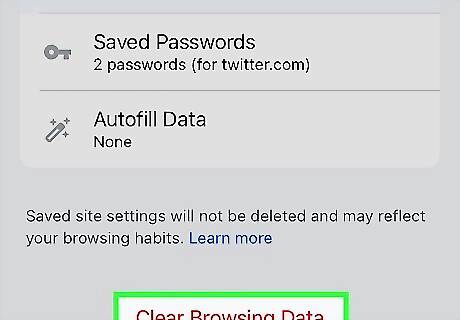
Tap Clear Browsing Data. It's a red-text icon near the middle of the screen. On Android, tap CLEAR DATA in the bottom-right corner of the screen.
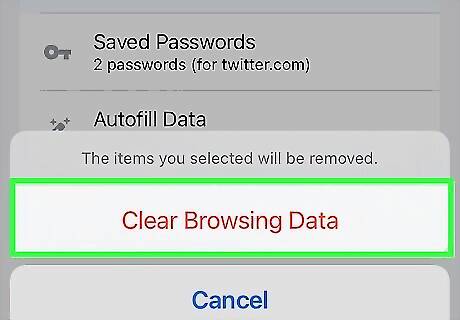
Tap Clear Browsing Data when prompted. Doing so will prompt Chrome to delete your cached files and images from your browser and phone storage. If you selected the "Cookies, Site Data" option, your website data will also be cleared, and you will be signed out of most sites that you were signed into. On Android, tap CLEAR when prompted.












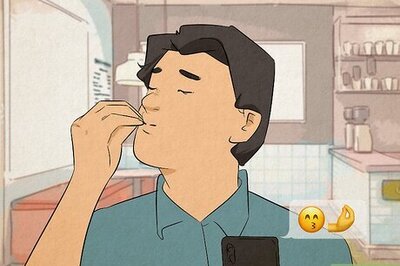







Comments
0 comment