
views
- The Voice Memos app on your iPhone is great for recording conversations and your general surroundings.
- Use the GarageBand app to record music, including instruments and vocals on separate tracks.
- GarageBand comes with sound effects you can use to enhance any audio recording.
Using the Voice Memos App
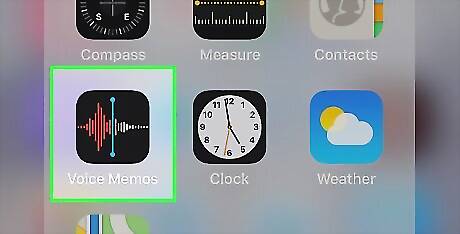
Open Voice Memos. Tap the Voice Memos app icon, which resembles a red-and-white soundform on a black background.

Tap the "Record" button. It's a red circle at the bottom of the screen. Doing so prompts Voice Memos to begin recording.
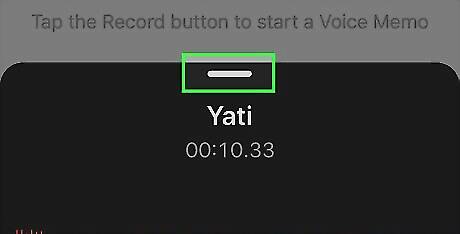
Expand the recording menu. Tap the grey, horizontal bar at the top of the recording menu, which is about halfway up the screen, to do so. You should see the menu pop up and display a soundform in the middle of the screen.
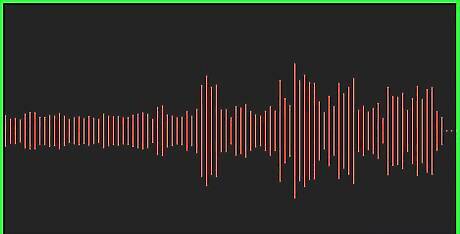
Record your audio. The iPhone's microphones are located both at the top of the phone and at the bottom of the phone, so point one end of your iPhone toward the audio source that you want to record.
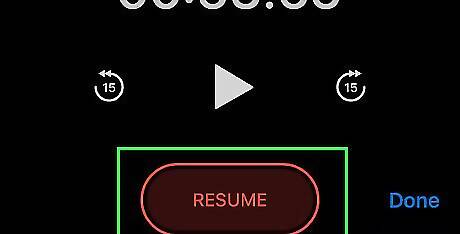
Pause and resume recording as needed. If you need to pause your audio for a moment, tap the red "Pause" icon at the bottom of the screen. You can then tap RESUME at the bottom of the screen to resume the recording.
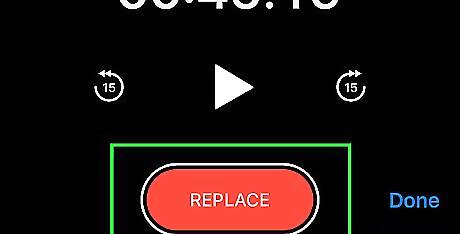
Re-record a segment of audio. If you want to record over a section that you already recorded, do the following: Pause the recording by tapping the red "Pause" button at the bottom of the screen. Tap and drag from left to right across the soundform in the middle of the screen to navigate to the section you want to replace. Tap REPLACE at the bottom of the screen, then record the audio you want to use.
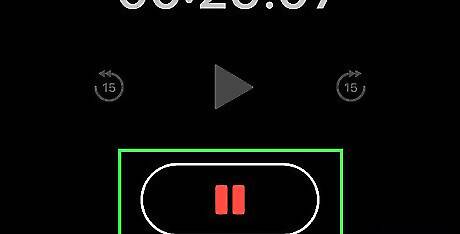
Tap the "Pause" icon if necessary. If Voice Memos is currently recording, you'll need to tap the red "Pause" button at the bottom of the screen before proceeding.
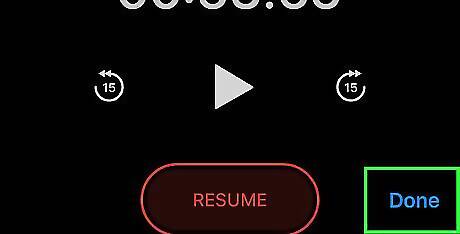
Tap Done. It's in the bottom-right corner of screen. Doing so will stop the recording and save it to the Voice Memos page.
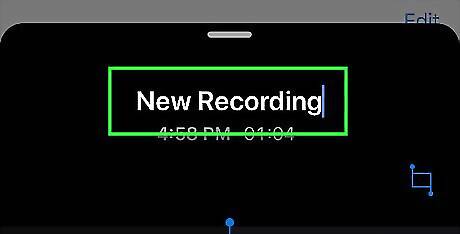
Change the recording's name. If you want to edit the recording's name (which, by default, will be "Home", "Home 1", "Home 2", etc.), do the following: Tap the recording's name to expand it. Tap ⋯ in the bottom-left corner of the recording's name. Tap Edit Recording. Tap the recording's current name, then delete it. Type in the name you want to use. Tap return in the keyboard, then tap Done in the bottom-right corner.
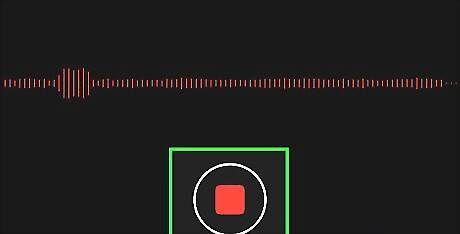
Record and save audio quickly. If you need to record something in a hurry, you can open the Voice Memos app and do the following to record without the ability to pause and resume: Tap the red, circular "Record" button to begin recording audio. Record your audio as necessary. Tap the red, square "Stop" button to stop the recording and save the audio.
Using GarageBand
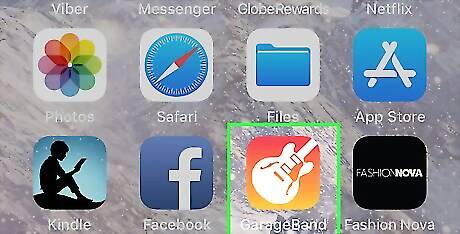
Open GarageBand. Tap the GarageBand app icon, which resembles a white electric guitar on an orange background. If you don't have GarageBand installed on your iPhone, you can download it for free from the App Store.
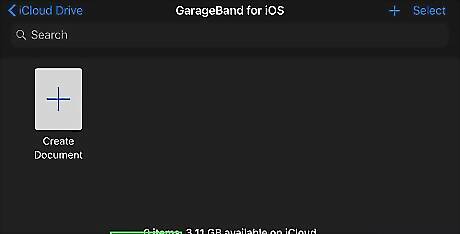
Tap the Recents tab. It's in the lower-left corner of the screen.
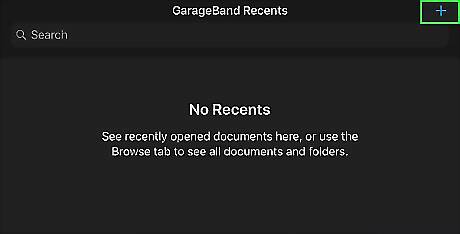
Tap +. This is in the top-right corner of the screen. Doing so opens the instrument selection page.

Select AUDIO RECORDER. Swipe left or right until you find this option, then tap it to open it.
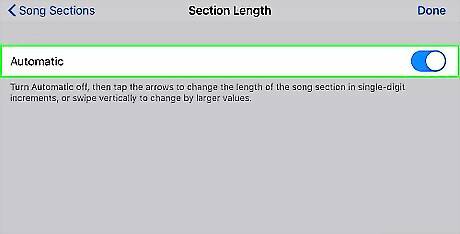
Prevent the recording from stopping. By default, the Audio Recorder function will stop recording after 8 seconds. You can force it to keep recording until you stop it by doing the following: Tap + in the top-right corner of the screen. Tap Section A. Tap the white "Automatic" switch iPhone Switch Off Icon to turn the switch green iPhone Switch On Icon. Tap Done.
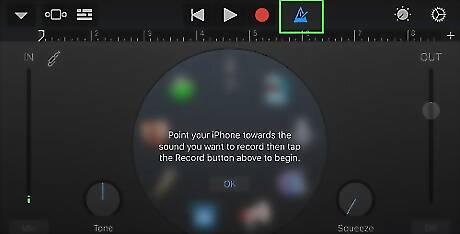
Disable the metronome feature. If you don't want the metronome sound effect in the background of your recording, tap the blue triangular metronome icon at the top of the screen to turn it off. If this icon is grey, the metronome is already turned off.

Tap the "Record" button. It's a red circle at the top of the screen. Your iPhone will begin recording audio.
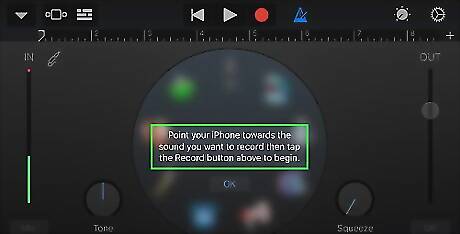
Record your audio. The iPhone's microphones are located both at the top of the phone and at the bottom of the phone, so point one end of your iPhone toward the audio source that you want to record.
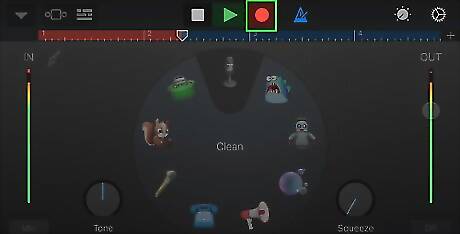
Pause and resume the recording if necessary. To pause audio, tap the red "Record" circle at the top of the screen, then tap it again to resume recording.
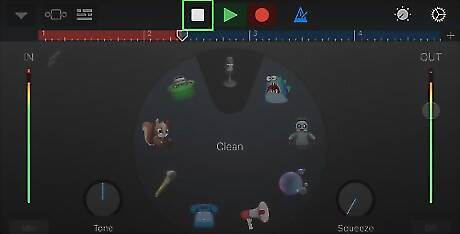
Stop the recording. Tap the white, square "Stop" button at the top of the screen to do so.
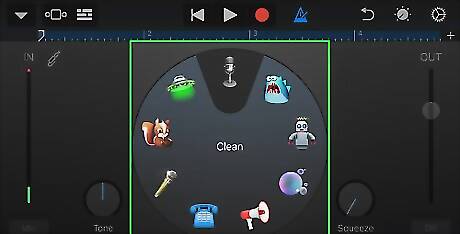
Select a sound effect if necessary. In the wheel that's in the middle of the screen, tap one of the sound effect icons if you want to apply one to your recording. To add an autotune effect, for example, you would tap the microphone-shaped "Extreme Tuning" icon.
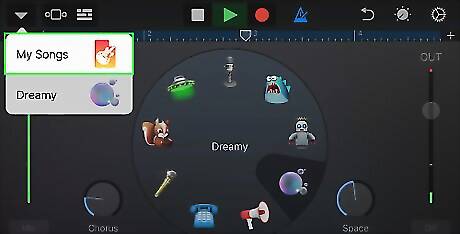
Save your recording. Tap Android 7 Dropdown in the top-left corner of the screen, then tap My Songs in the resulting drop-down menu.












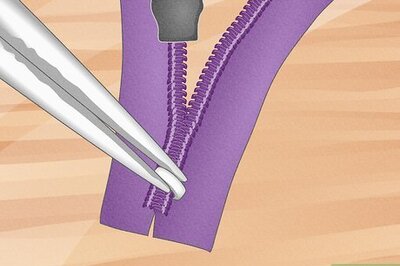
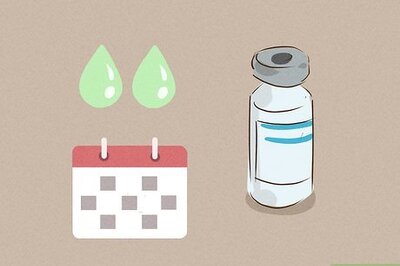
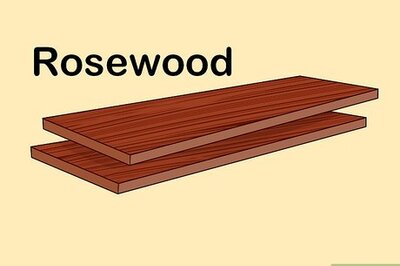



Comments
0 comment