
views
- On Windows 10/11, turn on Bluetooth in Settings, then put your headphones in pairing mode.
- On Macs, turn Bluetooth on in System Preferences or System Settings, then put your headphones in pairing mode.
- For both Windows and Mac, click your headphones from the "Available devices" list to connect.
Using Windows

Turn on your wireless headphones. Press the Power button on your wireless headphones to turn them on. Make sure your wireless headphones are fully charged before attempting to pair them with Bluetooth.
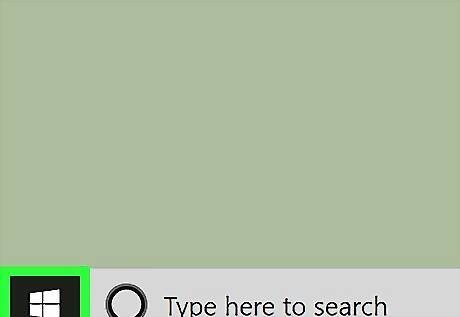
Click the Start button Windows Start. It is the button with the Windows logo in the lower-left corner of the taskbar. Click the Windows Start button to display the Windows Start menu.
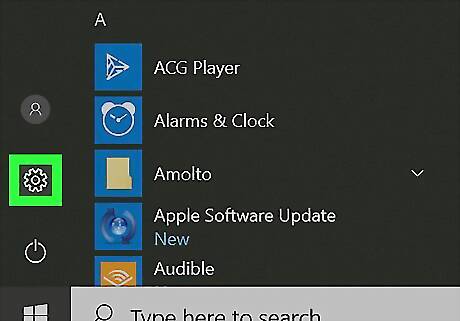
Click the Settings icon Windows Settings. The Settings menu is the icon that resembles a gear. It's in the leftmost column of the Windows Start sidebar. Alternatively, press Win + I to open Settings.
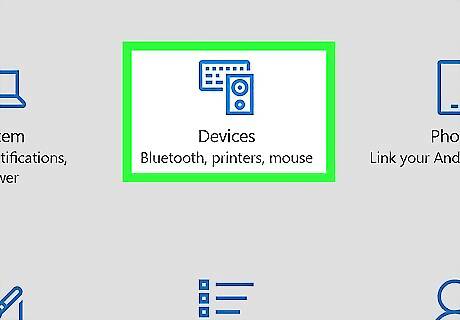
Click Devices. It's the second option in the Settings menu. It has an icon that resembles an iPod and a keyboard. For Windows 11 users, this will say "Bluetooth & devices" and you can skip the next step.
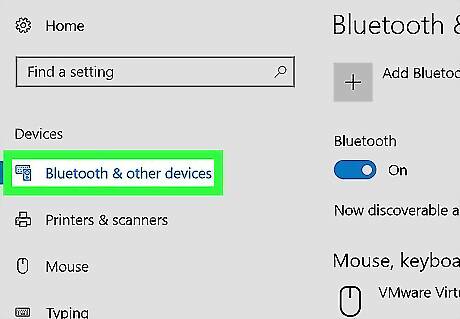
Click Bluetooth & other devices. It's the first option in the sidebar menu below "Devices".
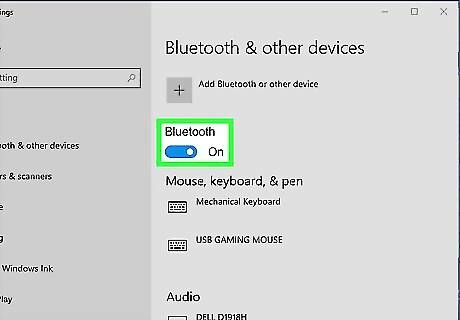
Ensure Bluetooth is turned on. The toggle switch at the top of the "Bluetooth & other devices" menu should be colored blue and say "On" to the right. If it is not, click the toggle switch to ensure Bluetooth is turned on. You can also turn on Bluetooth quickly by clicking the tile in quick settings/Action Center, which you can find in your taskbar. If you don't see this toggle, your computer may not have or support Bluetooth. You can instead purchase a dongle that goes into a USB port that accepts Bluetooth signals.
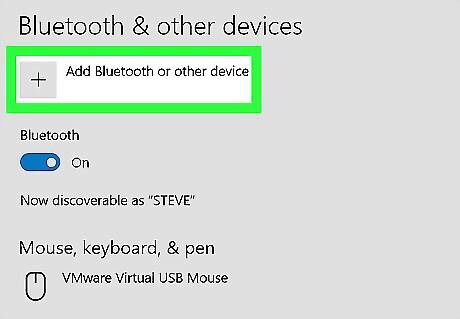
Click + Add Bluetooth or other device. It's the first option in the Bluetooth & Other Devices menu.
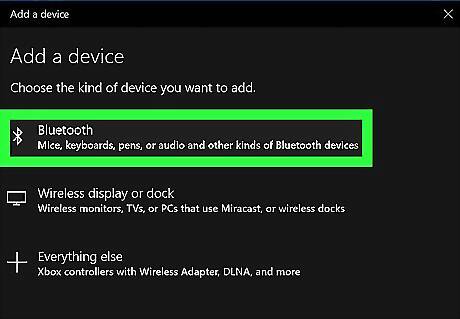
Click Bluetooth. It's the first option in the "Add a device" popup. Your computer will start searching for nearby Bluetooth devices.

Put Bluetooth headphones in pairing mode. How you do this differs from one brand and model of wireless headphones to another. Consult the user's manual or manufacturer's website to see how you put your wireless headphones in pairing mode. On most headphones, you either press and hold the Power button or a dedicated Bluetooth pairing button to put your headphones in pairing mode. Make sure your wireless headphones are no more than 3 feet apart from your computer when attempting to pair them. This will ensure a stronger Bluetooth signal and make it easier to connect them.
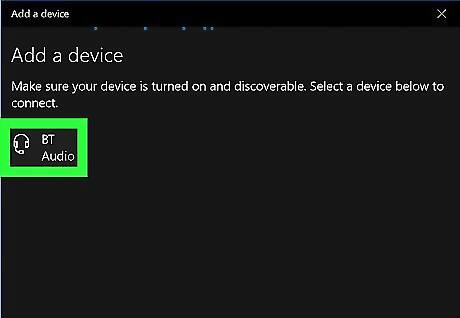
Click your wireless headphones. As soon as the wireless headphones appear in the "Add a device" menu. Click on them to add them. Once they are successfully paired, you can use your wireless headphones on your PC.
Using a Mac

Turn on your wireless headphones. Press the Power button on your wireless headphones to turn them on. Make sure your wireless headphones are fully charged before attempting to pair them with Bluetooth.
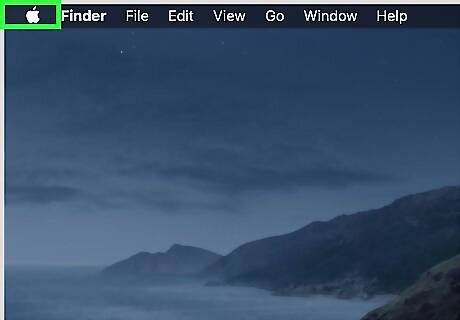
Click the Apple icon Mac Apple. It's the icon that resembles the Apple logo. It's in the upper-right corner of the menu bar at the top.
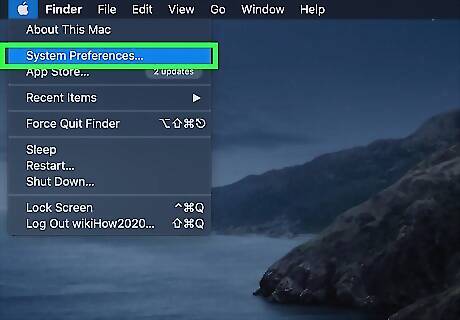
Click System Preferences. It's in the menu that appears when you click the Apple icon in the menu bar. Newer macOS say "System Settings" instead.
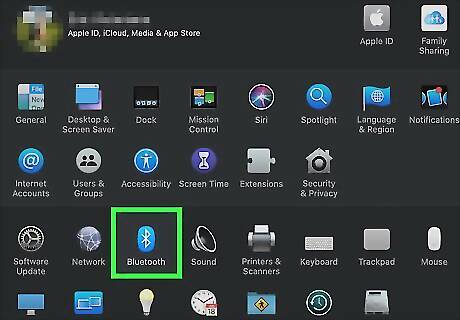
Click the Bluetooth icon Mac Bluetooth. The blue icon has a symbol resembling a jagged "B" with a bracket behind it. This displays your Bluetooth preferences. Alternatively, you can click the Bluetooth icon in the menu bar at the top, and then click Open Bluetooth Preferences.

Ensure Bluetooth is turned on. It should say "Bluetooth: On" below the Bluetooth icon to the left of the menu. If it does not, click Turn Bluetooth On below the Bluetooth icon to turn Bluetooth on.

Put Bluetooth headphones in pairing mode. How you do this differs from one brand and model of wireless headphones and earbuds to another. Consult the user's manual or manufacturer's website to see how you put your wireless headphones in pairing mode. On most headphones, you either press and hold the Power button or a dedicated Bluetooth pairing button to put your headphones in pairing mode. Make sure your wireless headphones are no more than 3 feet apart from your computer when attempting to pair them. This will ensure a stronger Bluetooth signal and make it easier to connect them.
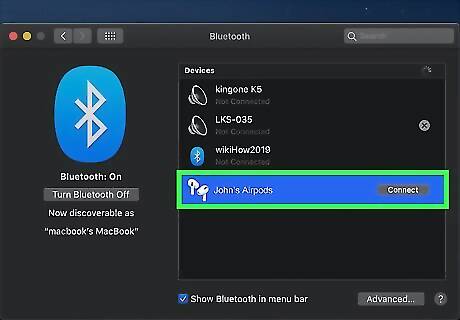
Click your Bluetooth headphones. When your Mac discovers your Bluetooth headphones, they will appear in the list of available devices. Clicking the device highlights it in the list of devices.
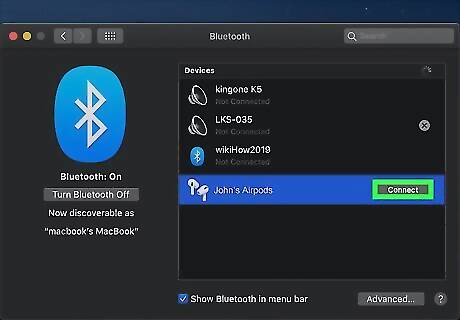
Click Connect. It's next to the Bluetooth headphones in the list of devices. This connects the headphones to your Mac.
Troubleshooting

Restart the pairing process. If your Bluetooth headphones or earbuds did not appear in the list as discoverable devices, start the process over and try again. Turn off Bluetooth on your computer to reset the connection.

Make sure your wireless headphones are fully charged. Some headphones and earbuds will give you a "Connection Failed" error if they don't have enough charge.
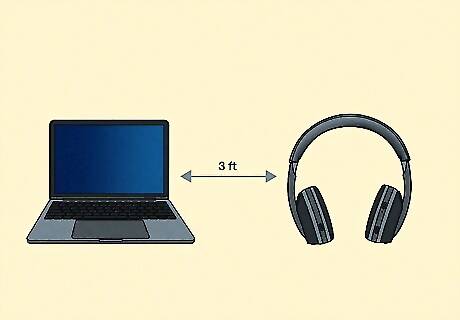
Make sure your headphones are no more than 3 feet apart from your computer. This is the best range for Bluetooth to work, and having your headphones or earbuds further than 3 feet away can also give you a "Connection Failed" error. Staying within 3 feet will ensure a stronger Bluetooth signal and make it easier to connect them.
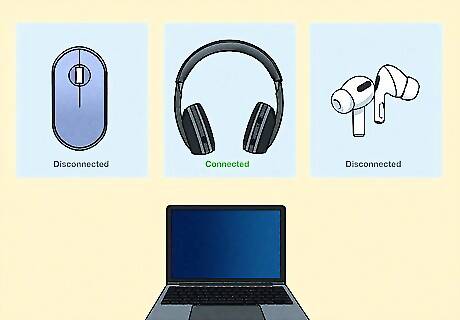
Disconnect all paired devices. Although your computer's manual suggests that you can have multiple Bluetooth connections, having too many devices paired could prevent you from adding another device.
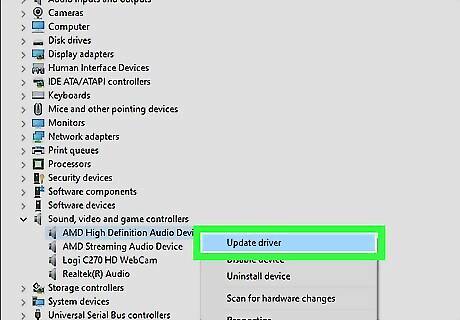
Update your drivers on Windows 10/11. If you don't see the Bluetooth icon or you can't click the toggle to turn it on, especially after an update, you might have out-of-date drivers. Update your drivers using the Windows Device Manager or files from your computer's manufacturer.
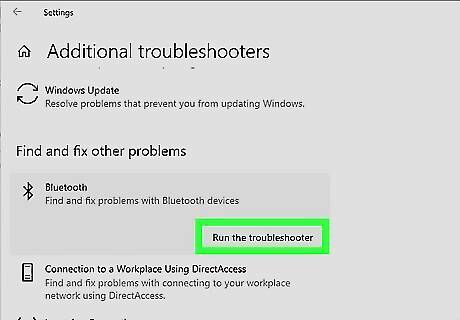
Use the Windows Bluetooth Troubleshooter. If nothing works to fix your issue, go to Start > Settings > Update & Security > Troubleshoot > Bluetooth (Find and fix other problems) > Run the troubleshooter. This is more computer-specific and should tell you what is wrong.



















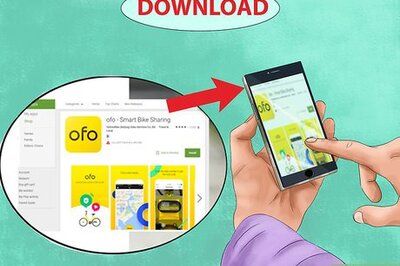
Comments
0 comment