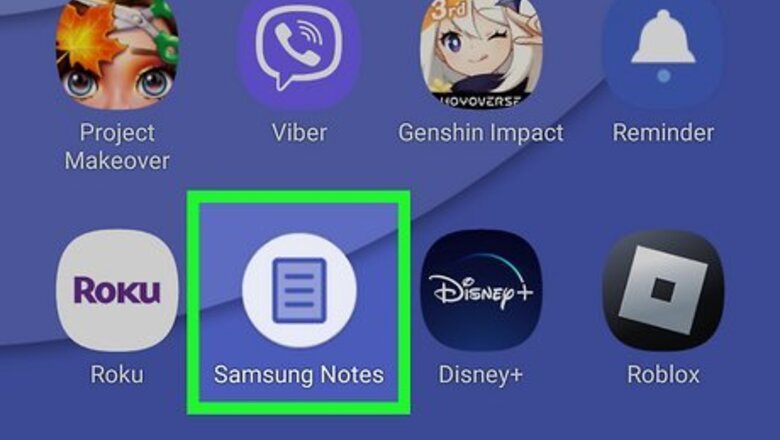
views
X
Research source
If not, you'll need to use OneNote to sync Samsung Notes to your PC. This wikiHow article walks you through syncing Samsung Notes to a Windows 10 or 11 computer.
- If you have a Samsung laptop, you can install the Samsung Notes app from the Microsoft Store.
- Samsung Notes isn't available for non-Samsung computers.
- If you have another type of PC, you can sync Samsung Notes using OneNote.
Using OneNote (Non-Samsung PCs)
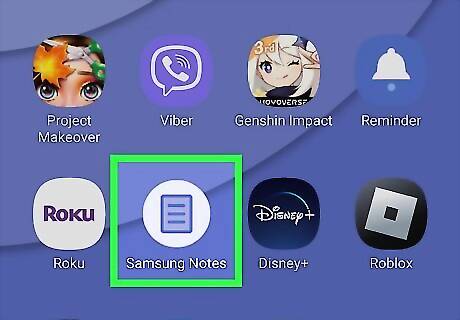
Open the Samsung Notes app on your phone or tablet. If you don't have a Samsung laptop, you'll need to use OneNote to sync your notes to a PC. When you sync Samsung Notes with OneNote, your Samsung Notes will be added as a feed to OneNote and Microsoft Outlook, both in the Outlook desktop app and on Outlook.com. For now, this is the only way to sync Samsung Notes to a PC made by manufacturers other than Samsung.
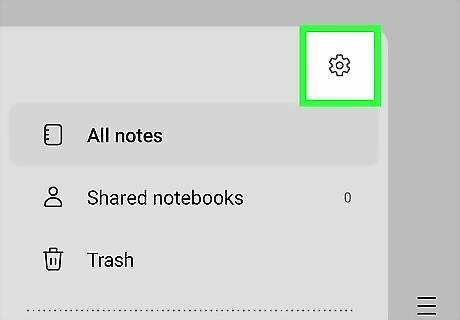
Tap the menu and select the gear icon. The menu looks like the three horizontal lines.
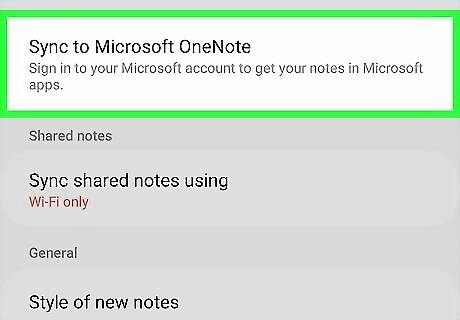
Tap Sync to Microsoft OneNote. You'll now be walked through the login process.
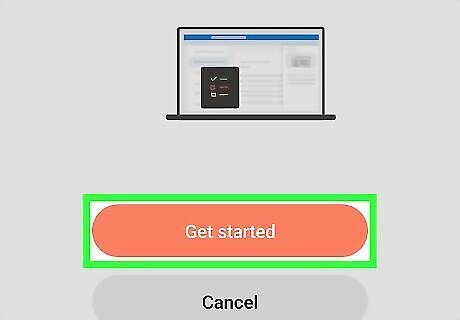
Log in to your Microsoft account. Tap Get Started or Continue, then follow the on-screen prompts to log in to your Microsoft account. If you don’t use a Microsoft account, you can create one easily. If prompted, follow the on-screen instructions to give OneNote access to Samsung Notes.
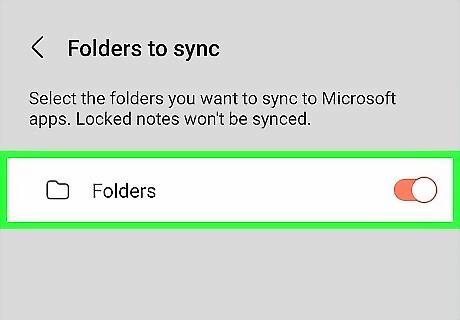
Select the Samsung Notes folders you'd like to sync. Tap the switches next to each Notes folder you'd like to sync to your PC. You'll know it's set to sync once you see an "N" icon next to a folder name.

Tap the Back button to return to your settings. You should now see that Sync to Microsoft OneNote is enabled.
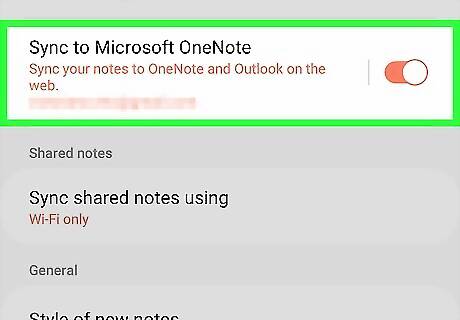
Tap Sync to Microsoft OneNote to manage your sync settings. Here, you can tap Sync Now to instantly sync your notes to OneNote, adjust the folders you're syncing, or enable and disable syncing altogether.
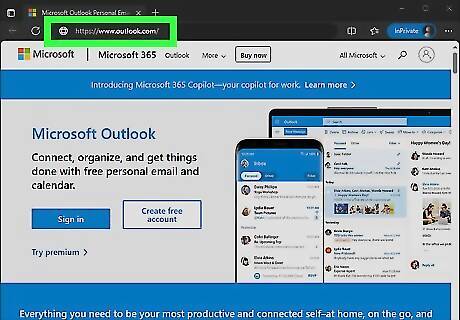
View your synced Samsung Notes on your PC. There are two ways to do this: If you have the Outlook desktop app on your PC, launch it and make sure you're signed in using the same account you logged into when syncing Samsung Notes. If not, go to https://outlook.live.com/ and log in with your Microsoft account. You can then click the OneNote Feed icon at the top-right corner to view your synced Samsung Notes on your PC. If you'd rather use OneNote, launch the OneNote app on your PC, then click the Open Feed icon at the top-right to view your feed, which includes your Samsung Notes.
Using a Samsung Galaxy Book
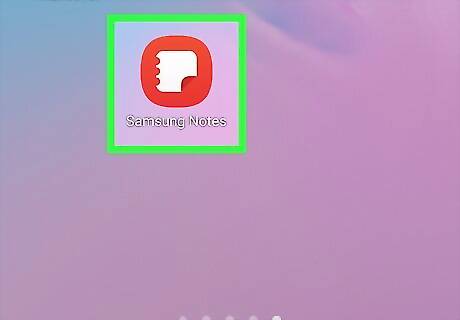
Open Samsung Notes. Tap the icon that looks like an orange tile with a piece of note paper that you'll find on one of your Home screens, in the app drawer, or by searching. If you have a Samsung Galaxy Book, you can use the Samsung Notes app from the Microsoft Store to sync Samsung Notes to your PC.
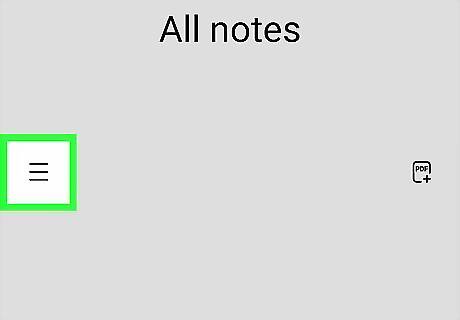
Tap ☰. You'll see this three-line menu icon on the left side of your screen.
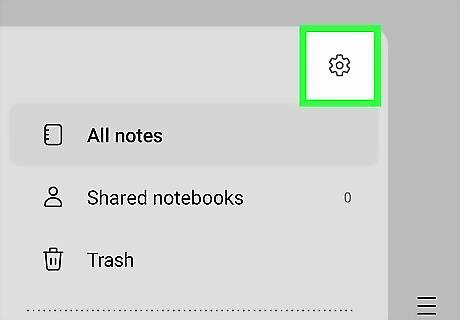
Tap Android 7 Settings. This gear icon is in the top right corner of the slide-out menu and will take you to "Settings."
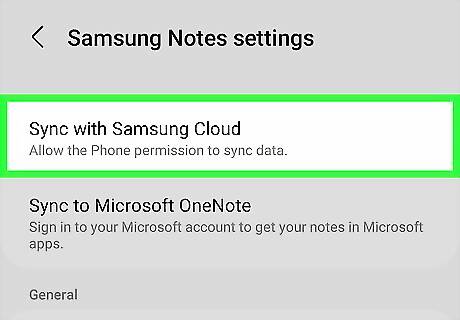
Tap Sync with Samsung Cloud. It's usually the first listing on the menu. When prompted, tap Allow to give the app permissions. The app will request to use certain features, like texts, to maintain notes. Sign in with your Samsung account if prompted.
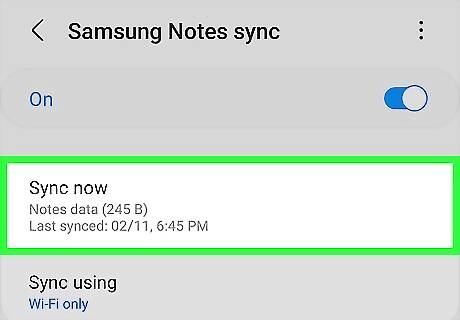
Tap Sync now. You'll see this centered at the bottom of your screen. All your Samsung Notes will sync with your account and across platforms, so you should see the notes that you took on your tablet on your computer.
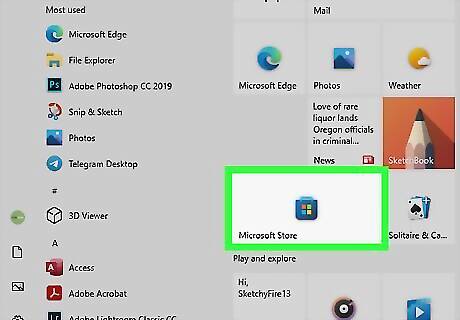
Open the Microsoft Store on your Samsung computer Microsoft Store. It's an icon that looks like a bag with red, green, blue, and yellow tiles that you'll find on your taskbar or in the Start menu.
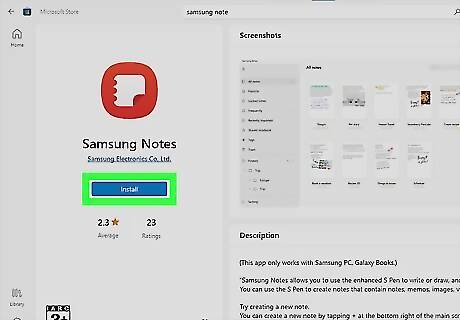
Install Samsung Notes. Using the search bar at the top of the window, type "Samsung Notes" and press Enter. Once you find it, click Samsung Notes, and then click Get or Install. If you don't see a Get or Install button, click the three-dot menu icon next to the "Install" button and select Install on my devices and select your computer from the list.
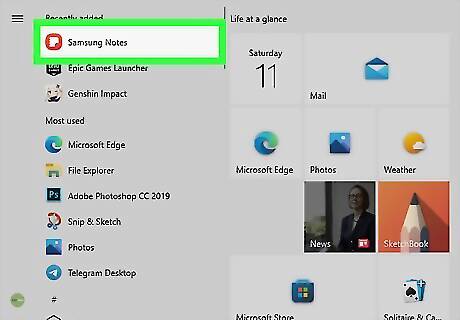
Open Samsung Notes on your computer. Click Open in the Microsoft Store, or click the new Samsung Notes icon in your Start menu.
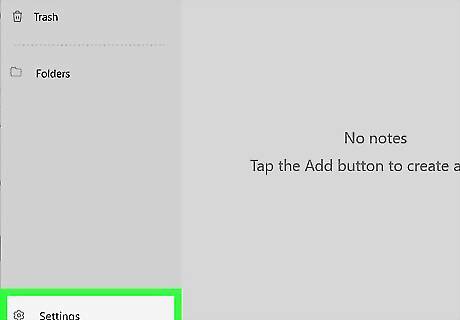
Click Settings. It's next to a grey gear icon that you'll see in the bottom left corner of the application window. If you can't find it, click the three-line menu icon in the top left corner so the left menu expands.

Click Sync with Samsung Cloud. You'll see this listed at the top of the menu. This toggles on syncing.
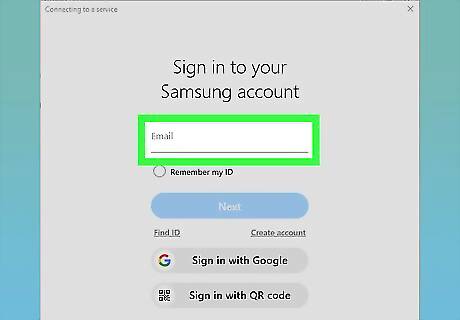
Log in with your Samsung account. Enter the email and password associated with the Samsung account on your phone. To successfully sync your notes from your phone to your computer, you'll need to use the same account on both devices. You may need to pass two-step verification by entering the code displayed on your phone or tablet. If the switch next to "Sync with Samsung Cloud" is not turned on, click it to turn it on now. Once you do this, your Samsung Notes will begin to sync to and from your PC.
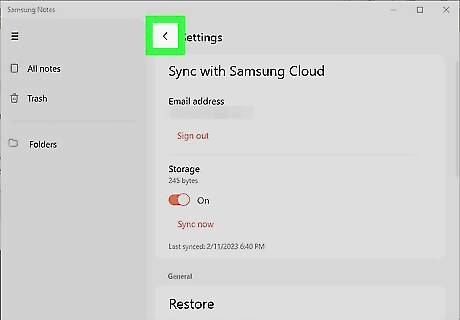
Click the back arrow Android 7 Arrow Back. You'll see the arrow to navigate back to the main screen in the top left corner of the application window. You should now see your synced notes.













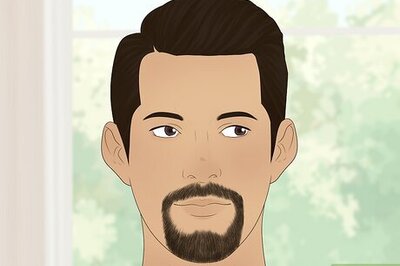



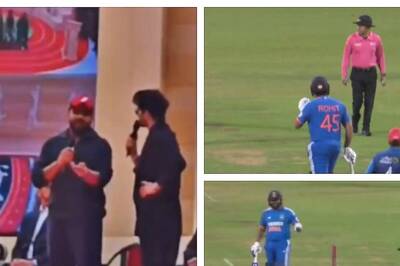

Comments
0 comment