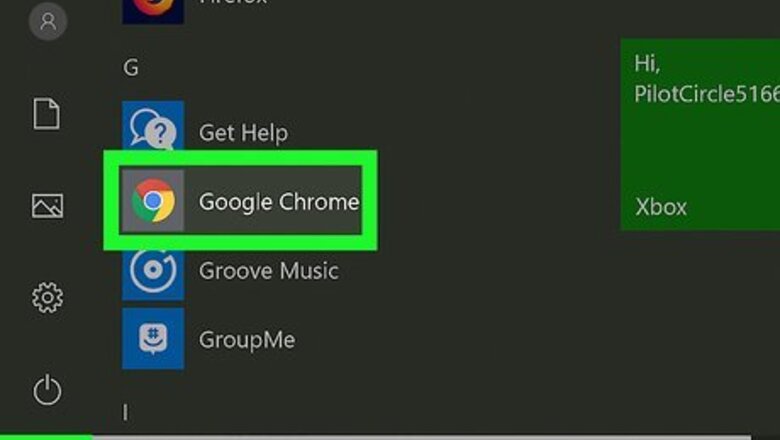
views
Using a PC or Mac
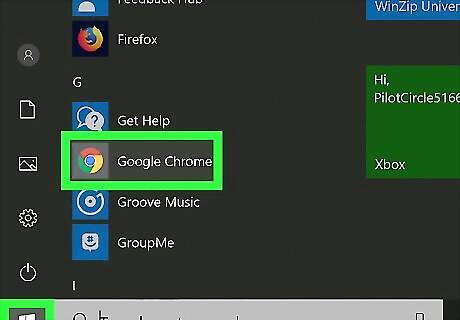
Open Google Chrome Android 7 Chrome. It's a red, green, yellow, and blue sphere icon. You'll find it in the Start menu in Windows, and in the Applications folder on a Mac. If needed, you can download Google Chrome. Use this method if you want to use Google Chrome signed out.

Click your profile photo. It's at the top-right corner of Chrome. A menu will expand. If you don't have a profile photo selected, a round placeholder icon will appear in that area. The image on the icon varies.
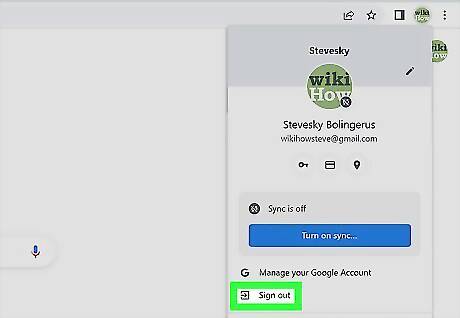
Click Sign out. This will be below Manage Google Account. If you don't see Sign out, you most likely have Sync services enabled. To sign out with Sync on, tap Sync is on → Turn off → Turn off. This will disable Sync, which signs you out of your Google account on Google Chrome. Instead of your profile image, you will now see a random placeholder image in the upper-right corner of Google Chrome.
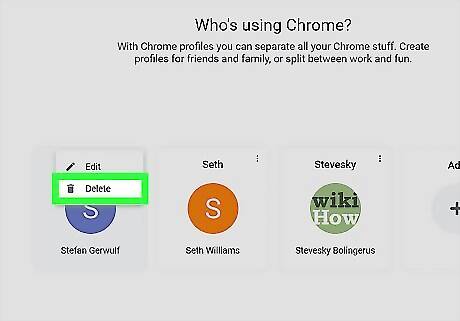
Delete the user's profile (optional). After signing out of Google Chrome, the user's profile will remain with its associated browsing history, passwords, bookmarks, and autofill data. Deleting your profile will erase your personalizations. To remove this profile, click the profile icon in the top-right corner, then the cog icon next to Other profiles. Click ⋮ next to the profile you want to delete, then Delete. Click Delete again to clear the user's profile and data. To sign back into Google Chrome, click the image in the upper-right corner where your profile image would normally go. Click Turn sync on. Then sign in using the email address and password associated with your Google account.
Using an Android
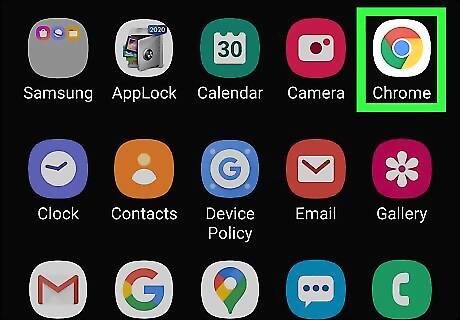
Open the Google Chrome app Android 7 Chrome. This is the icon that resembles a red, green, and yellow wheel with a blue dot in the middle. It's on your home screen, Apps menu, or Google folder. Google Chrome is available for Android in the Google Play Store.
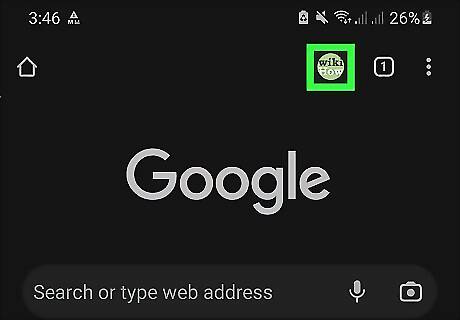
Tap your profile picture. This is at the top-right corner of the screen. You'll be taken to your Settings.
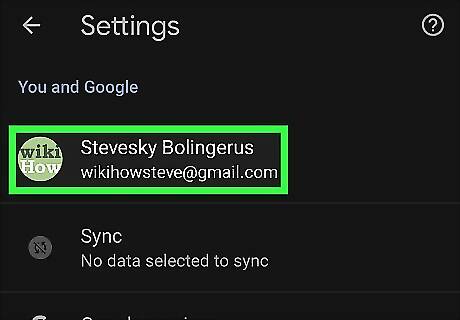
Tap your account name. It's at the top of the Settings menu, next to your profile icon. If you have Sync on, tap Sync, then Sign Out and Turn Off Sync. Check the box next to Also clear your Chrome data from this device and tap Continue.
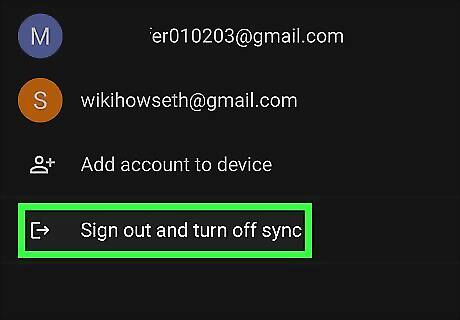
Tap Sign out. This is the red button below your email.
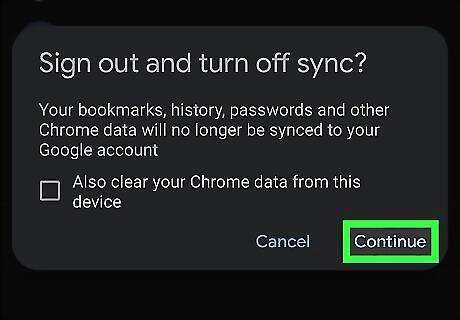
Tap Clear Data or Keep Data. If you want to clear your Chrome data (browsing history, bookmarks, etc), tap Clear Data. If you want to keep this data, tap Keep Data. To sign back in, tap the icon with three dots in the bottom-right corner and tap Settings. Tap Continue as [your username] and tap Continue. If you don't see your username, tap Turn On Sync. Tap your email, then tap Yes, I'm In. If you need to add another account, tap the drop-down menu and tap Add account.
Using an iPhone or iPad

Open the Google Chrome appAndroid 7 Chrome. This is the icon that resembles a red, green, and yellow wheel with a blue dot in the middle. You can find this on your home screen or App Library. Google Chrome is available for iOS in the App Store.
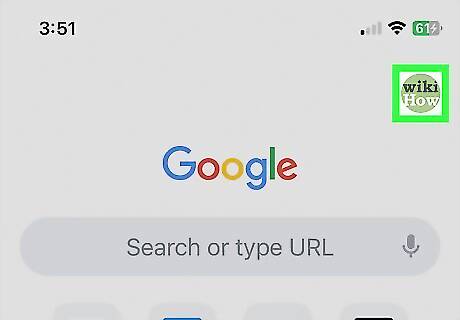
Tap your profile picture in the top-right corner. The Settings menu will open.
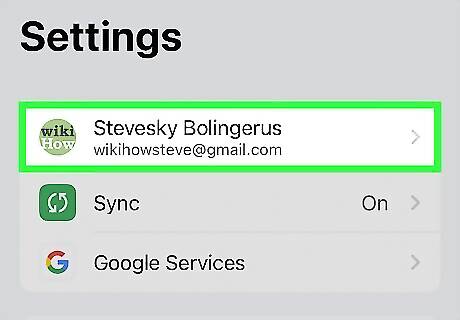
Tap your account name. It's at the top of the Settings menu, next to your profile icon. If you have Sync on, tap Sync, then Sign Out and Turn Off Sync.
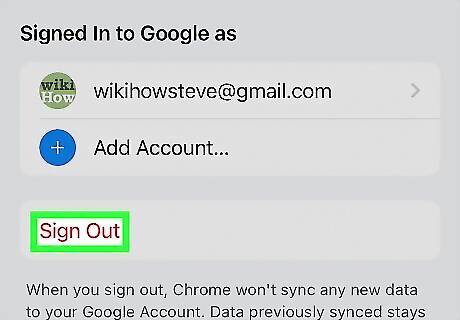
Tap Sign out. This is the red button below your email.
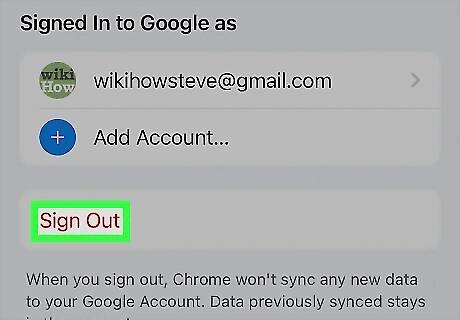
Tap Clear Data or Keep Data. If you want to clear your Chrome data (browsing history, bookmarks, etc), tap Clear Data. If you want to keep this data, tap Keep Data. To sign back in, tap the icon with three dots in the bottom-right corner and tap Settings. Tap Continue as [your username] and tap Continue. If you don't see your username, tap Turn On Sync. Tap your email, then tap Yes, I'm In. If you need to add another account, tap the drop-down menu and tap Add account. By enabling Sync services, you'll be able to sync bookmarks for easy access on any computer or mobile device with Google Chrome.










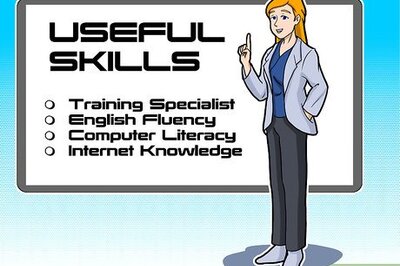




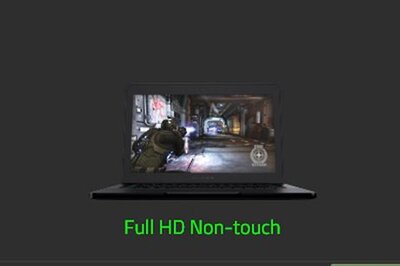



Comments
0 comment