
views
- To silence text notifications for one person, long-press a text conversation, then tap Hide Alerts.
- To silence call notifications, open the Contacts app, select a contact and tap Edit, disable the contact's text tone and vibration, then choose a silent ringtone.
- With iOS 15 and later, you can silence specific contacts in Focus Mode so their texts and calls don't bother you.
Silencing in Messages
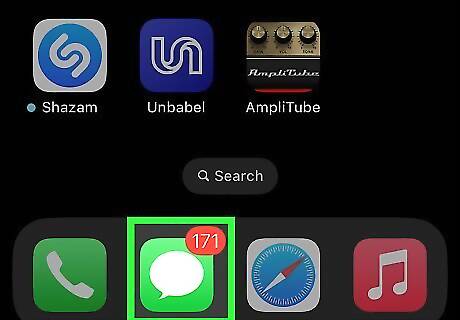
Open Messages. Tap the app icon that looks like a chat bubble on a green background.
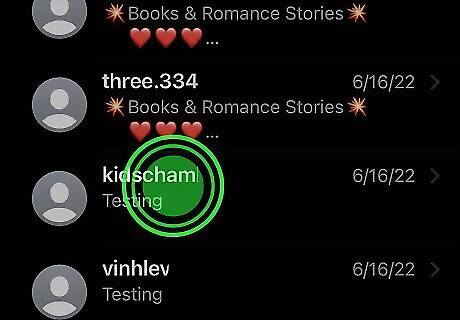
Press and hold the conversation with the person you want to mute. A menu will appear.
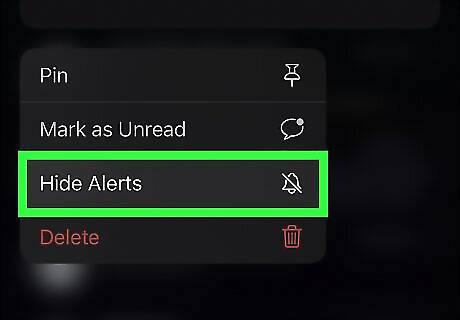
Tap Hide Alerts. You will no longer receive notifications if that person sends a message in Messages.
Using a Focus Mode
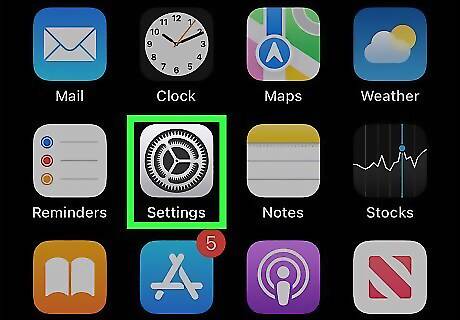
Open Settings. Tap the app icon that features a set of gears on a grey background. If you don't want to be notified when a certain person tries to contact, you create a Focus Mode specifically for muting that person. Once you silence notifications for one or more contacts in a Focus, you can turn on that Focus each time you don't want to be bothered by that person (or those people. You can use Focus to temporarily mute notifications from anyone on your contact list. If the person you want to silence isn't in your contacts, you'll need to add them first. If they aren't in your contacts and always use a different number, these might be spam calls and you'll need to block them instead. You'll need to be using iOS 15 or later to use Focus Modes. If needed, update iOS.
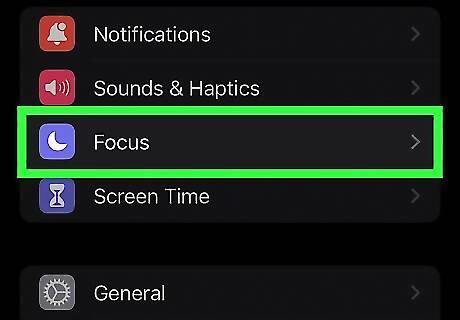
Tap Focus. This is next to an icon that looks like a crescent moon on a purple background.
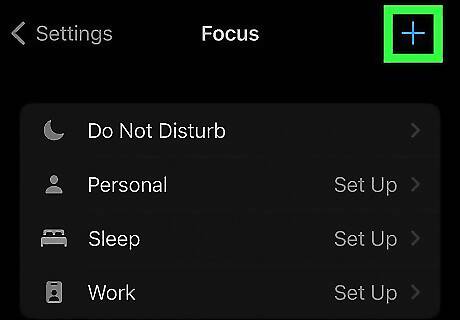
Tap + at the top-right and select Custom. This creates a new custom focus that you can use to block notifications from a certain person.
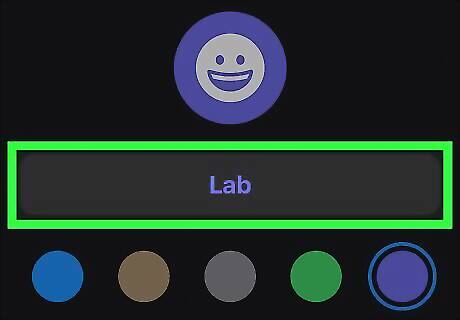
Type a name for the Focus and tap Next. You can name the Focus something like "Block (name)" so you can recognize it, or choose something else as needed.
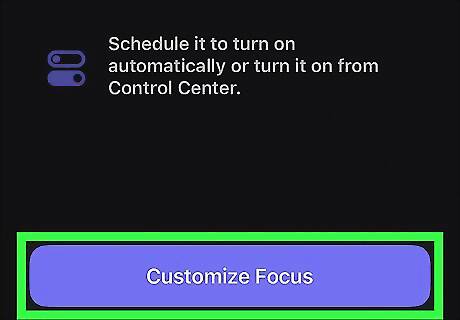
Tap Customize Focus. You'll see this purple bar at the bottom of the screen.
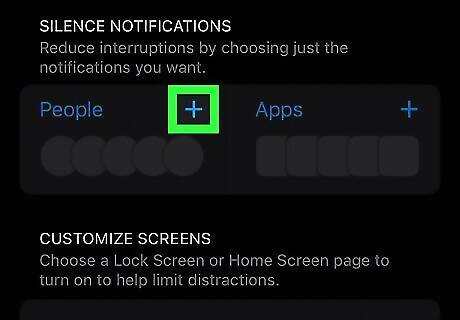
Tap the + next to "People." This opens the Choose People to Allow screen.
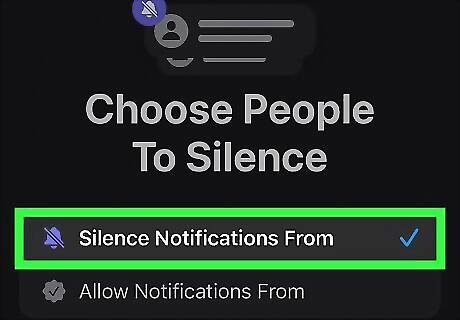
Tap Silence Notifications From to select it. A checkmark next to the option means it's active.
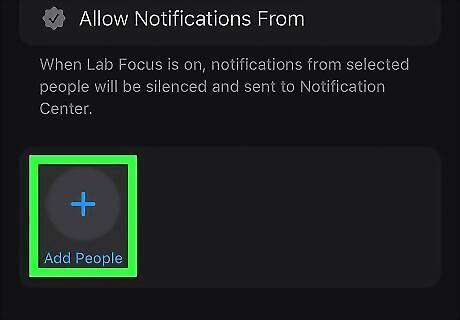
Add the person or people you want to silence. Tap +. Select the contact(s) you want to mute while the Focus mode is active. Tap Done to add the contact(s) to the list.
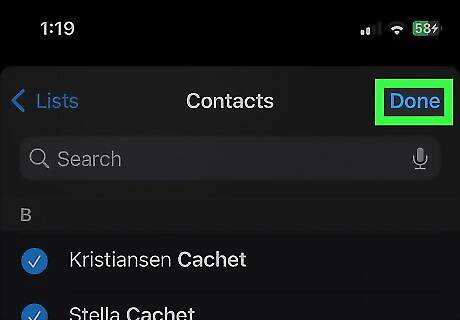
Tap Done. You've now created a Focus mode that silences all notifications from a specific person or people, including on-screen notifications.
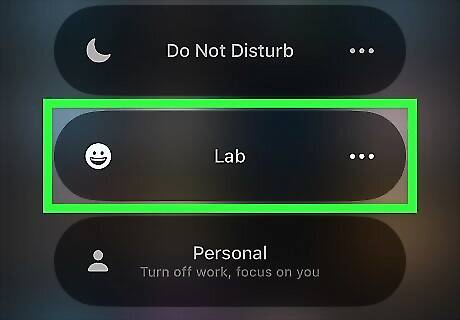
Turn on the Focus Mode. Now that notifications are blocked for a certain person in Focus Mode, you can turn on that Focus each time you want to block notifications from that person. To enable the Focus: Open Control Center by swiping down from the top-right corner of your Home screen (if you have Face ID) or from the bottom (if you have Touch ID). Press and hold Focus. Tap the Focus you created. Once a Focus Mode is on, you'll see a crescent moon icon in the notification bar. Notifications from the selected person will remain blocked until you disable this Focus Mode in Control Center.
Silencing in Contacts

Open Contacts. Tap the app icon that looks like an address book with multicolored tabs. This method will prevent your phone from vibrating and playing text alerts from a specific contact. However, you'll still see a notification on your screen. It's not possible to silence a ringtone for a single contact. If your phone isn't on silent mode, you'll still hear a ringtone when that person calls you. The best way to silence calls from one person is to use a Focus Mode. Another option for silencing calls for one person is to download a silent ringtone and set it for a specific person. Still, that's not as easy as using a Focus Mode.
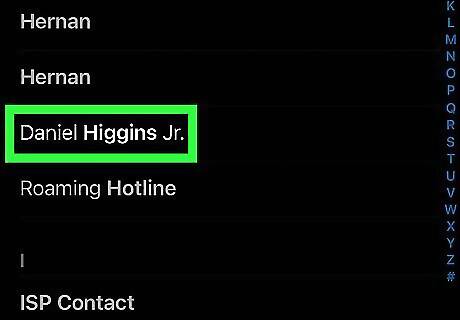
Tap the contact you want to mute. Their details will load.
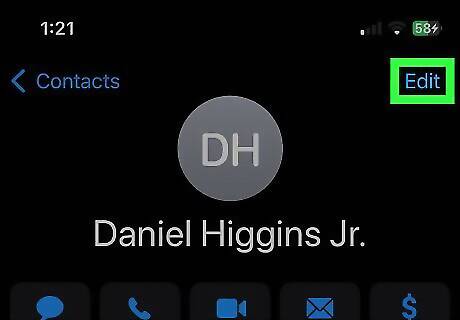
Tap Edit. It's in the top right corner of your screen.
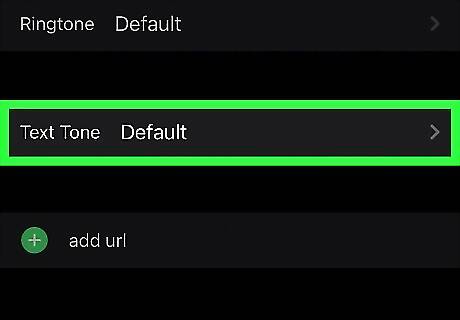
Tap Text Tone. You'll see this at the bottom of your screen.
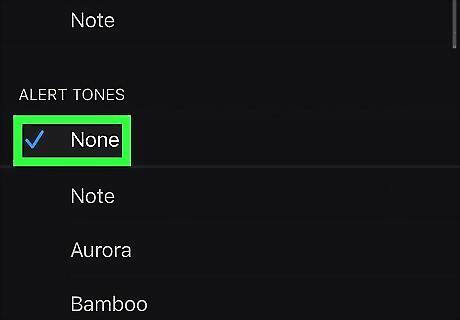
Tap None. Now, any text that this person sends you will send you a silent notification. You will not hear it, but you'll still see a banner or any other type of notification that you've set up. The text tone may be silent, but your phone will still vibrate whenever that person texts you. If you don't want your phone to vibrate, tap Vibration at the top of the Text Tone page, select None, and tap the back button.
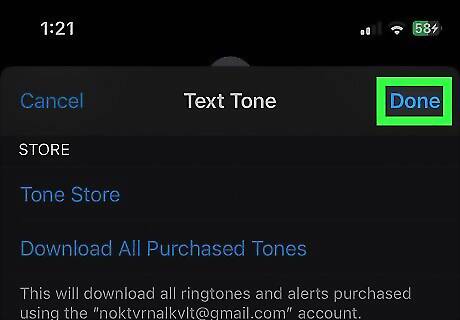
Tap Done. Now that you've silenced text tones, you'll probably want to silence their ringtone as well.
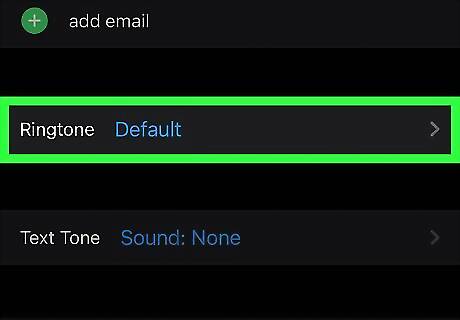
Tap Ringtone.
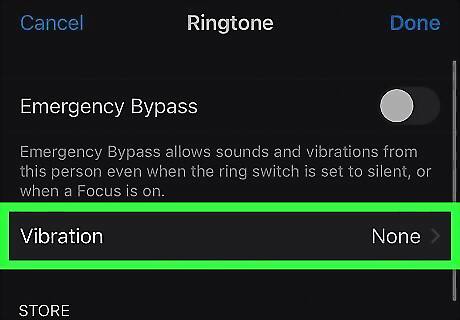
Tap Vibration and select "None." You've changed the settings for a contact so that you won't hear a noise or be alerted by a vibration when they text you. Tap Done to finish editing that contact.
















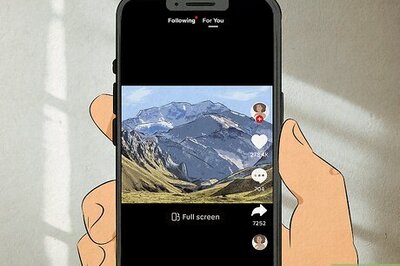
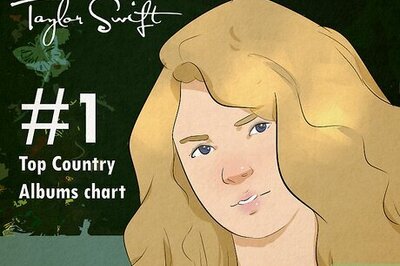

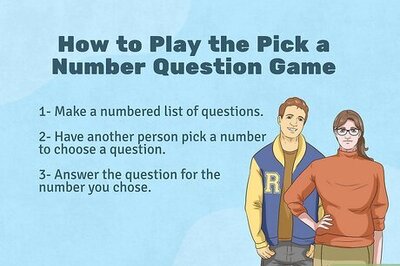
Comments
0 comment