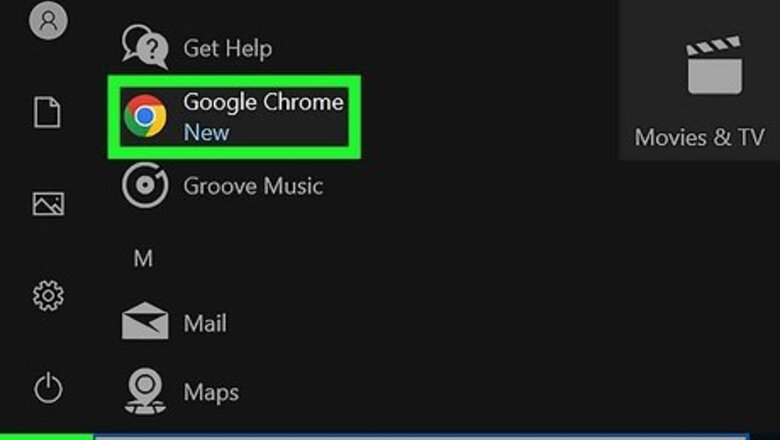
views
- You must login to the Dropbox website to officially unlink devices.
- On the Dropbox website, navigate to "Settings", then "Security". Click the trash can icon beside the device you want to unlink.
- Unlinking devices will stop syncing files immediately. You must re-link to access the files on the device again.
Using the Dropbox Website
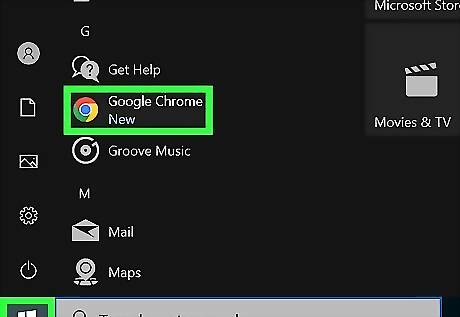
Open your internet browser. You can use any browser, such as Safari for Mac, Microsoft Edge for Windows, Google Chrome, or Mozilla Firefox.
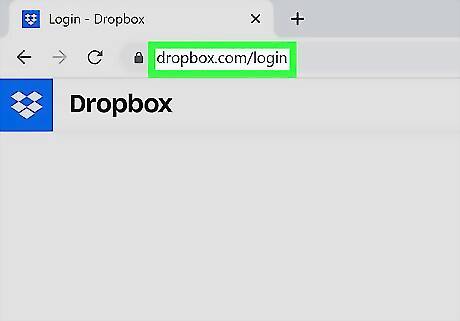
Go to the Dropbox login page.
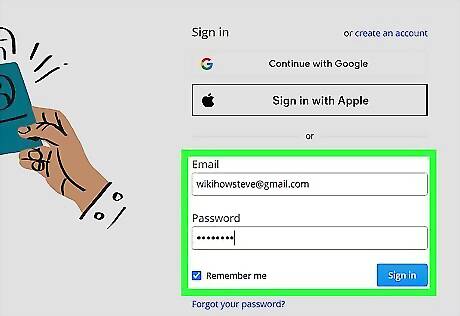
Login to your Dropbox account. By default, you will see your home page.
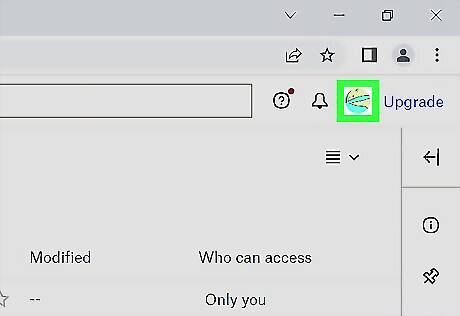
Click "Account" in the top right corner. Depending on your settings, this will be a circular icon with your initials or a photo. This will open a drop-down menu with more options.
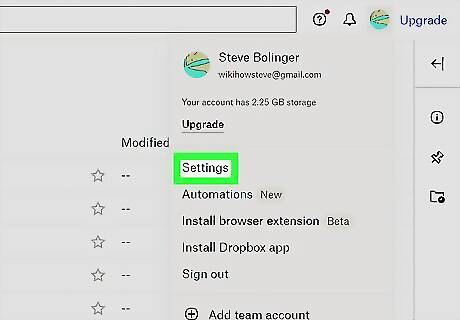
Click Settings.
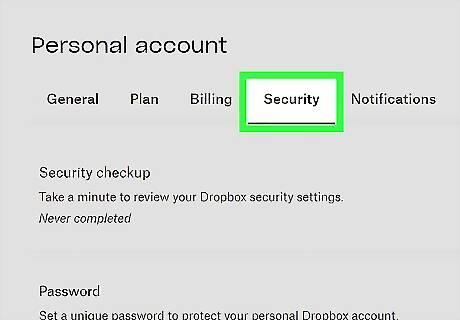
Click Security. This will be located under Personal account in the horizontal tabs.
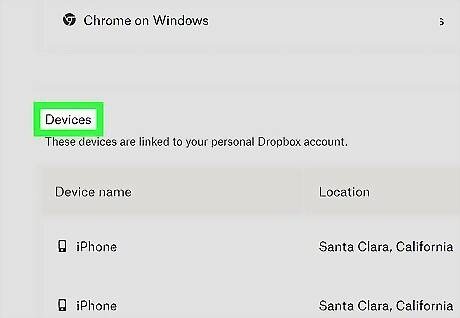
Scroll down to "Devices". All your linked devices will be listed below Devices.
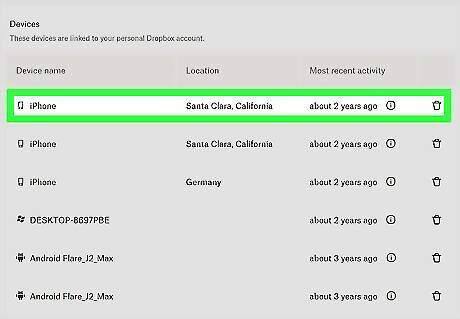
Select the device you want to unlink. You will see the Device name, Location, and Most recent activity. Computers will have an icon of their operating system beside the name. Mobile devices will have a phone icon beside the name.
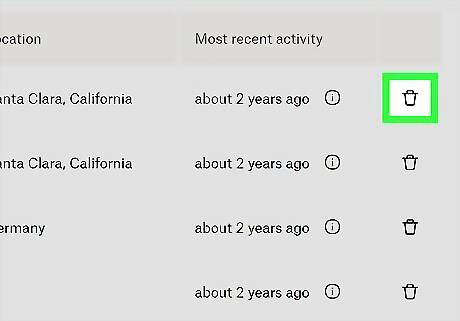
Click the trash can icon to the right of the chart. A window will pop up to confirm your unlinking.
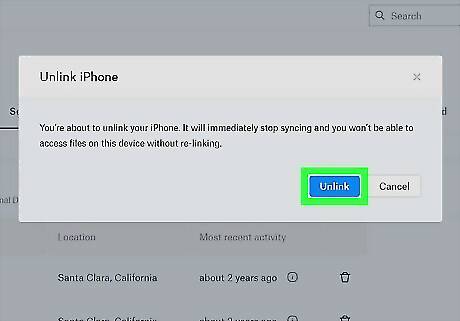
Click Unlink. The Unlink button will be blue. You will receive a prompt in green when the unlinking is successful.
Using Mac
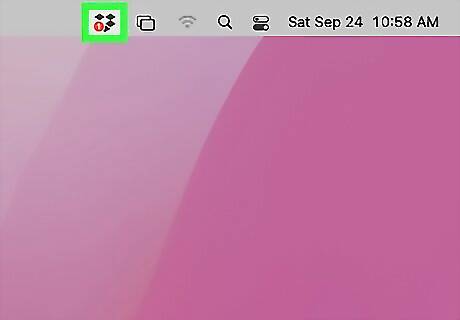
On your computer's menu bar, click the Dropbox icon. This will look like an open box. You must already have Dropbox for desktop downloaded. A new window will open.
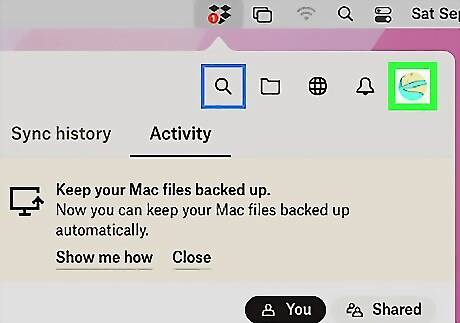
Click "Account" in the top right corner of the window. Depending on your settings, this will be a circular icon with your initials or a photo. A drop-down menu will open.
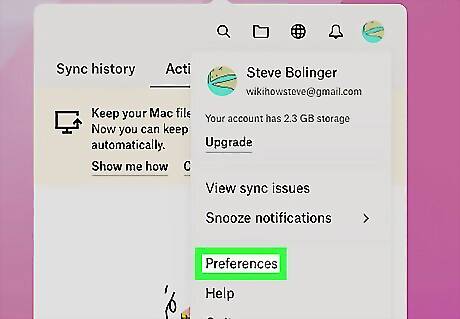
Click Preferences. This will open a new window with your Dropbox Preferences.

Click Account. This will have an icon of a person, between General and Backups.
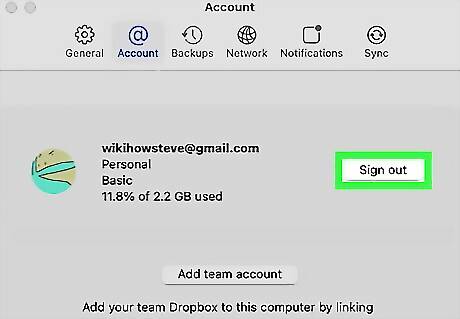
Click Sign out. You'll be able to see the name associated with the Dropbox account along with the email.
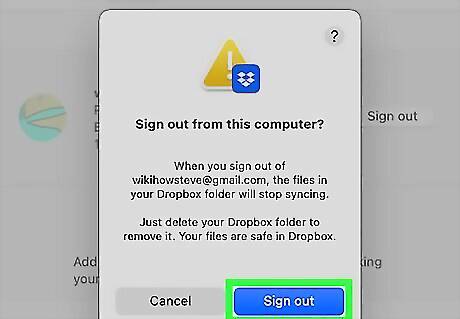
Click Apply to apply your changes. This can be found at the bottom right corner. This will stop syncing your Dropbox files immediately. You must re-link to access the files on the device again. If desired, you can uninstall Dropbox from your Mac.
Using Windows
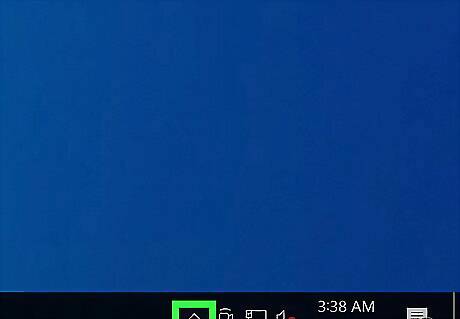
Open your system tray. Click the small arrow in the bottom right corner to expand and reveal your application icons. You must already have Dropbox for desktop downloaded.
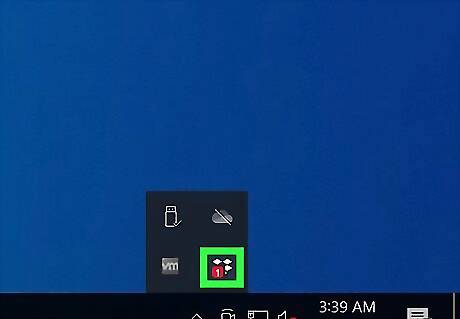
Click the Dropbox icon. This will look like an open box. A new window will open.
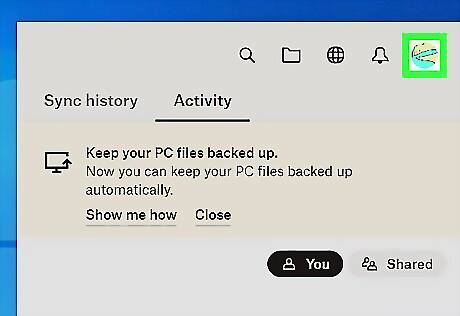
Click "Account" in the top right corner of the window. Depending on your settings, this will be a circular icon with your initials or a photo. A drop-down menu will open.

Click Preferences. This will open a new window with your Dropbox Preferences.
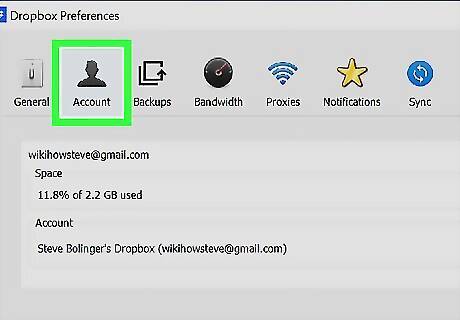
Click Account. This will have an icon of a person, between General and Backups.
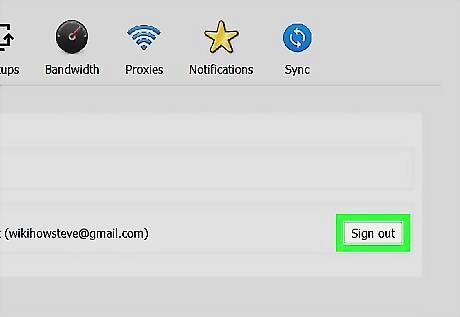
Click Sign out. You'll be able to see the name associated with the Dropbox account along with the email.
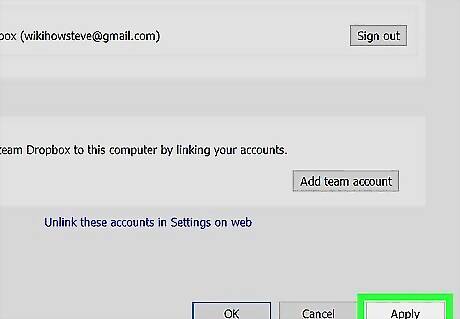
Click Apply to apply your changes. This can be found at the bottom right corner. If you keep your files online only, this will stop syncing your Dropbox files immediately. You must re-link to access the files on the device again. If you made Dropbox files available offline, you will still have the Dropbox folder on your computer.
Using the Dropbox App
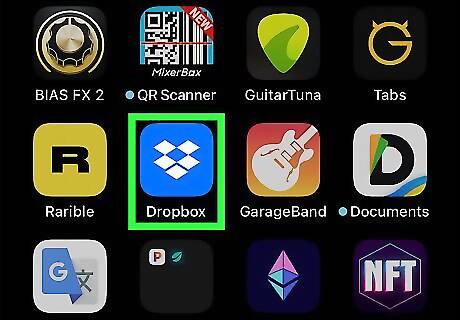
Launch the Dropbox app. This will be an open box icon with a blue background. Dropbox is available on iOS in the App Store and on Android in the Google Play Store.
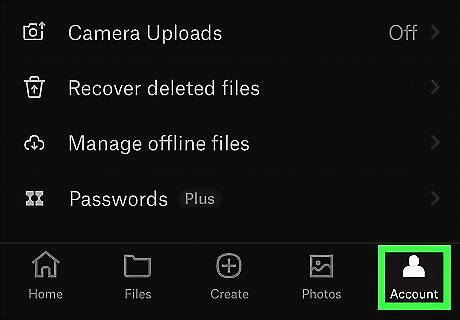
Navigate to the "Account" tab. This will be the tab on the far right. It will have a person icon.
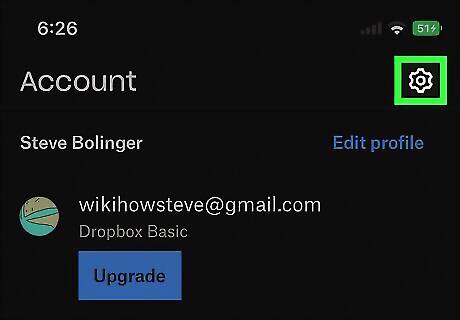
On the top right, click Windows Settings Settings. This will open a new window with more options.
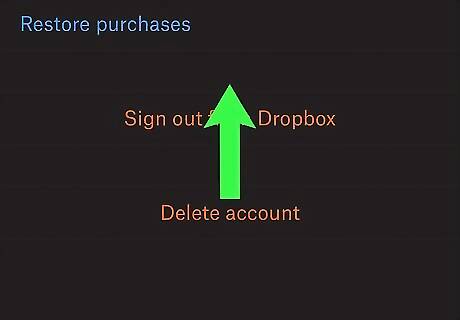
Scroll down to the very bottom.
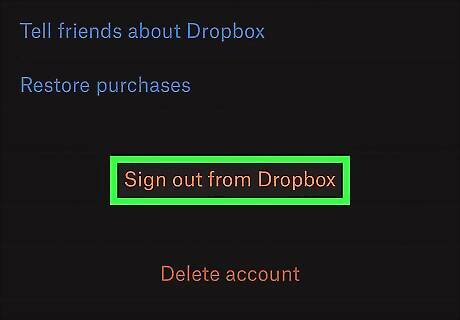
Click Sign out from Dropbox. This will be in red letters, on top of Delete account. Another prompt will appear for confirmation.
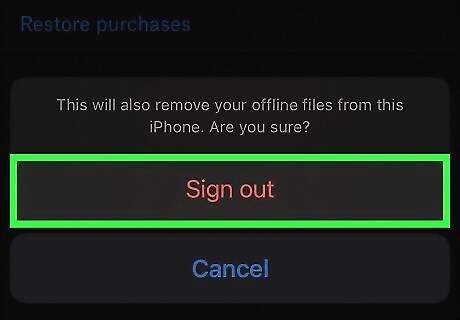
Click Sign out. You will be signed out of your Dropbox account. You won't be able to access your Dropbox files on this device until you log in again.


















Comments
0 comment