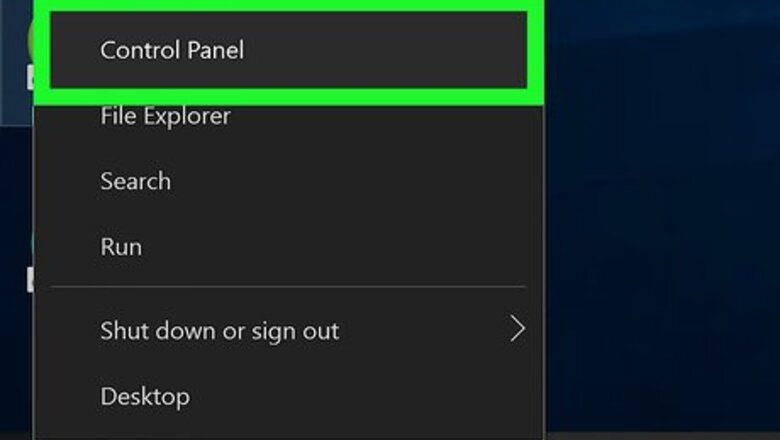
views
- Use Control Panel and disable your internet connection in "Network and Security" quickly and easily.
- Adjust your Firewall settings to allow certain programs to access the internet and disable internet for other programs.
- Alternatively, use a fake proxy server to block internet access to your computer.
Using Control Panel (Windows)
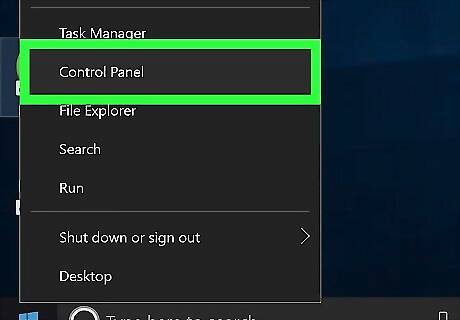
Go to the Control Panel. Click the "Windows" key or the "Start" icon, then click on "Control Panel". If you are using Windows 8, you can move the mouse up to the top right-hand corner of your screen to show the "charm bar," and then click on "Control Panel". Alternately, hold down the Windows key while pressing C and click on "Settings". This is perhaps the easiest and most straightforward way to disable internet access on a network. However, you will need an Admin profile to edit in Control Panel.
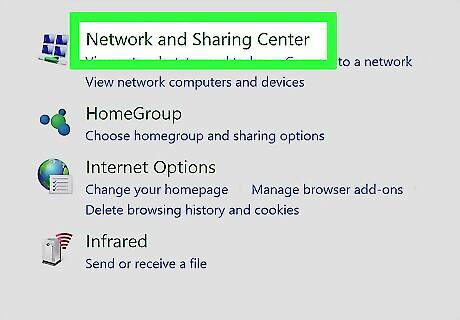
Navigate to the "Network and Sharing Center". Under Network and Internet—if you are viewing by category—click on "Network settings, network adapters", then click on "View network status and tasks". If you are viewing by icons instead of by category, click on "Network and Sharing Center".
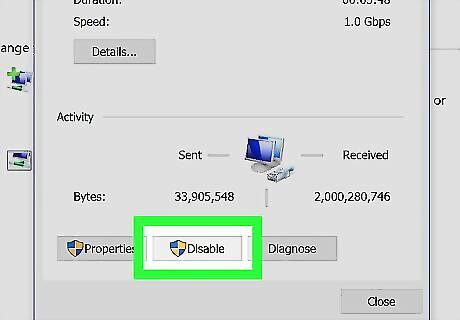
Click your Wi-Fi connection and click "Disable". This will block the computer from accessing this particular Wi-Fi network's internet connection, but it will not block any others unless you disable them as well. This setting will not stop any other computers from logging onto the Wi-Fi network. This process is reversible. If you want to enable the network connection later, you can do so by clicking on the Wi-Fi connection and selecting "Enable". You must be logged on as an administrator or a member of the Administrators group in order to complete this process. If your computer is connected to a network, network policy settings may also prevent you from disabling the connection.
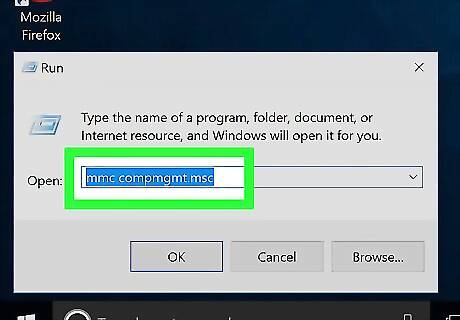
Disable all network connections. For a more advanced disable on Windows, go to Start>All Programs>Accessories, right-click Command Prompt and select Run as Administrator, grant the prompt if necessary, and type "mmc compmgmt.msc" (without quotes) and press enter. Wait for it to load, then click Device Manager in the left-hand frame. Open the Network Adapters subtree, right-click all devices listed there, and select Disable. Now restart for good measure (this is optional). To undo this, simply repeat the process but instead of selecting Disable, select Enable.
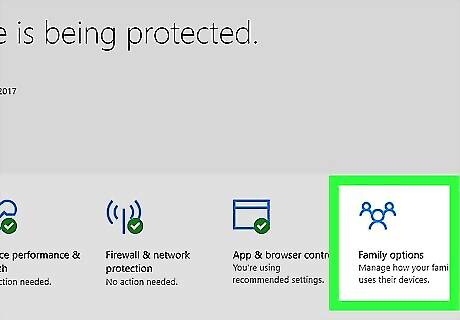
Consider using parental control software. You can also disable access to the Internet using third-party parental control software. These programs allow you to limit the sites that a computer can access, and they also allow you to completely block a computer from using the Internet. You need to install the software directly to the computer in question. You may need to pay a small user fee, depending on the program, but you will be able to rest assured that your child is not using the Internet in a way that you haven't approved. On Apple OS X, you can configure the built-in parental controls to disable access to the internet for certain accounts.
Disabling Firewall Access (Windows)
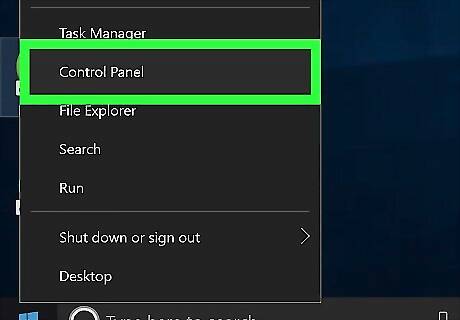
Go to the Control Panel. Click the "Windows" key or the "Start" icon, then click on "Control Panel". If you are using Windows 8, you can move the mouse up to the top right-hand corner of your screen to show the "charm bar," then click on "Control Panel". Alternately, hold down the Windows key while pressing C and click on "Settings". This will allow you to block certain programs from the internet, like Minecraft or Sims, but not everything. In that case, this is the best option if you want to stop someone from playing online games when they should be focusing on something else, like schoolwork.
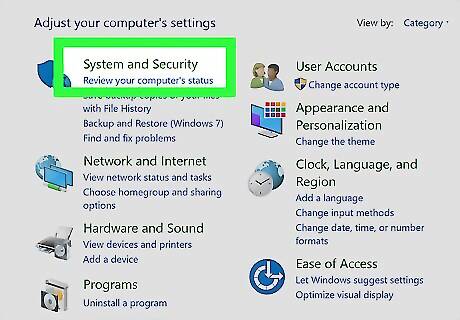
Open the Security Center.
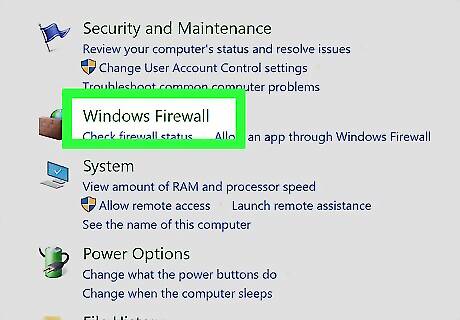
Open Windows Firewall settings. Open the "Exceptions" tab. Un-check the program for which you want to block access to the internet. Click "OK" when prompted.
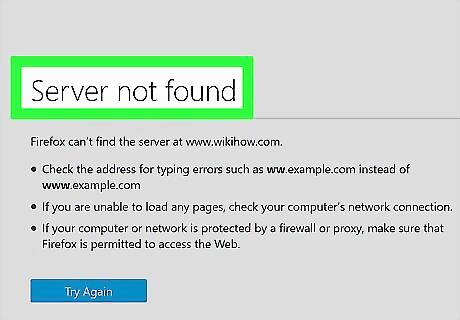
Open the program and try to access the Internet. The program that you deselected should no longer be able to permeate the Windows security firewall, meaning that it is effectively blocked from reaching the Internet. You should still be able to access the Internet using all other programs. For example, if you unchecked Firefox, you won't be able to access the internet with that web browser, but you can still use Chrome to go online.
Set Up a Fake Proxy Server (Windows + Mac)
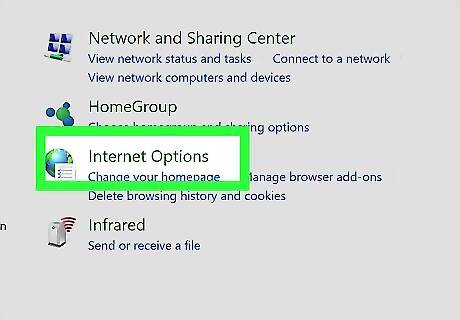
Go to Internet Options in the Control Panel.
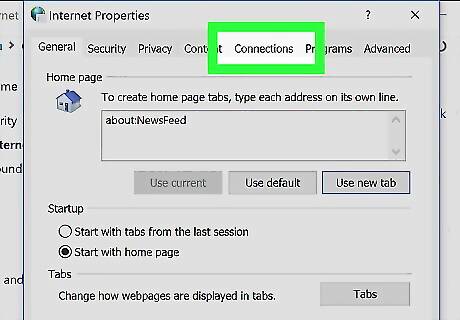
Go to the Connections tab and click LAN settings.
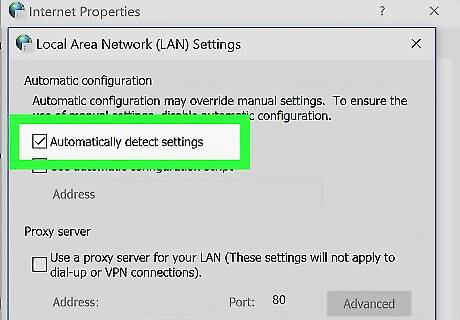
Uncheck "Automatically detect settings". Then, check "Use proxy server" and put settings in for a proxy server that doesn't exist. This will time out the Web browser each time a user tries to pull up an Internet site.
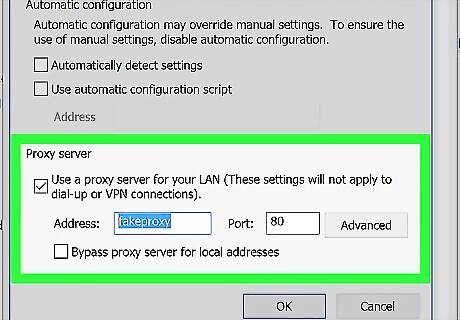
Understand that this method is not fail-proof. A savvy user could go into the settings and fix this.
Internet-Toggling Apps (Windows + Mac)
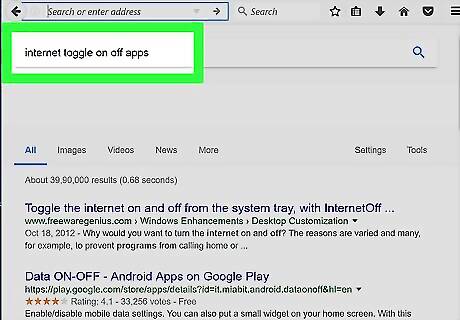
Consider using an internet-toggling app. These programs may come in handy if you want to temporarily disable your Internet access for an entire computer, but you don't want to navigate the firewall settings each time you do so. Perhaps you want to get some work done offline, but you don't want to completely isolate yourself from the possibility of using the Internet. You can usually choose to disable all sites or just certain sites.
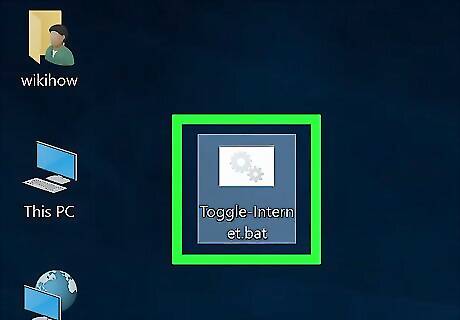
Try using the Toggle Internet script. This app will help you “forcefully” step away from the Internet by temporarily disabling all Internet access from your computer. This little script will allow you to completely disable the Internet on your Windows computer with a click. You can restore the Internet connection anytime later with another click. To get started, download Toggle-Internet.bat to your desktop.
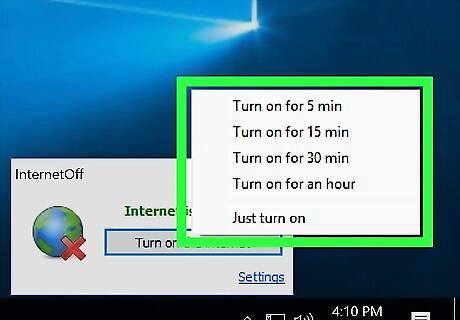
Toggle your Internet. Right-click on the Toggle desktop icon. Choose “Run as Administrator,” and you’ll be instantly disconnected from the Internet. Later, when you need to reconnect, just right-click the same file and run as an administrator as before. Internally, the script merely toggles the status of your Network Adapter (also known as the LAN adapter or Ethernet card) thus shutting down the Internet for you. If you were to disable or enable the Network Adapter manually, the steps would be Control Panel -> Network and Internet -> View Network Status -> Change Adapter Settings.
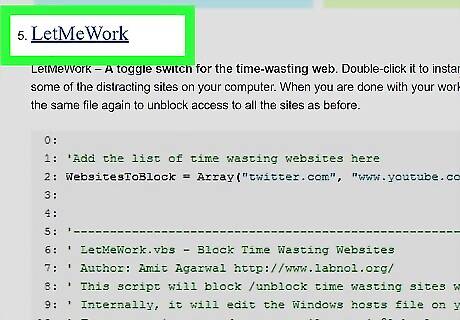
Try using Let Me Work. Toggle Internet will temporarily block all sites, but you may wish to disable access to just a select groups of distracting websites while staying connected to Google Docs or your email. Download the Let Me Work script. You can specify the list of sites that should be blocked and this script will modify the Windows HOSTS file to shut them off, temporarily.
















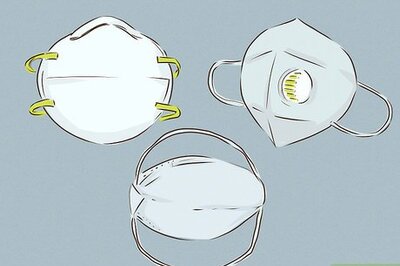


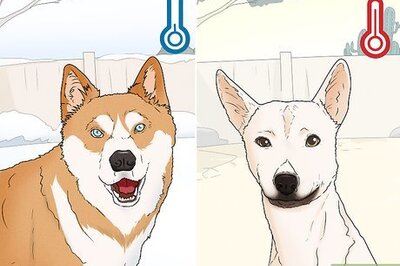
Comments
0 comment