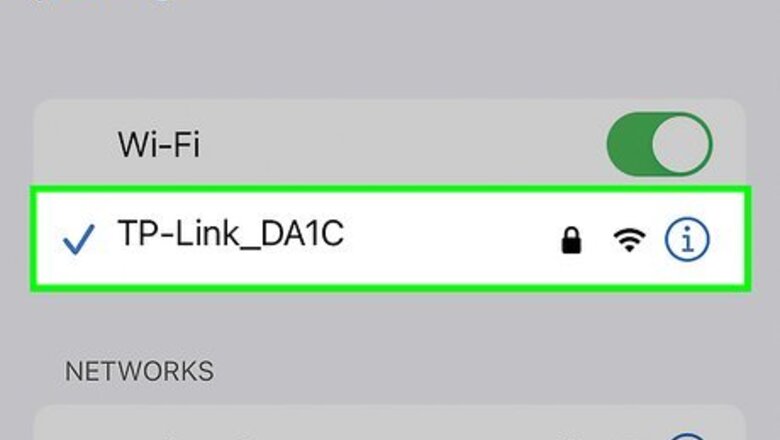
views
- Make sure you're connected to Wi-Fi; software updates won't download over cellular data.
- Delete the update file in "Settings" → "General" → "[Device] Storage" → tap the update → "Delete Update".
- Reinstall the update in "Settings" → "General" → "Software Update" → "Download and Install".
Check your Wi-Fi connection.
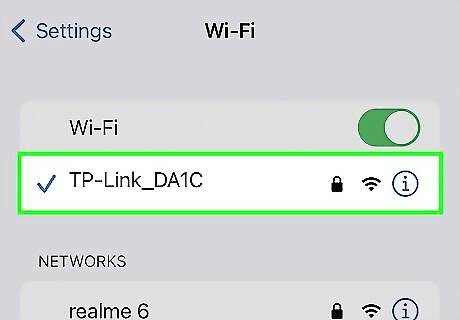
You must be connected to Wi-Fi to update your iPhone or iPad. Open the Settings app, tap Wi-Fi, and connect to working Wi-Fi network. The time it takes to download the update will depend on the update size, your device, and your internet speed. If you're connected to Wi-Fi and your update seems stuck, proceed to the next method.
Delete the previous update file.

Remove the update and download it again. If your update isn't installing, your may have a corrupted update file. To fix this, you can delete it and download the update again. To delete the update file: Open the Settings app. Tap General → [Your Device Name] Storage. Tap the update in the list of apps. Tap Delete Update. To reinstall the update file: In Settings, tap General → Software Update. Tap Download and Install.
Restart your iPhone.

Restart your iPhone or iPad. In some cases, a quick restart can fix your device. Hold the power button down and either volume button until the slider appears, then drag the Power Off slider. On iPhones with a home button, press and hold the side button. Drag the Power Off slider. Wait a moment, then hold your power button to turn your device on again.
Check your storage.
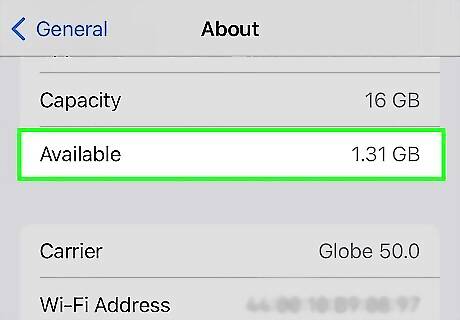
Confirm you have enough space to update. If you don't have enough available space, you won't be able to download the software update. To check, open the Settings app. Tap General → About → see space next to Available. Generally, iOS updates are around 600-800 megabytes (MB). You'll need about 1 gigabyte (GB) of free space.
Make sure your iPhone isn't too old.
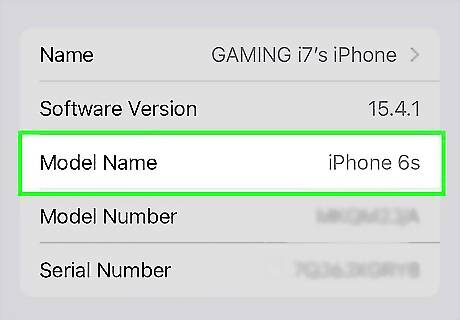
Not all iPhone models can receive the latest update. For example, if you're using an iPhone 7, iPhone 6, or iPhone SE (1st generation), you won't be able to update to iOS 16. You can check to see if your iPhone is too old to update: To find your iPhone model, open the Settings app. Tap General → About → see model next to Model Name. Visit the iOS update page to see if your device is compatible with the newest update. You can also check your current iOS version.














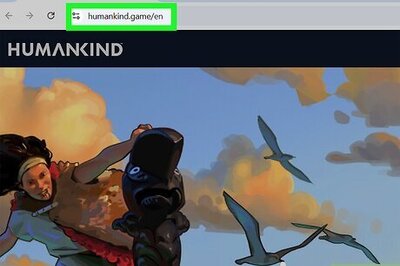
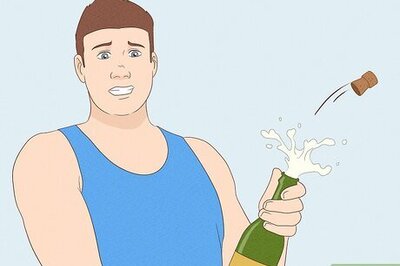


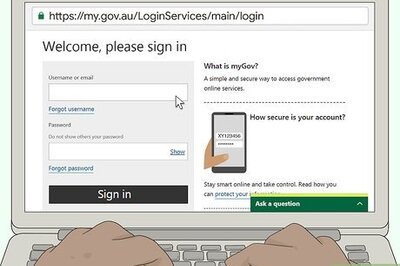

Comments
0 comment