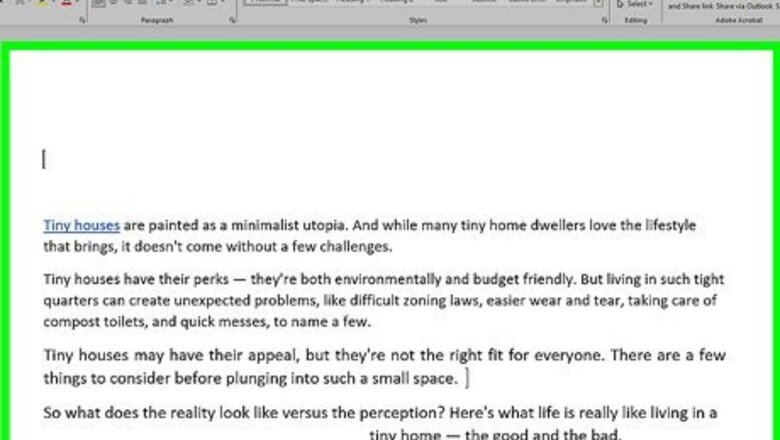
views
- To recover a damaged or corrupted document, you can use the Open and Repair feature in Word.
- If you save your documents to OneDrive or SharePoint, you can restore them to previous versions.
- If you forgot to save, find the file in /Preferences/AutoRecovery on a Mac or Recover Unsaved Documents on a PC.
Recover Unsaved Documents (PC)
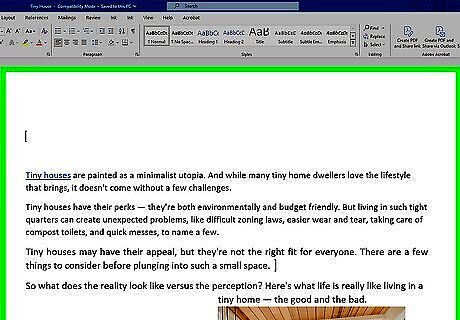
Open your document in Microsoft Word. You'll find it in the Windows Start menu. This will be a great fix if you accidentally deleted everything on the page! Just open the document in Word if it isn't already. If Word crashed before you could save your document, you may see a "Document Recover" panel in the left side menu upon opening the app. If this panel opens, click your unsaved file to open it, and then go to File > Save As to save it now. If this worked for you, there's no need to continue with this method.
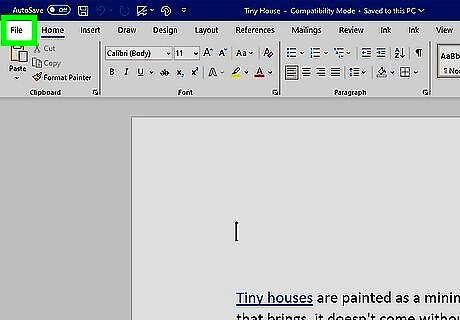
Click the File menu. It's at the top-left corner of Word.
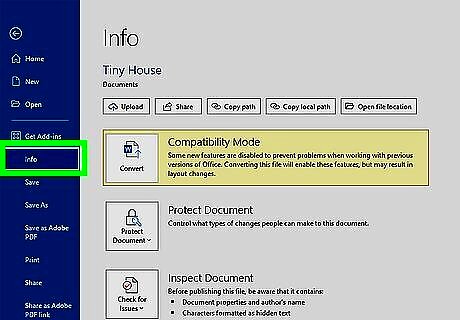
Click Info. It's on the menu on the left side of the window under the section dividing line.

Click the Manage Document icon. It's in the center panel and looks like a sheet of paper with smaller versions in orange. Clicking the text will do nothing. Click the icon to prompt a menu to open.
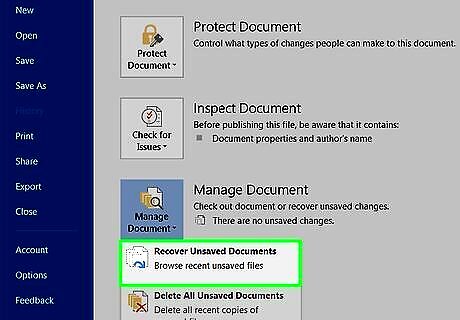
Click Recover Unsaved Documents on the menu. This opens the Unsaved Files folder, in which you'll see a list of recently backed-up files that were automatically saved by Word but have not yet been officially saved by you.
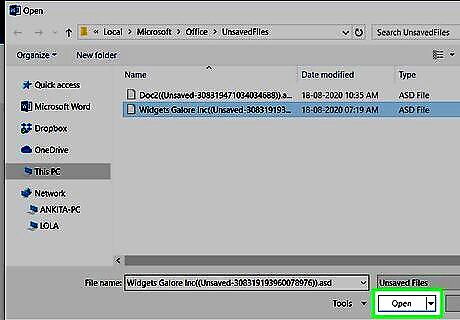
Select the document and click Open. This opens the document in Word. If you didn't see your document in the folder, it's possible that you saved it to your Documents or Desktop folder.
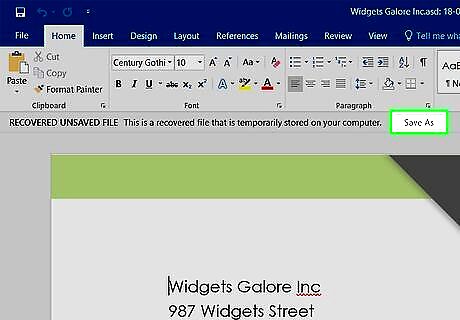
Save your recovered document. So you don't lose the document again, click the Save As button in the gray bar running across the top of the document and save it to a folder you'll remember (such as Documents). If you don't see this option, click File and select Save As.
Recover Damaged Documents (PC)
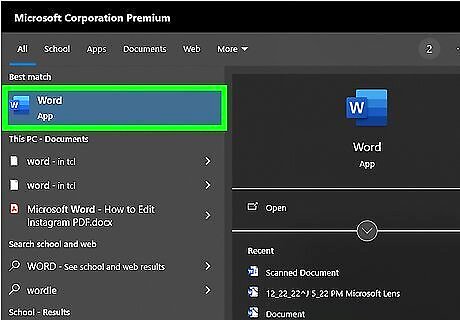
Open Microsoft Word. If you can't open your Word document because it's damaged or corrupted, you can usually use the built-in repair tool to recover the document. You'll find Word in your Windows Start menu.
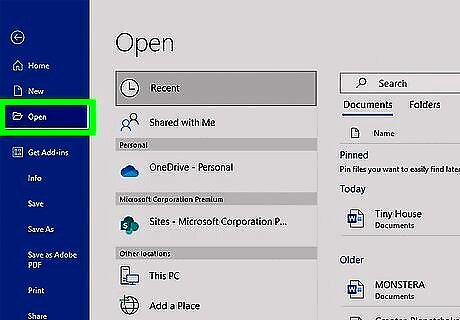
Click Open. It's in the left panel with an icon of an open folder.
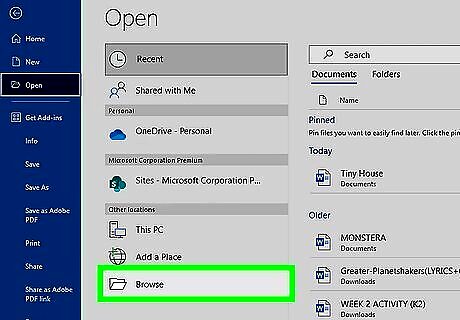
Click Browse. You'll see this option next to an icon of an open folder under "Recent" and "Other locations" in the panel on the left side of your screen. Your file manager will open.
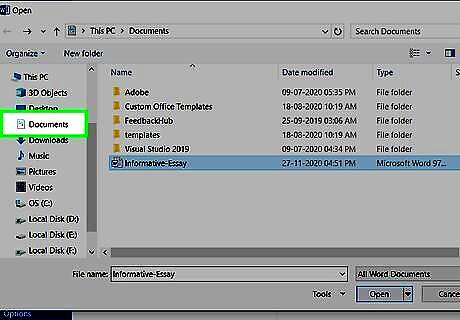
Navigate to the location of the damaged file. For example, if it's in your Documents folder, navigate to that location.
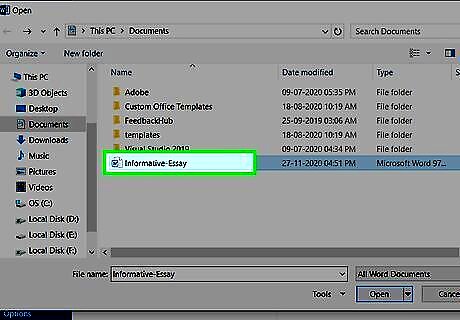
Click the file once to select it. Don't double-click it.
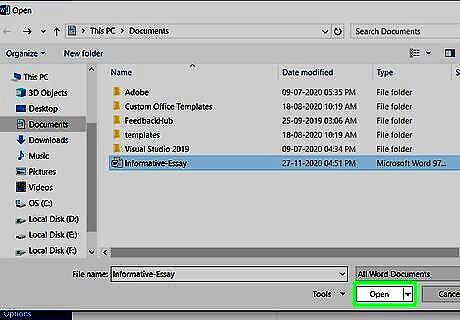
Click the down-arrow next to "Open." A menu will expand.
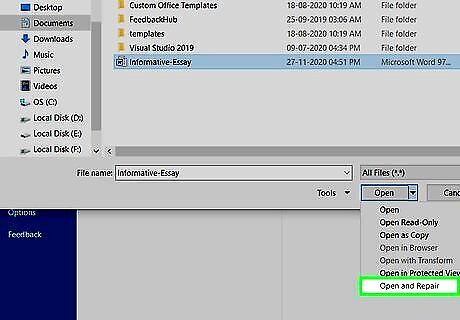
Click Open and Repair. It's toward the bottom of the menu. If the file is repairable, Word will repair it now. If the document isn't repairable, you can usually extract the text without the formatting and images. To do this, select Recover Text from Any File from the "File Type" drop-down menu at the bottom-right corner and then click Open. At this point, you can either save the file by clicking File > Save As or paste it into a new file.
Restore Previous Revisions (PC)
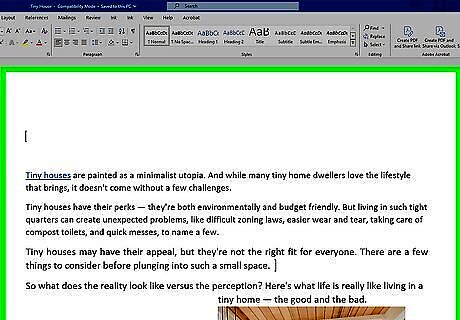
Open your document in Microsoft Word. As long as you saved your document to your OneDrive or SharePoint in Microsoft 365, you can return to a previous version of the document. You'll find Microsoft Word in your Windows Start menu.
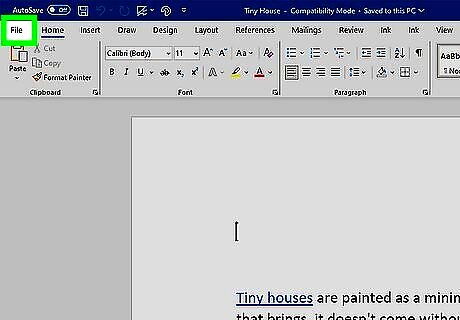
Click the File menu. It's at the top-left corner of Word.
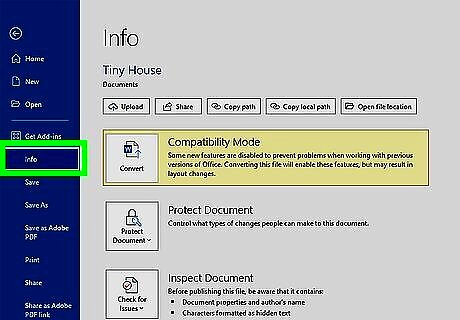
Click Info. It's on the menu on the left side of the window under the section dividing line.
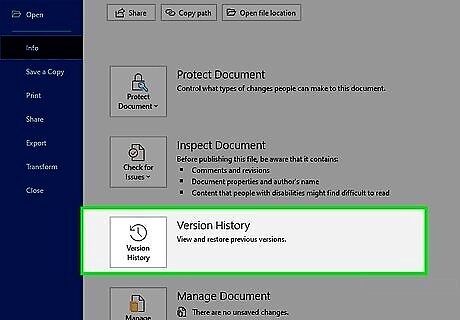
Click Version History. This lets you see different saved revisions of the document organized by date. The steps to do this are different by version: Word 2019 or 2016: Click History on the menu. If you don't see it, it's usually because you have a subscription to Microsoft 365. In this case, click Info in the left panel and then select Version history in the center panel.
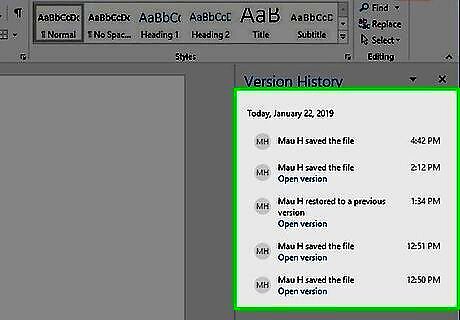
Click the version you want. All versions now appear in the right panel under "Version history." Clicking a version opens it in a separate Word window.
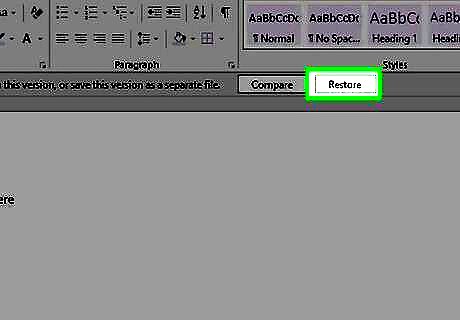
Click Restore to switch back to the selected version. This will undo any changes you've made since the revision you selected.
Recover Unsaved Documents (Mac)
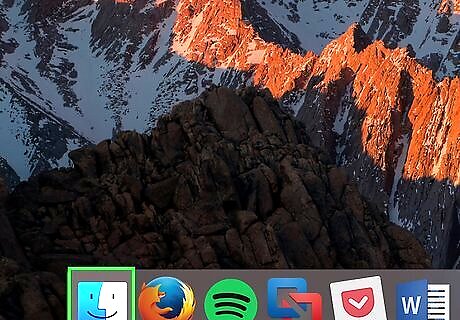
Open Finder Mac Finder. It's the two-toned smiley face icon on the left side of the Dock.
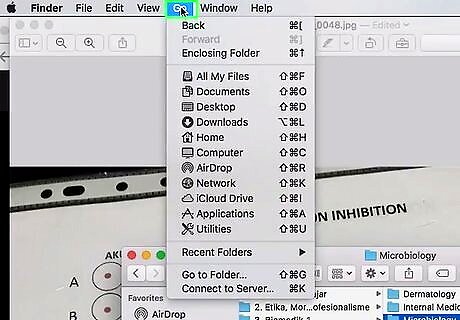
Click the Go menu. It's in the menu bar that runs along the top of the screen. A menu will expand.
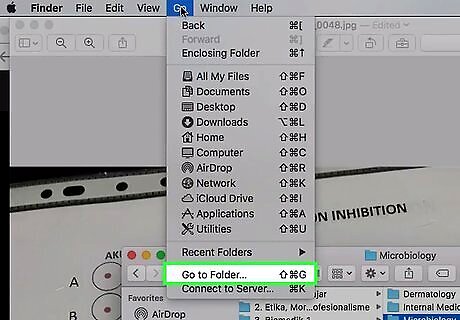
Click Go to Folder on the menu. It's near the bottom of the menu.
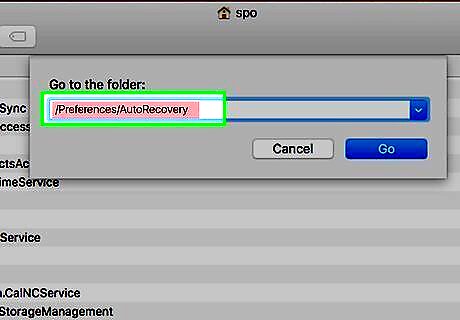
Enter the path to the AutoRecovery folder. To do this, type or paste the following path into the box (replacing username with the username you use to log into your Mac): /Users/username/Library/Containers/com.Microsoft/Data/Library/Preferences/AutoRecovery
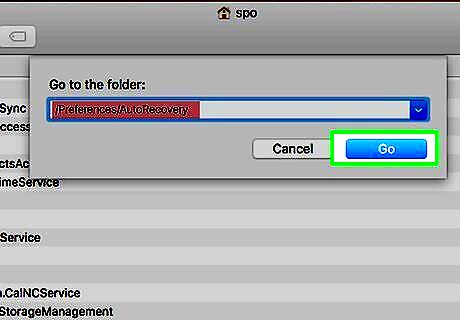
Click the Go button. This opens a folder that contains files that were automatically saved by Word. Files in this folder begin with the word "AutoRecover." You won't see the file here if you selected Don't Save when closing Word. Unfortunately, there's no way to recover a document if you selected that option.
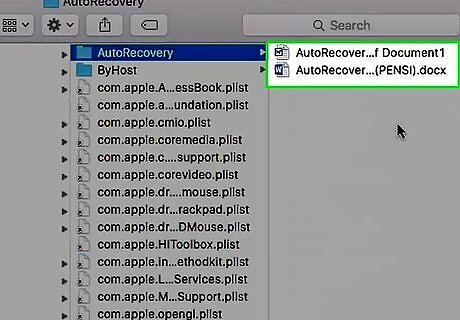
Double-click the file you want to recover. This should open it in Word. If it doesn't open in Word, click the file once, press Return, and then type .doc at the end of the file name. Press Return again to save the new file name and follow any confirmation requests. If you are prompted to select an application, click Open With and choose Microsoft Word.
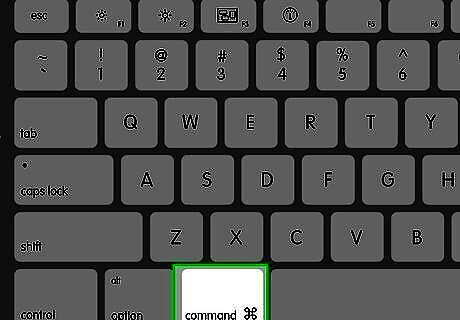
Press Command to save the file. This opens the Save As dialog window, which allows you to save the document with any file name (and to any location) you wish.
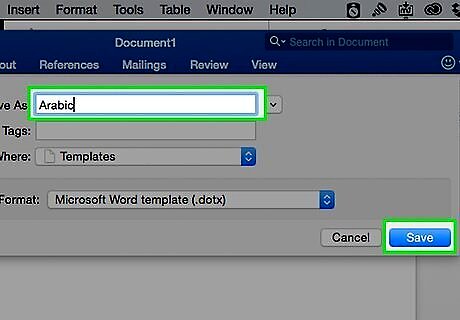
Select a saving location and click Save. If you don't see a list of folders to save to, click the On My Mac button to browse for a folder on your Mac first.
Recover Damaged Documents (Mac)
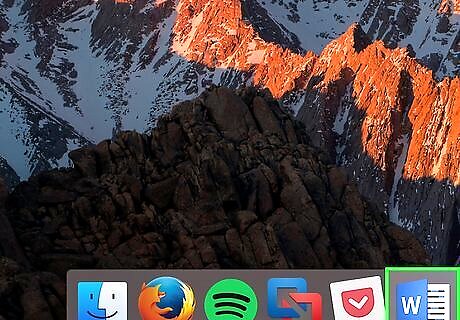
Open Microsoft Word on your Mac. If you can't open your Word document in Word on your Mac because it's damaged or corrupted, you can usually use the built-in recovery tool to recover the text within. Word is on your Launchpad and/or in the Applications folder.
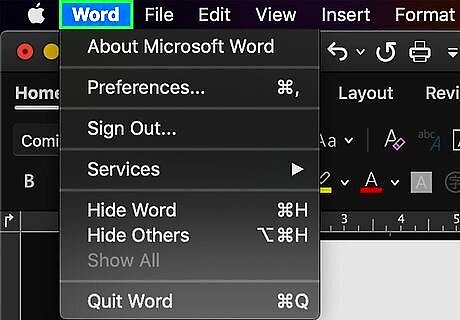
Click the Word menu. It's in the menu bar at the top of the screen.
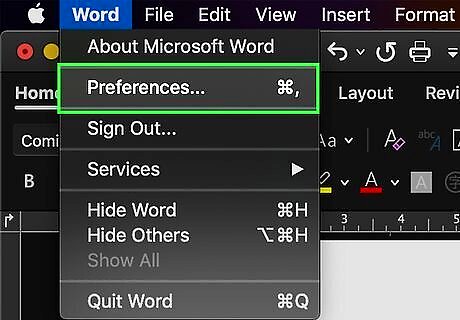
Click Preferences on the menu. A dialog window will appear.
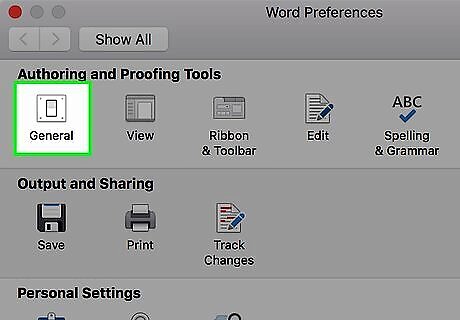
Click the General icon under "Authoring and Proofing Tools." It's near the top-left corner.
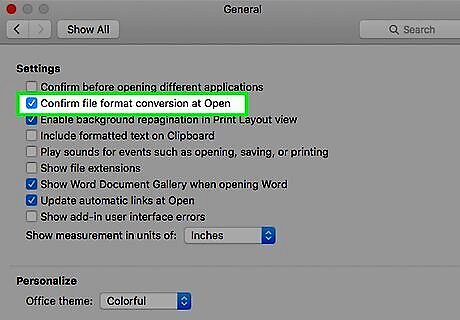
Check the box next to "Confirm file format conversation at Open." It's the first option.
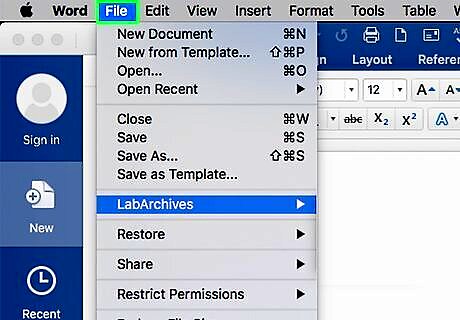
Return to Word and click the File menu. It's near the top-left corner of the screen.
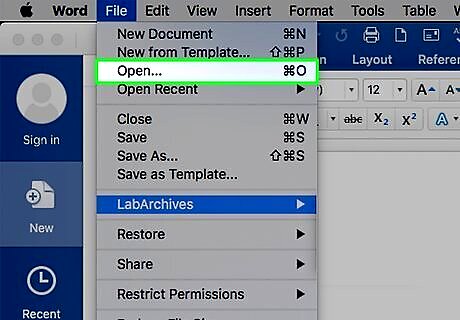
Click Open on the menu. The option to open a file will appear.
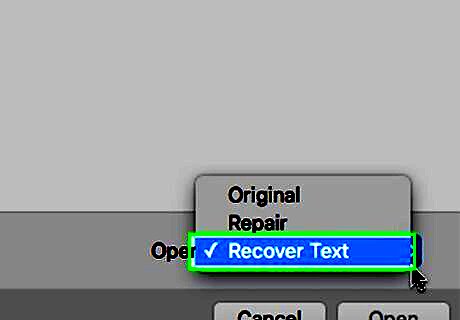
Select Recover Text from the "Open" menu. It's the menu near the bottom right.
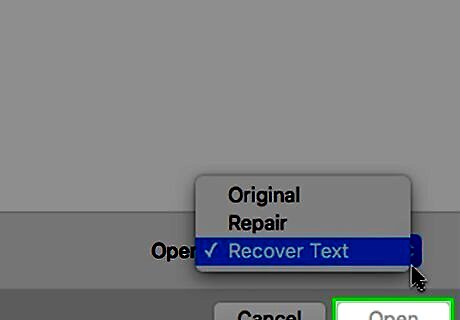
Select the document and click Open. This opens the text from the document, and hopefully some or all of the original formatting. You may lose some non-text details, but the text should be intact.
Restore Previous Revisions (Mac)
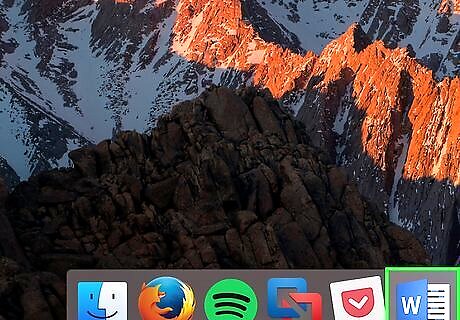
Open Microsoft Word on your Mac. If you accidentally saved changes to your Word document and want to revert to a previous version, you can do so easily in Word 365, 2019, or 2016 for Mac. You'll find the program on the Launchpad and/or in the Applications folder. This method only works for files saved to your OneDrive or SharePoint in Microsoft 365.
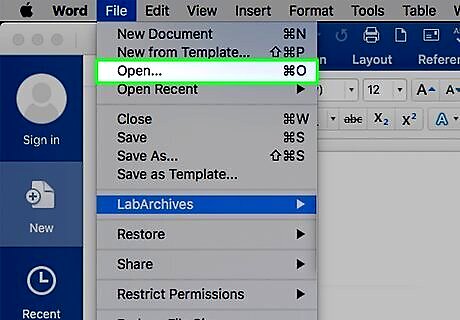
Open the file you want to revert. To do this, click the File menu, select Open, navigate to and select the file, and then click Open.
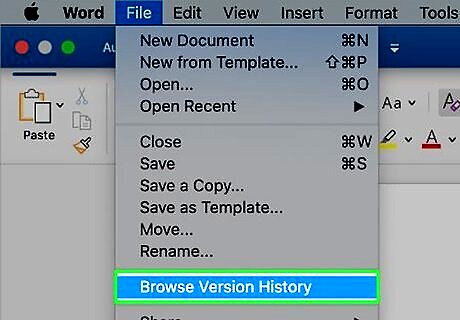
Browse the version history. This will let you view different saved revisions of the document organized by date. The steps to do this are different by version: Word 365: Click the name of the document in the title bar of Word (at the top), and then select Browse version history. Word 2019 & 2016: Click the File menu and select Browse Version History.
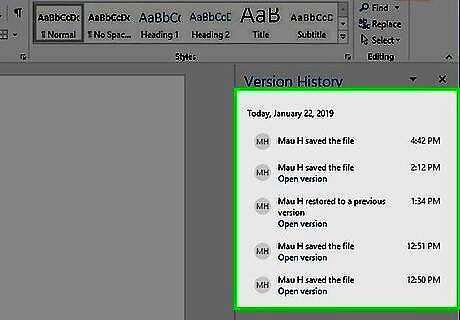
Click the version you want. The version list appears in a panel on the right side of Word. Clicking a document version opens it in a separate window.
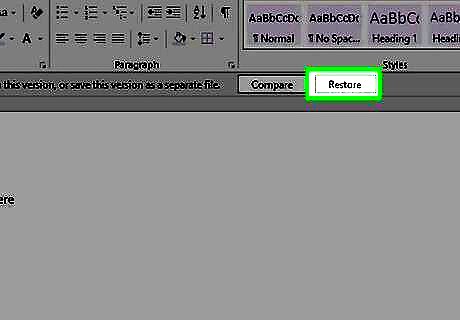
Click Restore to switch back to the selected version. It's at the top of the document. This will undo any changes you've made since the revision you selected.










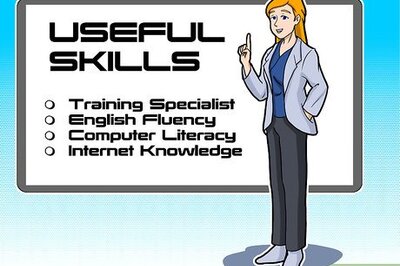



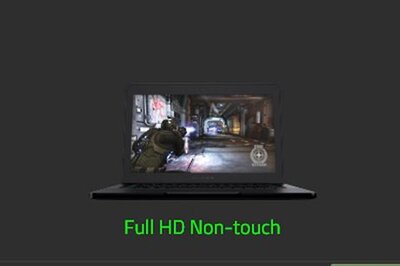





Comments
0 comment