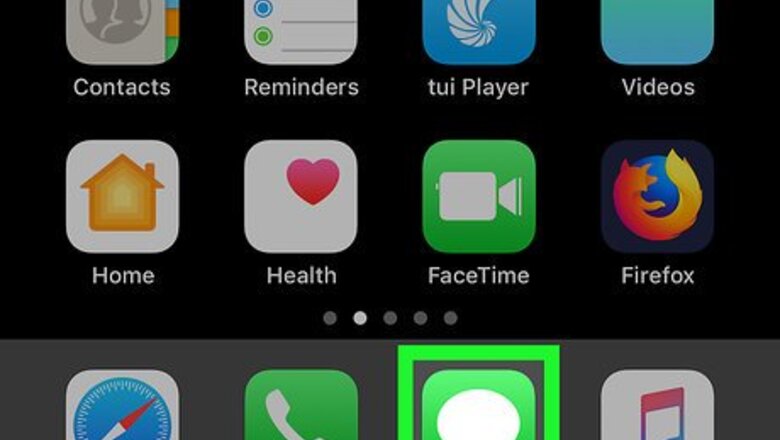
views
- By default, you can record and send voice messages on an iOS device with Messages.
- Select a conversation that you'd like to send an audio message to.
- Tap and hold the microphone icon to record your voice and lift your finger when you're done.
- Tap the paper airplane icon to send the recording.
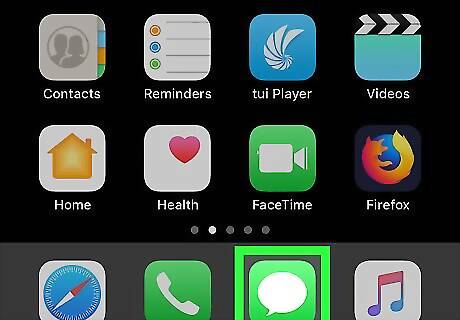
Open Messages iPhone iMessage App on your iPhone or iPad. You’ll usually find it on the home screen.
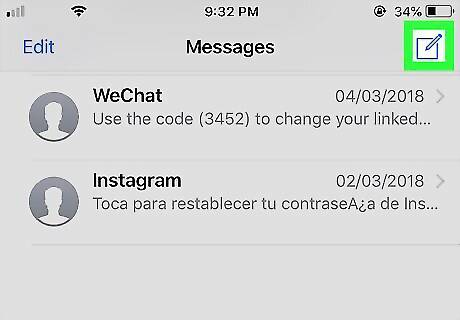
Create or select a message. You can send a voice message in a new message or in an existing conversation. Create a new message: Tap the square with a pencil at the top-right corner of the screen, then enter a contact or phone number. Respond to a message: Tap the message to open the conversation.
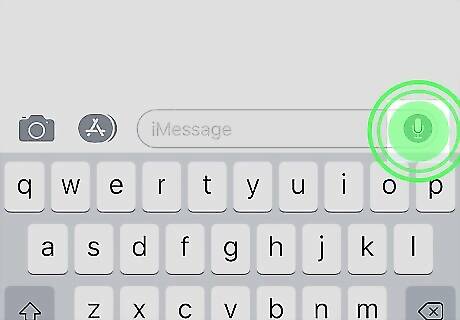
Tap and hold the microphone icon. It’s at the bottom-right corner of the typing area. As long as you hold down this button, Messages will continue to record your voice.
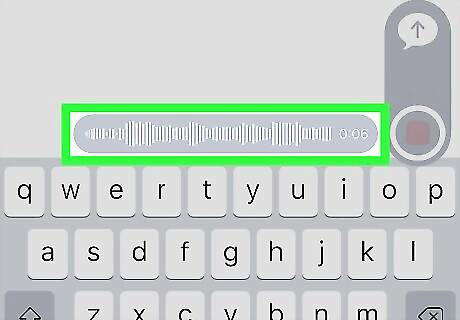
Say your message.
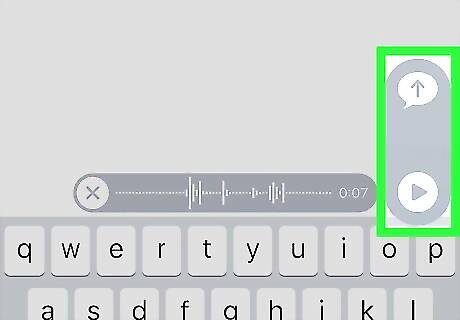
Lift your finger when you’re finished. Two new icons will appear at the bottom-right corner of the screen.
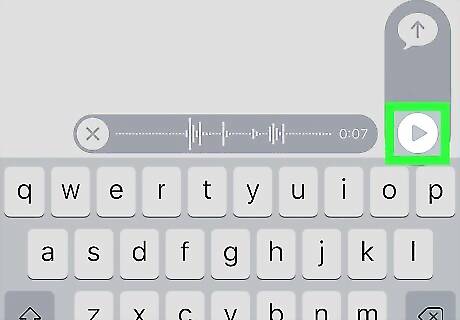
Tap the play button. It’s a circle with a sideways triangle inside. This is optional, but you can do this to hear your message before you send it. If you decide you don’t want to send the message, tap the x next to the recording.
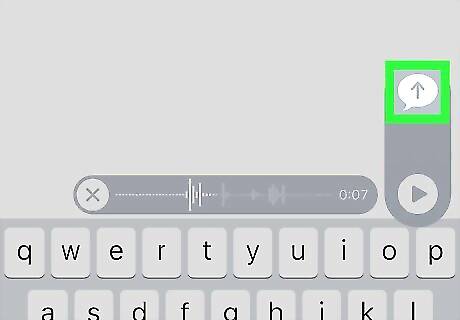
Tap the upload icon. It’s the chat bubble with an arrow inside. The message will be delivered to the recipient. The message will appear in the conversation with a play button beside it.














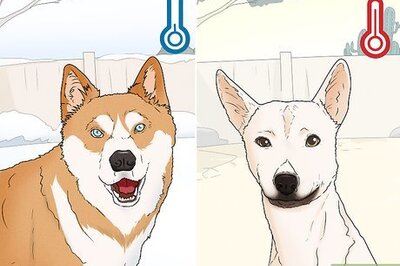



Comments
0 comment