
views
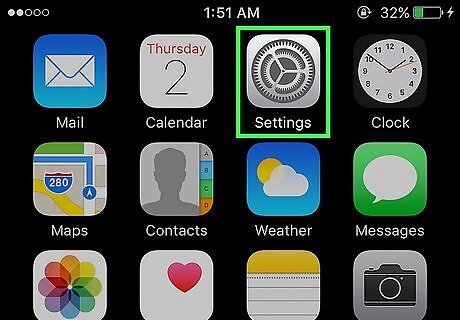
Open Settings. This app icon looks like some gears on a light grey background.
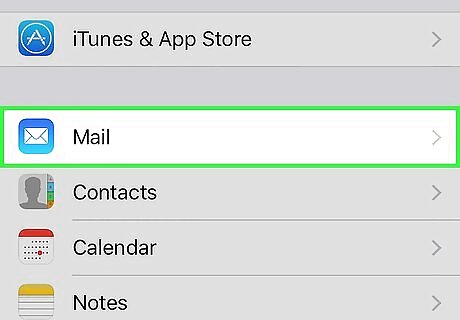
Tap Mail. It's in the fifth grouping of menu options next to an icon of an envelope.
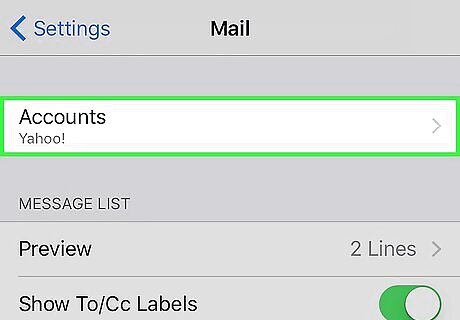
Tap Accounts. It should be below the "Cellular Data" toggle near the middle of your screen.
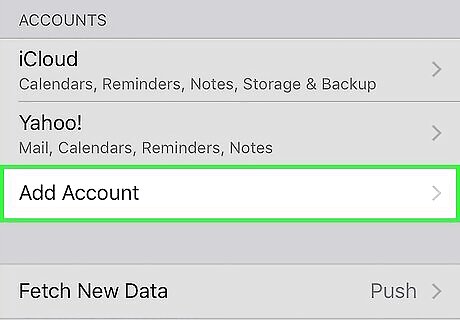
Tap Add Account. You'll then see a list of a few different service providers like "Gmail" and "Yahoo!"
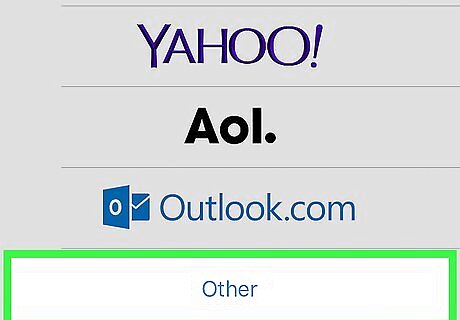
Tap Other. Since "Cox" is not on the menu, you'll want to set up a mailbox manually.
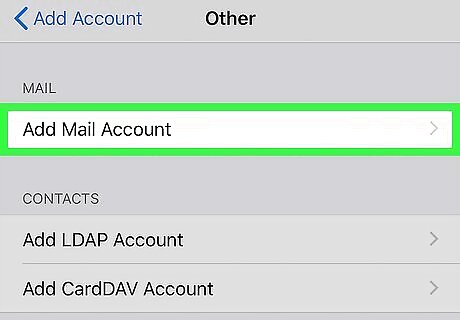
Tap Add Mail Account. This will bring you to another screen so you can set up a new mail account.
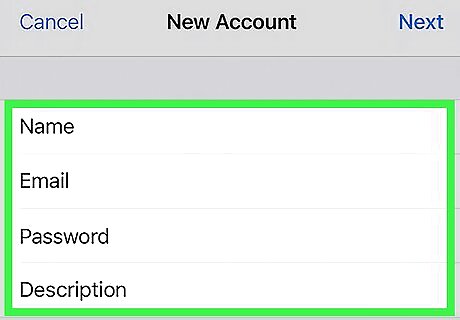
Enter the required information then tap Next. Fill out the fields for your name, your Cox email address, the password for that email, and a brief description of that email address. Your iPhone will then attempt to find the correct settings for you and set up your account. If you need to, tap the IMAP button, then tap Save. If you need to enter the following information under the incoming mail server: imap.cox.net as the "Hostname", (Your Username) next to "Username" , and (Your Password) next to "Password". Under the outgoing mail server, enter: smtp.cox.net next to the "Hostname", (Your Username) next to "Username" , and (Your Password) next to "Password".
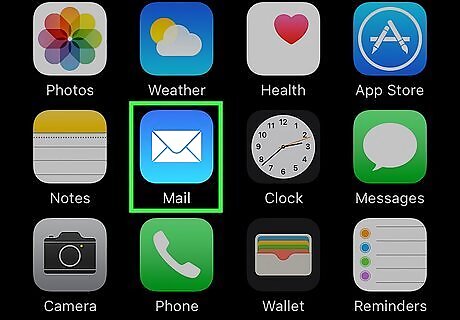
Open Mail and find your Cox account. This app icon looks like a white envelope on a light blue background. Once you open the app, you'll find your Cox account emails.




















Comments
0 comment