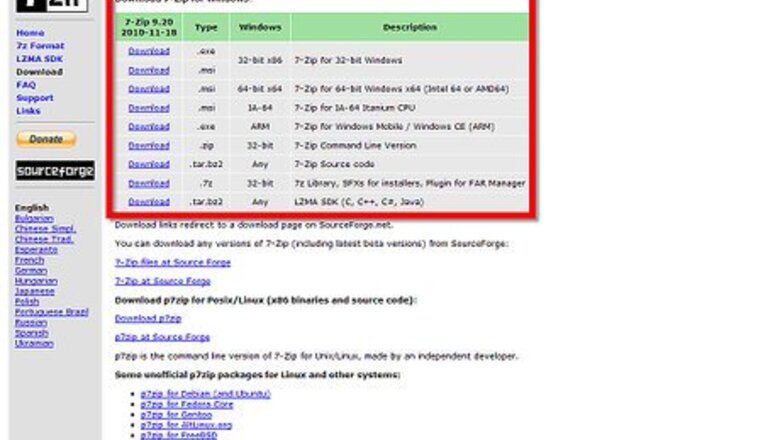
views
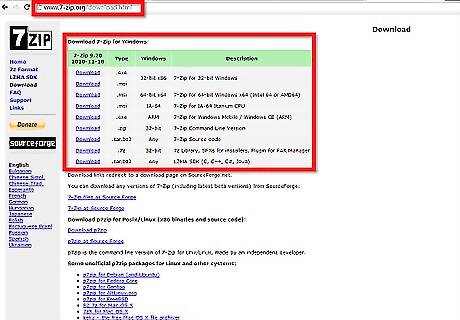
Install 7-Zip. If you let it install using the default settings, it should typically be in "C:\Program Files\7-zip\7z.exe." For this tutorial, let's say that you have some folders from your music collection that you want to compress so you can back them up on an external hard drive. These folders are contained inside a 'larger' folder named 'My Music.'
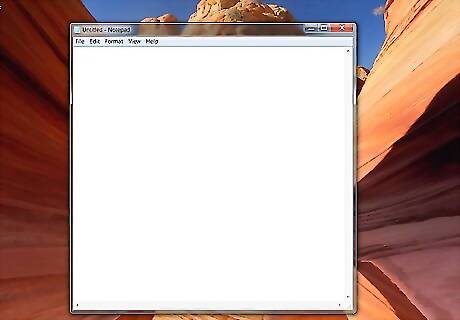
Open the Notepad app. You won't need to use 7-Zip's graphical user interface, so no need to run it after installing.
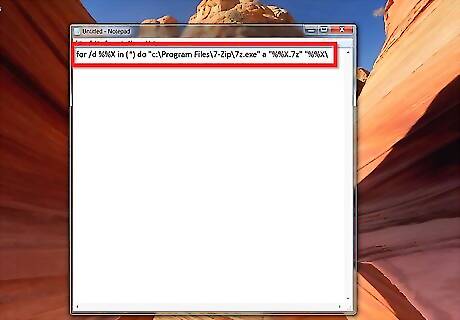
In Notepad, insert this single line of code: for /d %%X in (*) do "c:\Program Files\7-Zip\7z.exe" a "%%X.7z" "%%X\"
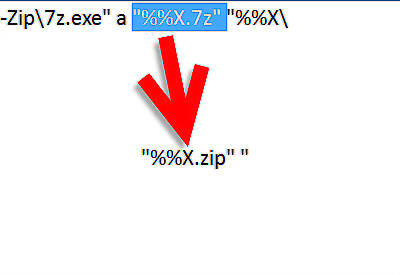
Note: If you'd like to output to .ZIP files, change the "%%X.7z" to "%%X.zip"Use 7Zip to Create Multiple Compressed Folders in One Go Step 4.jpg
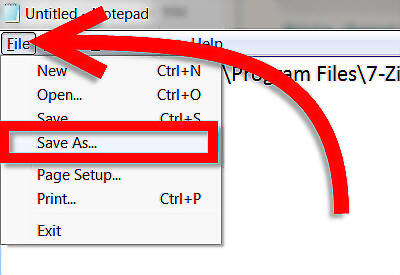
Click 'File' then 'Save As'.Use 7Zip to Create Multiple Compressed Folders in One Go Step 5.jpg
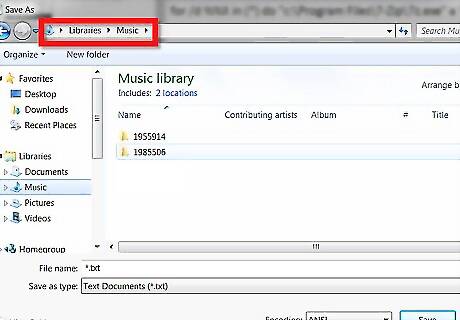
Browse to the location of the folders you want to compress. In our example it is in C:\My Music.
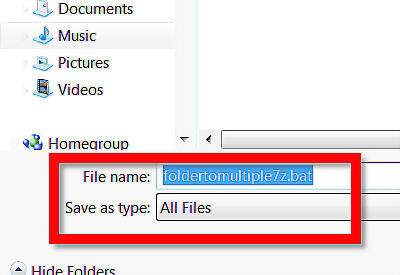
Create your very own batch file by setting 'Save as type' to 'All files' and naming it something like 'foldertomultiple7z.bat'. Take note of the file extension, which is .bat. Be sure not to set the file type as 'Text Documents' too.Use 7Zip to Create Multiple Compressed Folders in One Go Step 7.jpg
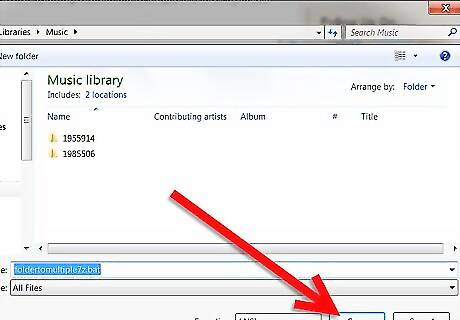
Click Save.
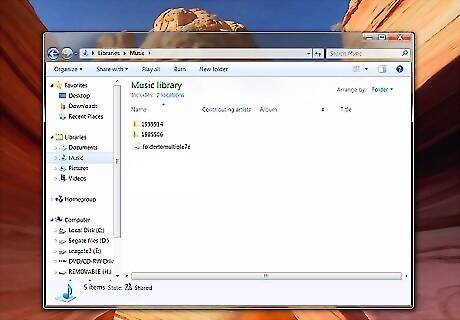
Close Notepad and navigate to your 'My Music' folder. Notice that the batch file is at the same directory level as the folders that need to be compressed.

Run the batch file by double-clicking on your bat file within your 'My Music' folder. DO NOT run as Administrator (option appears in right-click menu) - running as Administrator will compress the files in windows/system32. After you double-click on the bat file, the windows command prompt appears and 7-Zip begins to do its thing. The windows command prompt disappears when all compressed folders are created. You should now see them inside your folder.Use 7Zip to Create Multiple Compressed Folders in One Go Step 10Bullet1.jpg
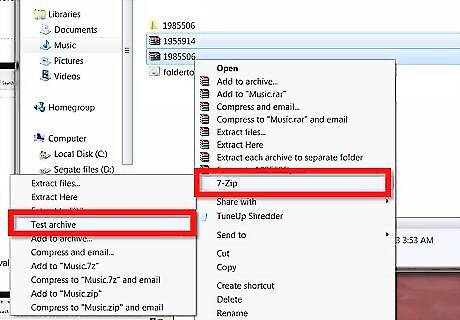
Verify the validity of your compressed folders. To do this, highlight them all and click the right mouse button. If you installed 7-Zip in its default setting, you'll have its menu incorporated in the Windows shell. Navigate to it and click 'Test Archive.' 7-Zip should report that there are no errors in your archive.Use 7Zip to Create Multiple Compressed Folders in One Go Step 11Bullet1.jpg You are done creating multiple compressed folders in one go using 7-Zip. You can now move them to the external hard drive. You can delete the batch file you created or move it to a different folder.




















Comments
0 comment