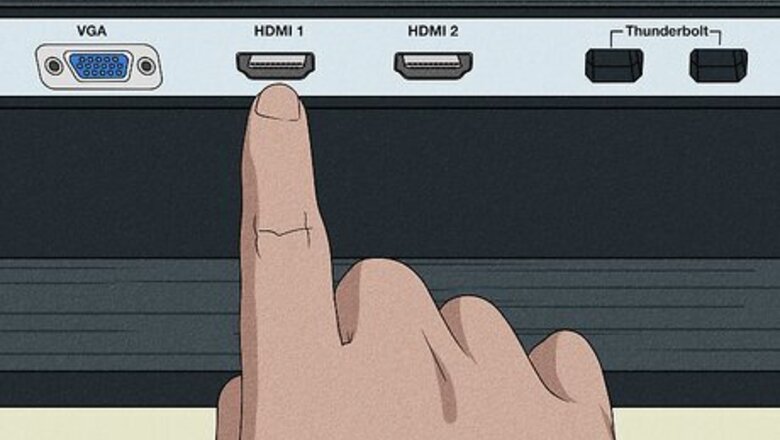
views
Connecting a Chromecast

Identify the HDMI port in the back or side of your HD TV. You should also find out whether or not your TV has a USB port for charging the device. If not, it will need an outlet or power strip nearby.

Insert the USB port into the back of the Chromecast. If you are using the USB port to charge the device, connect the USB cable to the device. If not, plug the device charger into it instead.

Insert the other end of the Chromecast into the HDMI port. The Chromecast connects directly to an HDMI port on your TV and stays hidden behind your TV or off to the side.
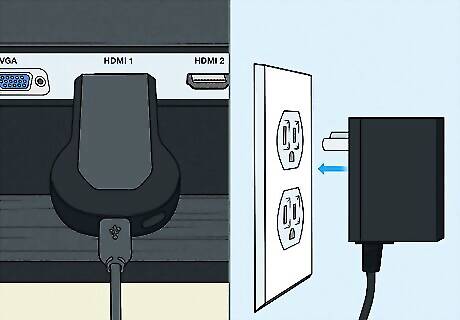
Plug the device in. After it is connected, plug the AC adapter into an electrical outlet to power the device on.

Turn on your TV. Press the power button on your TV or TV remote to turn on the TV.
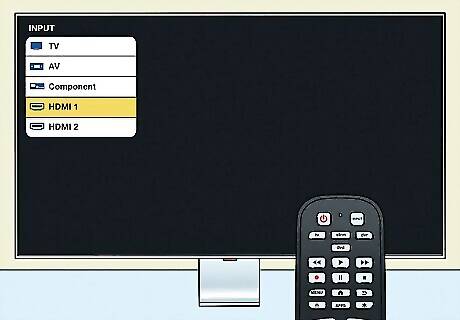
Select the input the Chromecast is connected to. Press the “Input” or "Source" button or your TV or TV remote to change inputs or sources. Find the HDMI input that corresponds to your device. This may be a numbered HDMI port, such as HDMI, HDMI2, or HDMI3. You will most likely see the Chromecast setup screen on your TV screen when you select the right source.
Setting Up a Chromecast

Pair your remote if needed. If your Chromecast came with a remote, it probably has Google TV built-in. If your remote is not already paired, press the Home and Back buttons on the remote when prompted on your TV screen. Release the buttons when you see a flashing LED light on the remote. Alternatively, you can pair your remote with your Chromecast at any time by pressing the button on your Chromecast and then pressing and holding the Home and Back buttons until the LED light flashes on your remote.
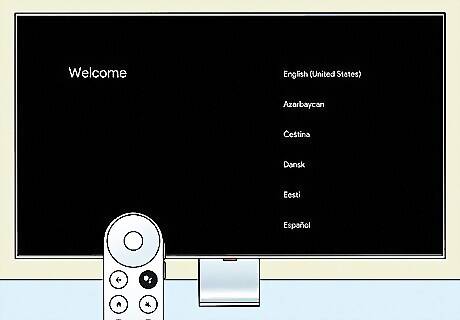
Select your language (Google TV only). If your Chromecast has Google TV, you will need to select your language to get started. Use the navigation disk at the top of the remote to navigate left, right, up, and down through the menus. Then press the button in the middle to make a selection. Next, you will see a QR code on your TV that you can scan using the Google Home app.
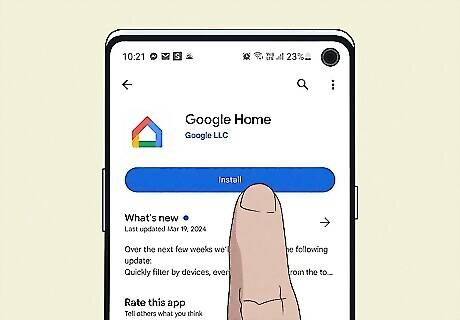
Download the Google Home app. The Google Home app is available for free from the Google Play Store on Android devices or the App Store on iPhone or iPad. You can use the Google Home app to set up a Chromecast. Use the following steps to download the Google Play Store: Open the Google Play Store or App Store. Tap the Search tab (iPhone and iPad only). Enter "Google Home" in the search bar. Tap "Google Home" in the search results. Tap GET or Install next to the Google Home app.
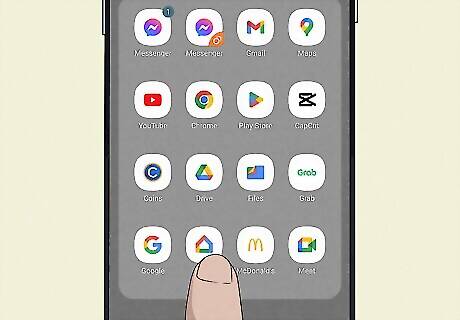
Open the Google Home app. It has a white icon that resembles a blue, yellow, red, and green house. Tap the icon on your home screen or apps menu to open the Google Home app. If you are not signed in to your Google account automatically, sign in with the username and password associated with your Google account.
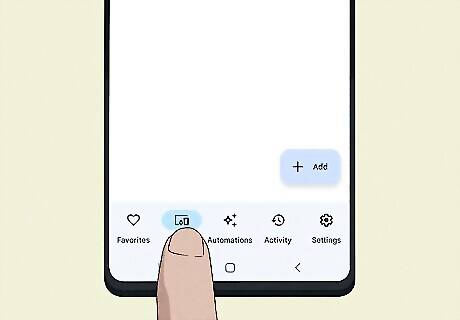
Tap the Devices tab. It's the second tab at the bottom of the screen. It has an icon that resembles a smartphone, a watch, and a screen.
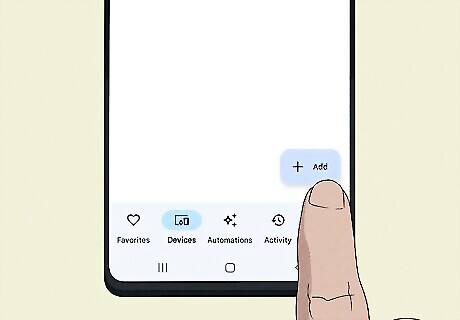
Tap + Add. It's in the lower-right corner of the screen. This allows you to add a new smart device to your Google Home network.
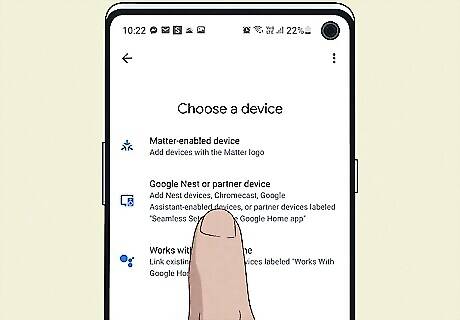
Tap Google Next or partner device. It's the second option on the screen. This allows you to add Google devices, such as Google Nest, Chromecast, and Google Home Speakers to your network.
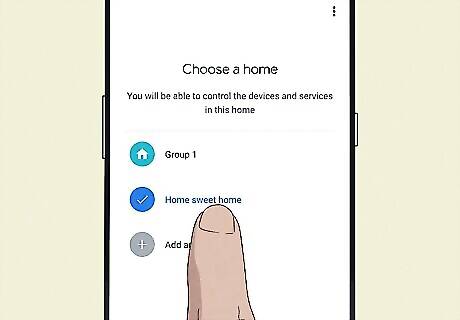
Select a home for your device and tap Next. The Google Home app will start scanning your Wi-Fi network for new devices. If you don't have a Home set up, tap Add another home and follow the instructions to set up a Google Home network.

Tap Yes to set up your Chromecast. The Google Home app should detect your Chromecast automatically. Tap Yes to verify that you want to connect your Chromecast. If it does not detect your Chromecast automatically, tap Chromecast on the list of devices to set up. If you are prompted to scan the QR code on your TV, give the Google Home app permission to access your phone's camera and scan the QR code on your TV.
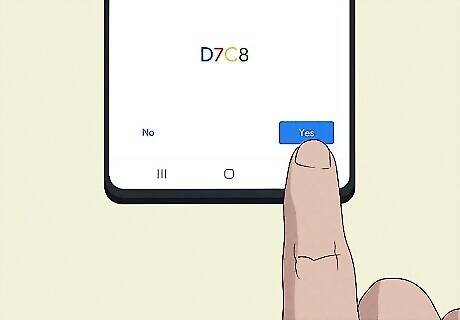
Verify the code and tap Yes. You should see a 4-digit code on both your smartphone or tablet and on your TV. Verify that you see the same code on both devices.
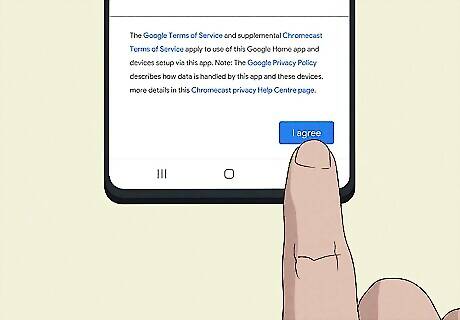
Tap I agree to agree to the legal terms. It's in the lower-right corner. This is required to set up your Chromecast.
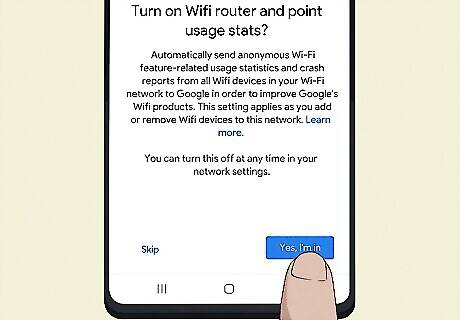
Agree or disagree to share device stats and crash reports. This helps improve the service. Tap Yes, I'm in to agree. Tap No thanks to opt-out.
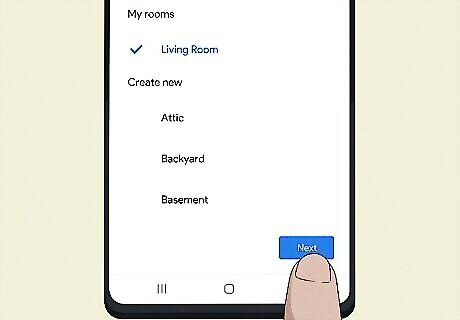
Select a room and tap Next. If you have multiple rooms set up for your Home network, you can select which room the Chromecast device is in.
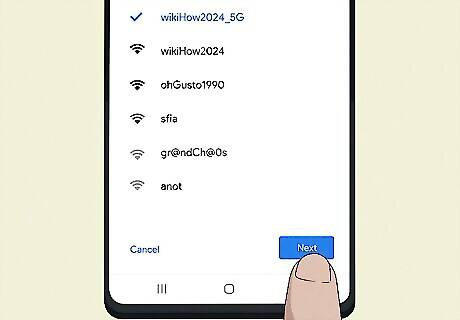
Connect your Chromecast to Wi-Fi. To do so, tap the Wi-Fi network you want to connect your Google Chromecast to. Then enter your Wi-Fi password and tap Next.
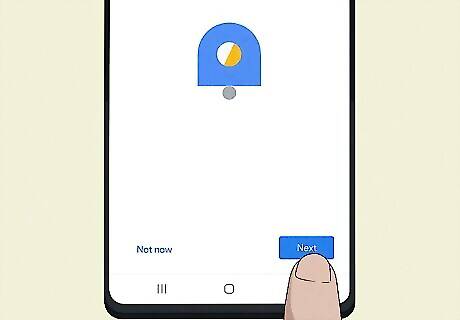
Link your services to your Chromecast. To do so, first tap Next to link your Google account to your Chromecast. Then tap Next on any of the following pages to link the service that is displayed. If your Chromecast has Google TV, the services you selected will be installed upon completing the setup. If you have Google Assistant set up on your phone or other device, it will be detected automatically. If it does not, you will be prompted to agree to set up Google Assistant. Follow the instructions to do so. This will allow you to use the voice command feature on your remote.
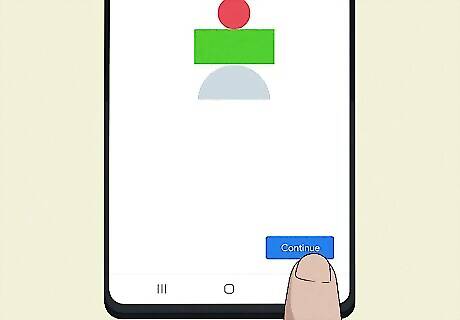
Tap Continue to finish setting up your device. The last screen displays the device name, any services you have connected, and your Wi-Fi network. If this is correct, tap Continue. Then tap Continue again to finish setting up your device.
Setting Up the Remote
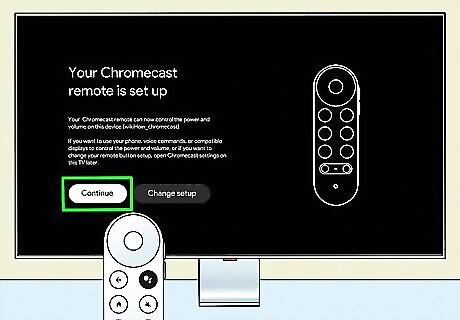
Click Continue if your brand of TV is automatically detected. You can use the remote to control the volume and power of your TV as well as your sound bar. To do so, you need to set up the remote to work with your TV, soundbar, or receiver. If your brand of TV is detected automatically, select Continue. No further setup is needed. Make sure your Chromecast is connected to an HDMI-ARC input on your TV to use the Power and Source buttons on your remote.
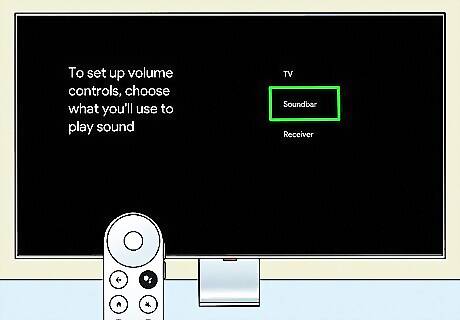
Select the device you want to use to play sound. If your TV and audio system is not detected automatically, use the remote to select the device you want to use to play sound. This can be your TV, soundbar, or receiver. To access these settings in your Google TV, select your profile icon in the upper-right corner and then select Settings. Select Remote & Accessories and then select Set up Remote Buttons.
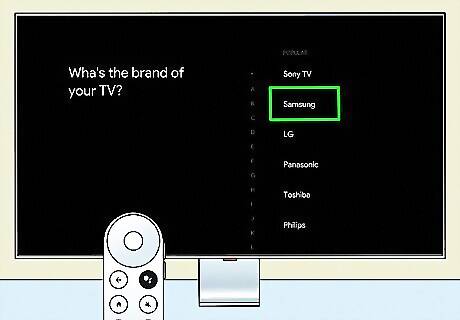
Select the brand of your audio system. Use the remote to select a brand from the list.

Test the volume buttons. You should hear music playing on your audio device. Press up and down on the volume buttons on the side of the remote to test the volume. If the volume buttons work, select Yes to confirm the buttons work.
Using Google TV
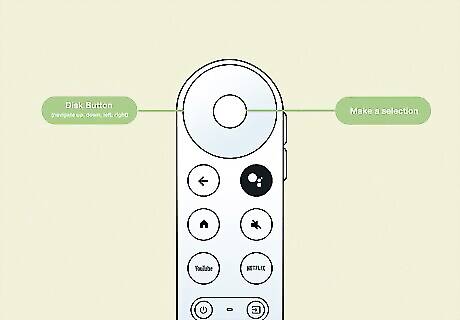
Use the remote to navigate the interface. If your Chromecast has Google TV, you can use the remote to navigate the interface. Use the disk buttons at the top of the remote to navigate up, down, left, and right. Press the button in the middle of the disk to make a selection. Not all Chromecasts have Google TV built-in.
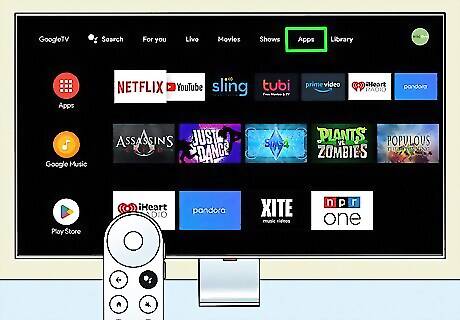
Access your apps. Select Apps at the top of the screen to view all the apps and services you have installed. This includes things like Netflix, YouTube, Amazon Prime, Disney Plus, and more. Select an app to open it.

Access live TV. If you have a live TV service, such as YouTube TV, or Pluto TV, you can find the live TV listing under Live at the top of the screen. Browse the channels and select a channel to start watching it.
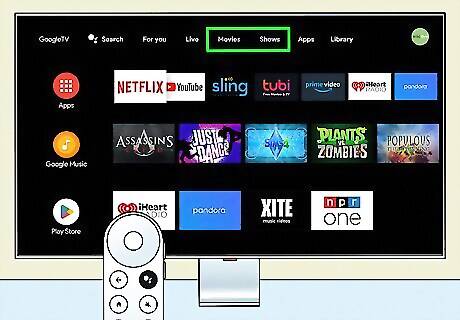
Browse movies and shows. You can select Movies or Shows at the top of the screen to browse movies and shows that are available through your services.
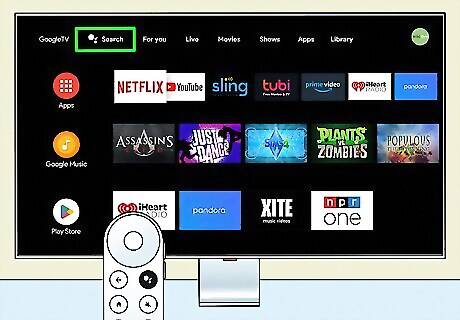
Use Google Assistant. To use Google Assistant, select Search at the top of the screen, or press the Google Assistant button on the remote. It's the black button with three circles. Speak into the remote's microphone. You can use your voice to search for movies, shows, or apps. You can use Google Assistant to launch or install a new app. You can also ask your Google Assistant a question or control other smart devices connected to your Google Home network.
Casting to Chromecast
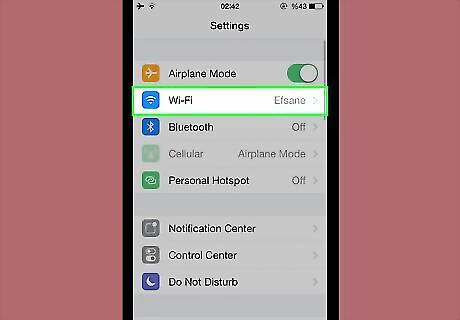
Ensure the phone is on the same Wi-Fi network as your Chromecast.
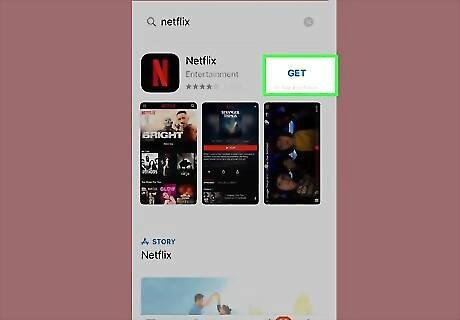
Download supported apps onto your device. Most popular apps, including Netflix, YouTube, Spotify, Hulu, Amazon Prime Video, and more support Chromecast. A list of apps is available at https://www.google.com/intl/en/chrome/devices/chromecast/apps.html
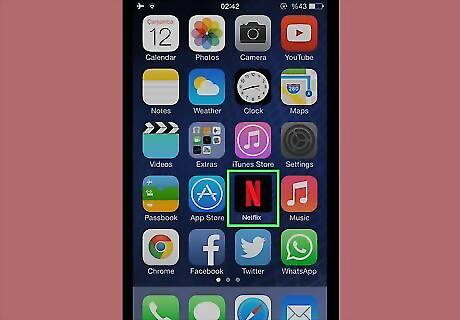
Open a supported app. Tap the app icon on your smartphone or tablet to open the app on your smartphone or tablet.
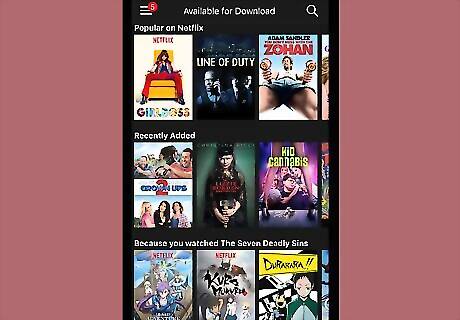
Select something you want to stream. It can be a movie or a video or anything you want to cast to your TV.
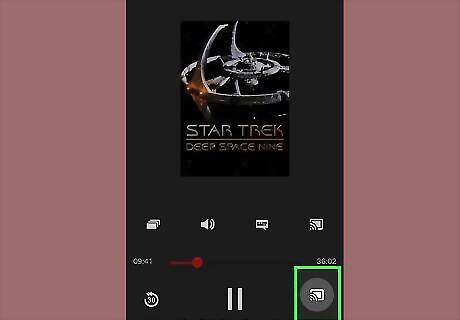
Tap the broadcast button Android 7 Cast. It will turn white once you are streaming from your device to the TV.
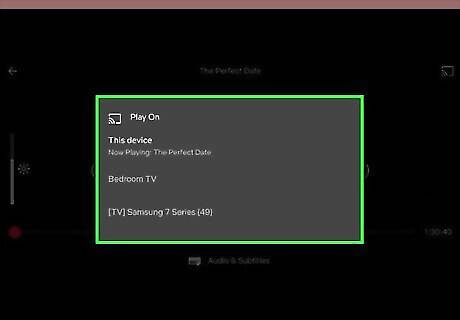
Tap your Chromecast device on your smartphone. This will cast the content you are streaming on your phone or tablet to your TV.
Casting to Chromecast on PC
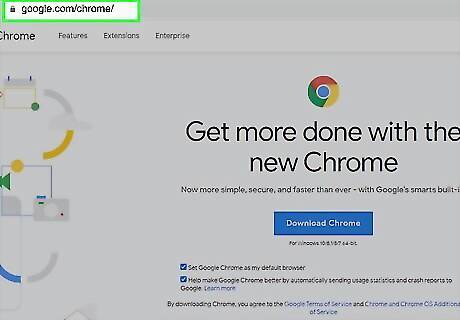
Download the Google Chrome browser. Always open the content you want to stream in a Chrome browser. The name Chromecast indicates it works along with Google Chrome. You can download Google Chrome from https://www.google.com/chrome/.
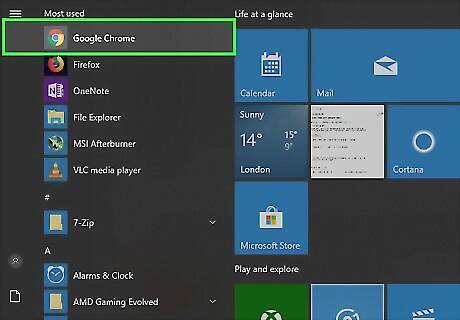
Open Google Chrome. It has an icon that resembles a red, green, yellow, and blue wheel. Click the icon on your computer to launch Google Chrome.
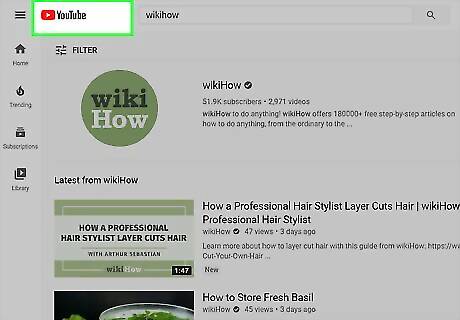
Go to a video streaming website. Many popular video streaming sites are optimized for Google Chrome. These include Netflix, YouTube, Hulu Plus, HBO Go, Watch ESPN, Showtime Anywhere and Google Play. Sign into your account.
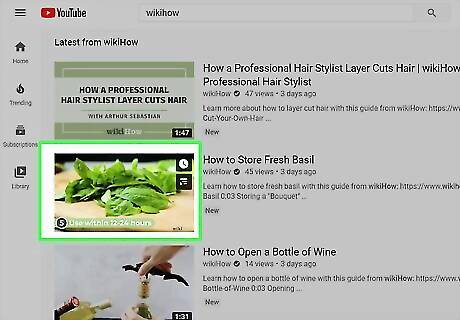
Choose the content you want to stream. Start playing any content you want to stream on your computer.
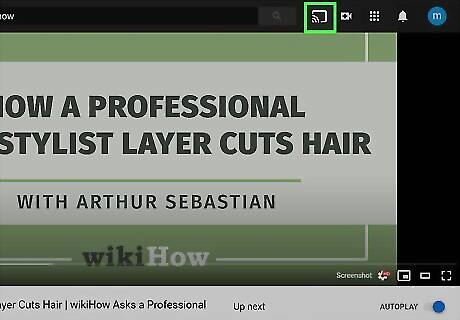
Click the broadcast button in your browser Android 7 Cast. It's the icon that resembles a TV with waves coming off of it. This displays a list of devices you can cast to.
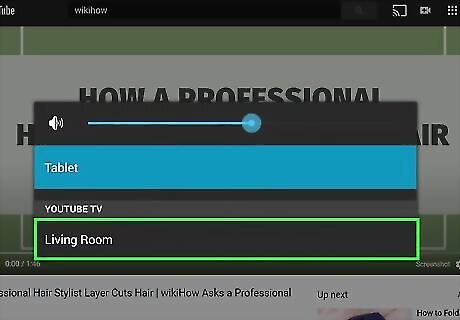
Click your Chromecast device. The Chromecast will receive the signal and start streaming.
Casting a Website to a Chromecast
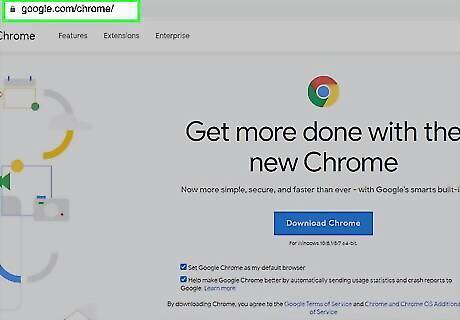
Download the Google Chrome browser. Always open the content you want to stream in a Chrome browser. The name Chromecast indicates it works along with Google Chrome. You can download Google Chrome from https://www.google.com/chrome/.
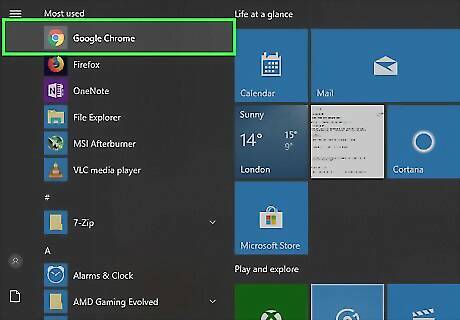
Open Google Chrome. You can use Google Chrome to cast any website to your Chromecast device. Make sure your laptop or computer is connected to the same Wi-Fi network that your Chromecast is connected to.

Go to a website you want to cast. You can cast any website to a Chromecast using the Google Chrome browser. Enter the web address in the address bar at the top.
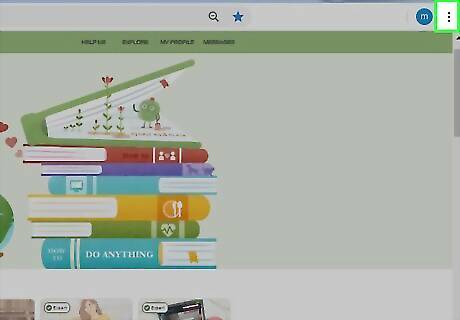
Click ⋮ to open the menu. It's the icon with three vertical dots in the upper-right corner of Google Chrome.
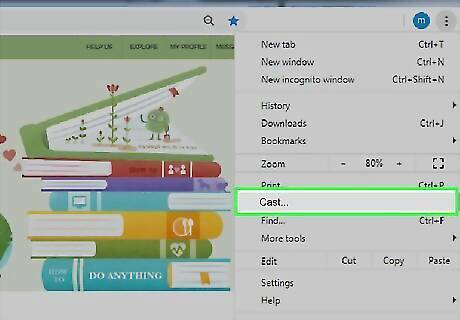
Click Cast…. It's in the menu that appears when you click the icon with three dots in the upper-right corner. This displays a list of devices you can cast to.
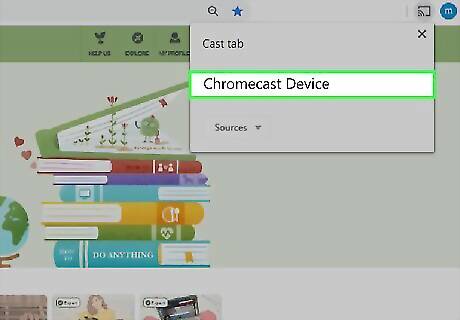
Click your Chromecast device. This casts a still image of your current tab to your Chromecast device.















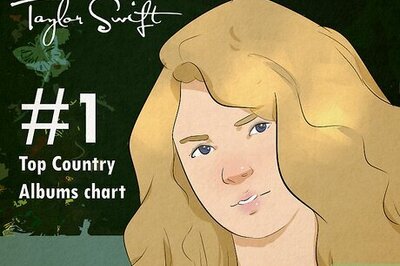




Comments
0 comment