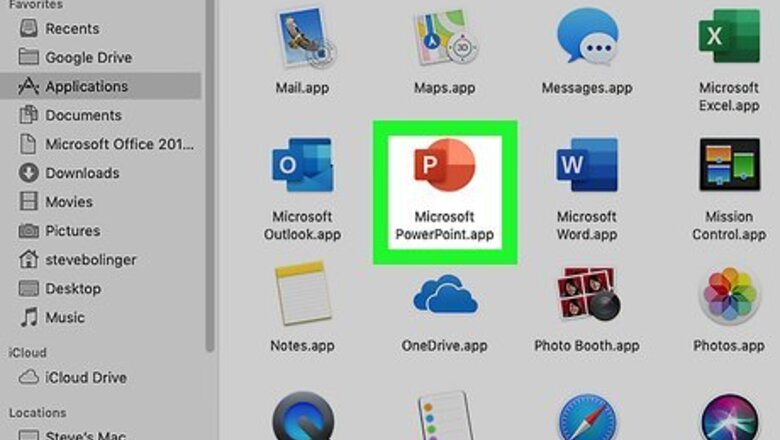
views
Importing a Video from a File into PowerPoint
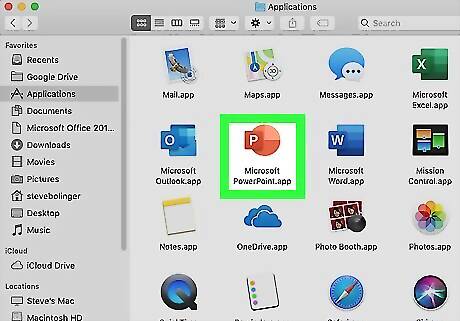
Open PowerPoint. You can usually access from File Finder or from the desktop screen, where it appears with an orange icon and a "P" in it.
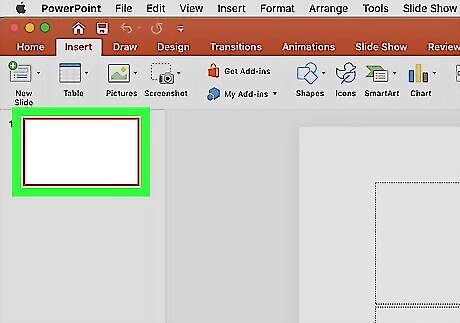
Select the slide where you want the video to appear. Once you have your presentation ready, select the location for your video.
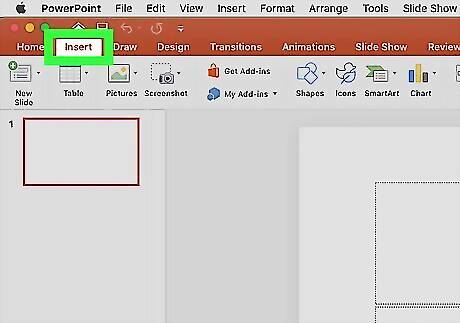
Click Insert. This will open a menu with more options.
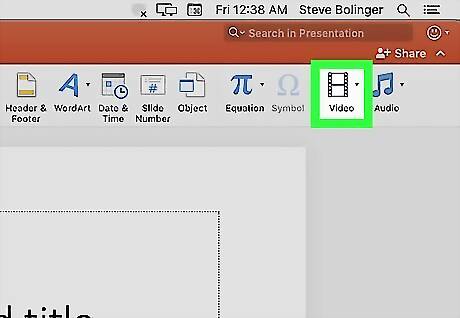
Click on Movie in the menu. This will let you select a video to embed in your PowerPoint slide.

Select Movie from File. A new window will pop up where you can navigate to the folder with your video file and insert it into PowerPoint.
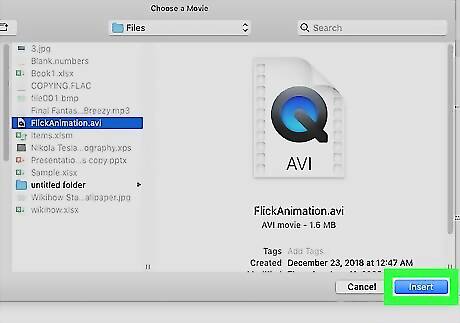
Locate the video on your hard drive and click Insert. This will complete the process of embedding your video into the designated slide.
Importing a Video from the Movies Folder, iMovie or iTunes
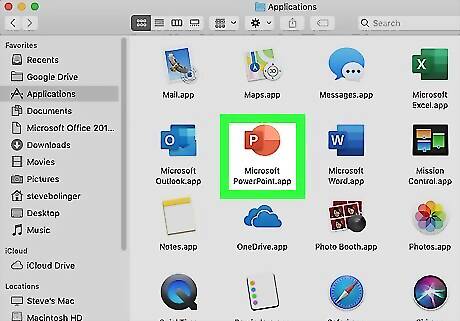
Open PowerPoint. You can usually access from File Finder or from the desktop screen, where it appears with an orange icon and a "P" in it.

Select the slide where you want the video to appear. Once you have your presentation ready, select the location for your video.
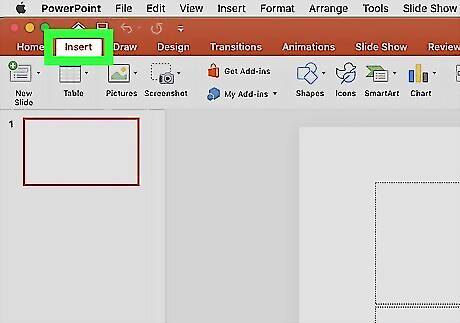
Click Insert. This appears in the menu ribbon at the top of the screen in PowerPoint and opens a new menu for selecting an element to insert into your slide.
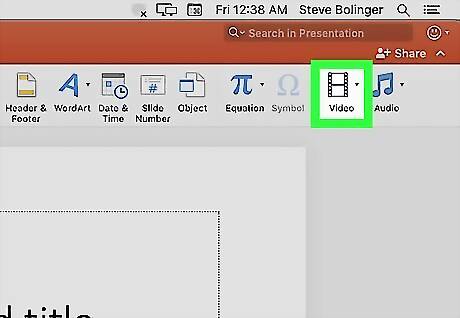
Select Movie in the Insert menu. This is listed near the bottom and has an arrow next to it, which will display more options when you hover your cursor over this setting.
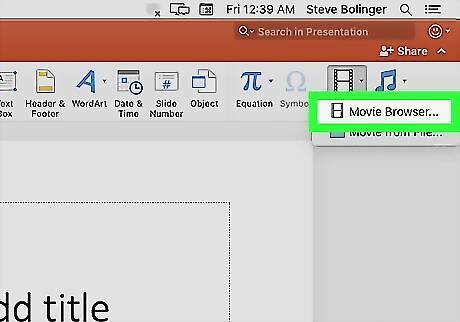
Select the Movie Browser option. This will pull up a new window listing different video services on your Mac for sourcing files.

Select the video service you want to search. In the window that pops up, you can select the Movies folder, iMovie, or iTunes as the location for your video.
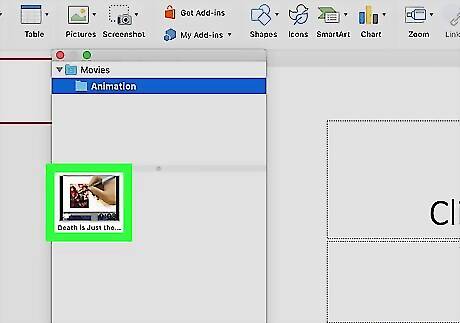
Locate the video from the specified location. You'll see it listed with a preview icon in the folder where it's saved.
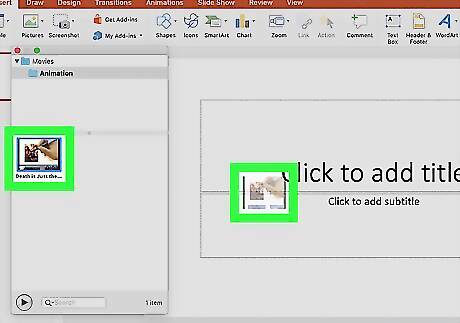
Click Insert. This will embed the video from its location in your video program of choice to the PowerPoint you selected.
Embedding a Hyperlink to a Video Stream on the Web
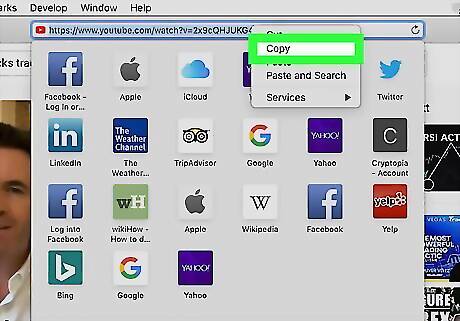
Copy the URL of the video you want to insert. Since Mac's version of PowerPoint doesn't let you embed code for any video in your slides, you'll have to copy the URL and go into PowerPoint's Video options to configure the URL.
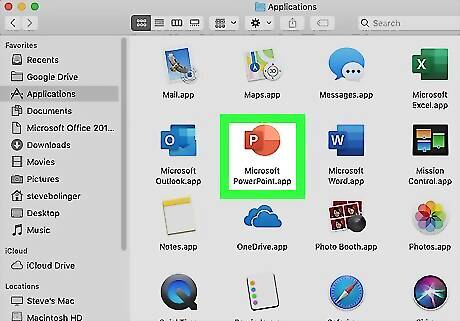
Open PowerPoint. If you don't already have it opened, open it now to set up your video slide.
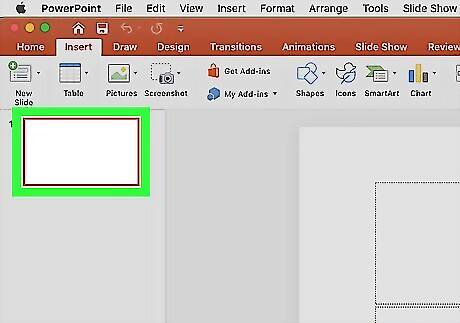
Choose the slide for your video. Once you have the video URL copied, go into your slideshow and select the slide where you want to insert the video.
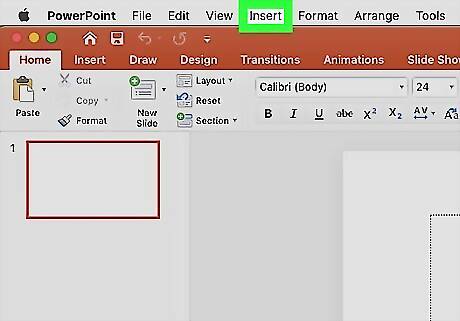
Click Insert. This will pull up options for adding additional elements to your slide.
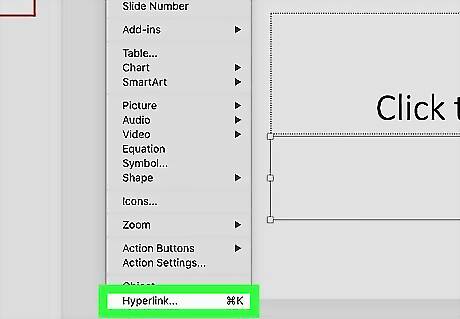
Click on Hyperlink. This appears at the bottom of the Insert menu when you click it and opens a dialog window where you can format your hyperlink.
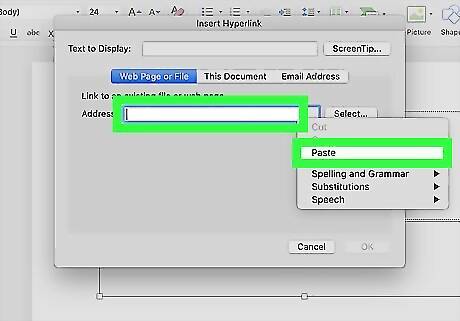
Paste the URL into the top box. Once you've done so, enter the text you want displayed for the hyperlink in the Displaybox at the bottom of the Hyperlink menu.
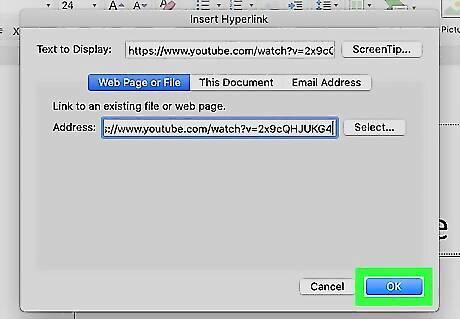
Click OK. This will embed the hyperlink to the video you want to include in your presentation in the format you've set, and it'll appear in the slide you've selected once you're done.
Editing the Playback Settings of a Video File in Mac
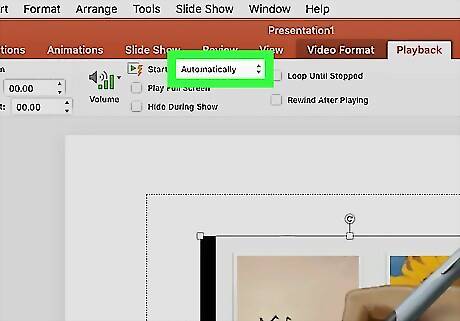
Start the video file automatically. Confirm that the video icon in the slide is selected and click the Format Movie tab on the menu bar. The Start pop-up menu will appear. Click the Automatically option from the from the movie options on the Start menu. The video will play automatically at the beginning of the slide.
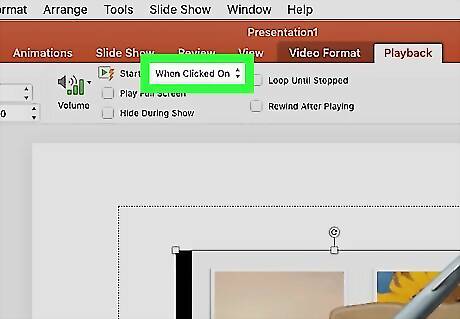
Start the video file when clicked. With the video icon in the slide selected, click the Format Movie tab on the menu bar. The Start pop-up menu will appear. Click the On Click option from the from the movie options on the Start menu. The video will play when the video icon on the slide is clicked.
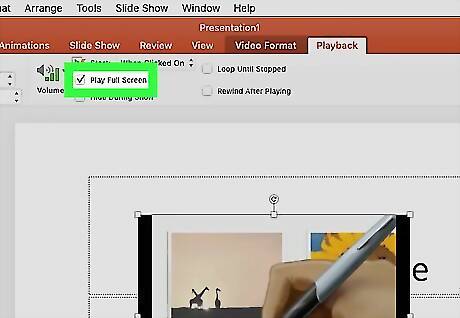
Play the video in full screen. With the video icon in the slide selected, click the Format Movie tab on the menu bar. The Start pop-up menu will appear. Click Playback Options on the Start pop-up menu and select Play Full Screen from the pull-down menu. The video will play in full-screen mode.
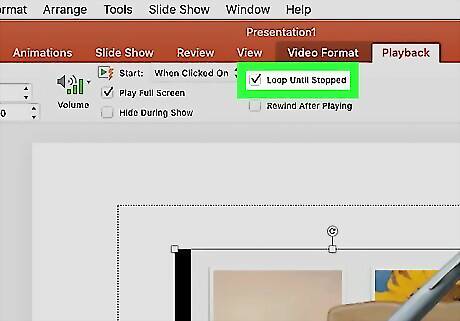
Loop the video file so that it repeats throughout the presentation. With the video icon in the slide selected, click the Format Movie tab on the menu bar to bring up the Start pop-up menu. Click Playback Options and select Loop Until Stopped from the pull-down menu. The video will continue to play during the presentation until manually stopped by clicking the shortcut or pressing the pause button during playback. The video has been looped.
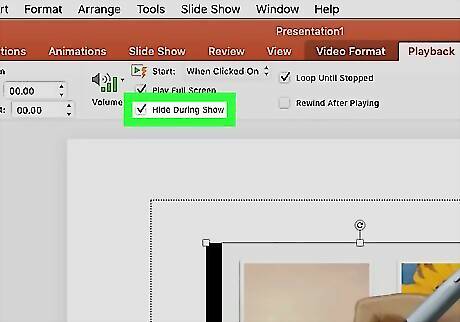
Hide the video while not playing. Confirm that the video icon in the slide is selected and click the Format Movie tab on the menu bar to bring up the Start menu. Click Playback Options and select the Hide While Not Playing option from the pull-down menu. The video will not be visible during the presentation until playback has begun.










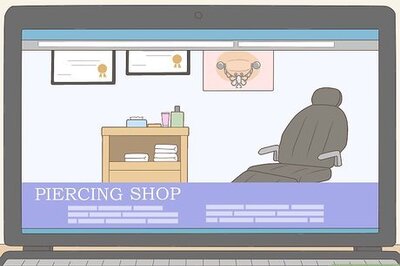

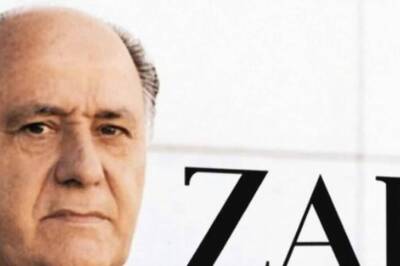

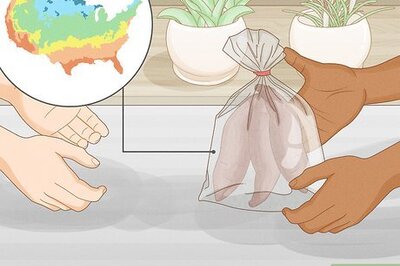
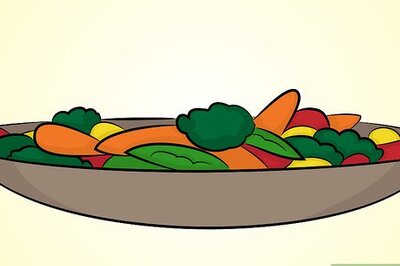
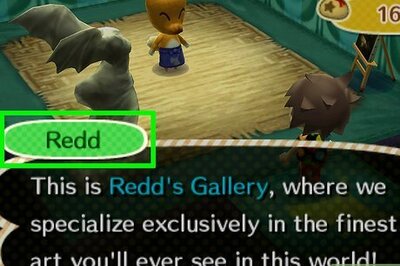
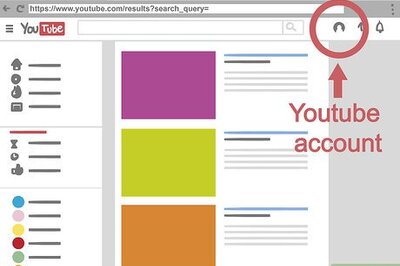


Comments
0 comment