
views
Adding Widgets on iPhone
Long press on your Lock Screen. Users with iOS 16 or newer can add widgets to their Lock Screen. After long pressing, a Customize button will appear.
Tap Customize > Lock Screen. You will now be in Lock Screen editing mode.
Tap the rectangle under the clock. This is where the widgets are stored on your Lock Screen.
Select a widget from the list. Not every app has a Lock Screen widget, even if they have a Home Screen widget. You can place up to 4 square widgets, 1 rectangle widget and, 2 square widgets, or 2 rectangle widgets in this space.
Tap Done in the upper-right corner to finish editing the Lock Screen. The widgets will now be present on your Lock Screen when your phone is locked. If you want to add these widgets to other Lock Screens you have saved, you'll need to add them manually. Widgets are not shared between Lock Screens.
Creating Custom Widgets With Widgetsmith
Download the Widgetsmith app. Widgetsmith is a free app (with in-app premium purchases) that allows you to create custom widgets on your iPhone. Download it from the App Store. Once Widgetsmith is installed, open the app up. If you are on iOS 18, you will need to wait until Widgetsmith updates for the new iOS before you can use it. Widgetsmith still works on iOS 16 and 17, however.
Tap Lock Screen on the Widgetsmith main screen. It's near the middle of the page, next to the Home Screen button.
Choose to add a circular or rectangular widget. Tap Add … Widget under the widget style of your choice. While the menu does let you create text widgets, there is no option to add a text widget to the Lock Screen.
Customize your widget. After selecting a widget style, you can begin customizing your widget in the Widgetsmith widget editor. The first tab lets you select the widget type, and the second tab lets you customize the widget's style. Then, depending on what widget type you chose, there will be additional tabs allowing you to edit what information the widget displays.
Tap Save in the upper-right corner. The widget will be saved to your Widgetsmith. If you want to change the name of the widget, tap on the default name (which is the widget style and a number, i.e., Circular #1).
Go to your Lock Screen and long press. After long pressing, a Customize button will appear.
Tap Customize > Lock Screen. You will now be in Lock Screen editing mode.
Tap the rectangle under the clock. This is where the widgets are stored on your Lock Screen.
Select Widgetsmith from the list of apps with widgets. The list is alphabetical, so Widgetsmith will be near the bottom.
Choose the widget style you created. If you made more than one widget, add as many Widgetsmith widgets as you need (as long as they fit in the widget tray). You can place up to 4 square widgets, 1 rectangle widget and 2 square widgets, or 2 rectangle widgets in this space.
Tap on the widget once it's placed. To change the widget to the one you created, tap on the widget you just added to your Lock Screen.
Tap Configured Widget and select the widget you made. The popup will accept the change, and then you just need to tap outside of the popup to apply the change. The widget will immediately switch to the one you've selected. Repeat this for each Widgetsmith widget you're adding to your Lock Screen.
Tap Done in the upper-right corner to finish editing the Lock Screen. The widgets will now be present on your Lock Screen when your phone is locked. If you want to add these widgets to other Lock Screens you have saved, you'll need to add them manually. Widgets are not shared between Lock Screens.
Adding Widgets on Android
Download the Lockscreen Widgets and Drawer app. This app allows you to place lock screen widgets on an Android device. The app is $1.49 and can be downloaded from the Google Play Store. Open the Lockscreen Widgets and Drawer app once it's done installing. If the app asks for permissions, be sure to grant them.
Click the toggle under "Lockscreen Widgets." By default, the toggle is off and says Disabled. Once you tap the toggle, the option will say Enabled and the lock screen widgets options will expand.
Tap Add Widget. There are many types of widgets available in the app, so take some time to scroll through and explore the options.
Select a widget you want to add. Depending on the widget you choose, there may be a few options you can change (such as the widget's style). The first time you select a widget, your phone may ask you to give permissions again.
Lock your phone once you've added all the widgets you want. Once your phone's screen goes dark, wake it up so you can view your lock screen.
Reposition and resize the widget frame. To do this, tap the widget frame with two fingers. You can move it by dragging it around the screen, and you can resize it by dragging the handles on each side of the frame. To access the widget frame's settings and options, tap it with three fingers and follow the on-screen instructions.
Swipe on the widget frame to look through the widgets you added. You can always add or remove widgets by returning to the Lockscreen Widgets and Drawer app.














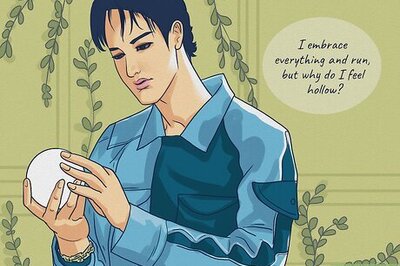


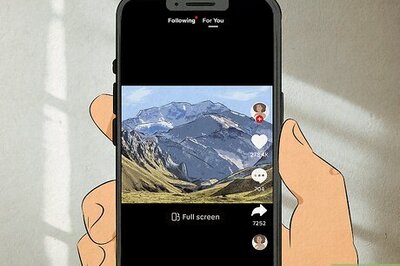


Comments
0 comment