
views
X
Research source
- From your YouTube channel, go to "Manage videos" > "Subtitles" to add subtitles to one of your videos.
- You can upload an external subtitle file (SCC, VTT, SRT, SBV) to YouTube, or enter a transcript to allow YouTube to auto-sync the text and audio.
- You can also manually enter the subtitles by pausing and playing the video and typing out the subtitles.
Add Subtitles to Your Video
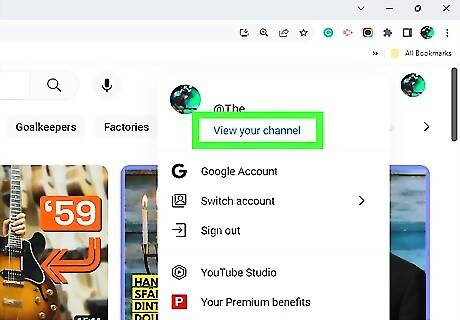
Open YouTube and click Your Channel. It is near the top of the left sidebar on the homepage. If you don't see it, click the three-line menu at the top-left corner to expand the sidebar. Make sure you are signed in to your YouTube account if you are not already. You can edit a video's subtitles from a computer or via the YouTube Studio app.
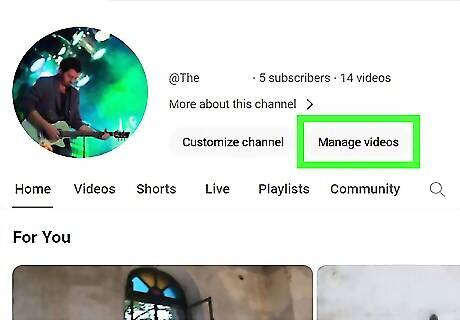
Press Manage videos. It is atop your channel's page, just beneath your profile picture. You can also access the Video Manager by clicking your account icon in the top right and navigating to YouTube Studio > Content.
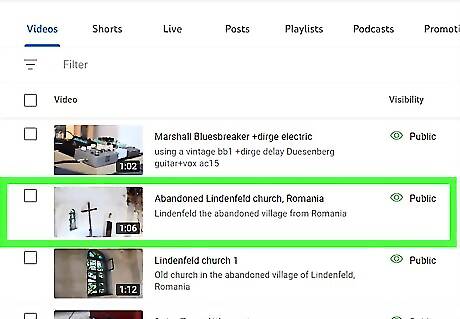
Select a video. Choose the video to which you want to add subtitles. If you are uploading a video for the first time, you will already be in position to edit and manage that video.
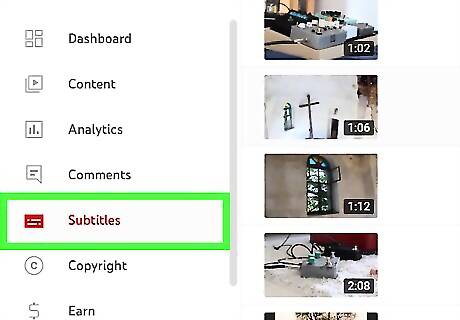
Click Subtitles. The page will display your video's current subtitle tracks, if any.
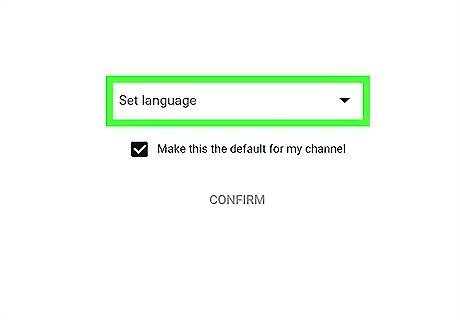
Select a language. Use the drop-down menu to select the language you want for your subtitles. You can add additional subtitle tracks in other languages later. If you want to standardize your subtitles across all videos on your channel, check the box next to "Make this the default for my channel". Non-native speakers (and others, like those who are hard of hearing or those with audio processing disorders) may find English language subtitles on English-language videos helpful, so don't be discouraged from subtitling in the video's original language! If you already have a subtitle track, click ADD LANGUAGE before inserting another subtitle track.
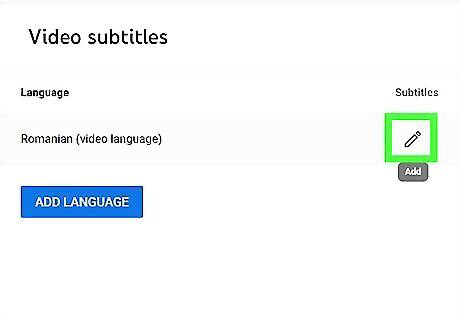
Click the pencil icon on the subtitle track you want to edit. Hover your mouse over the desired track in the column beneath the Subtitles header. A pencil icon will appear. Click on it to continue.
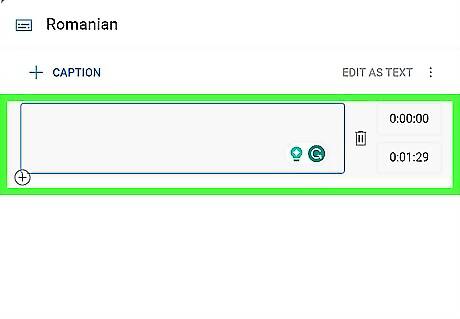
Add your subtitles. There are multiple ways to add subtitles to your YouTube video: Upload file - Add a preexisting subtitle file (SCC, VTT, SRT, SBV) to the video. This wikiHow guide can help you create a subtitle file for your video. Auto-sync - Select this option to type or paste a transcript into the YouTube video editor. YouTube will then attempt to synchronize the text with the audio automatically. Click EDIT TIMINGS to adjust the synchronization. Type manually - Play the video and pause when you want to enter a subtitle. Then, manually enter the text as you listen. Subtitles will be placed in the timeline where you paused the video. Click and drag the bar on either side of the subtitle to change the starting/stopping points. Auto-translate - If you already have a subtitle track in the video's original language, you can then ask YouTube to automatically translate it to another language.
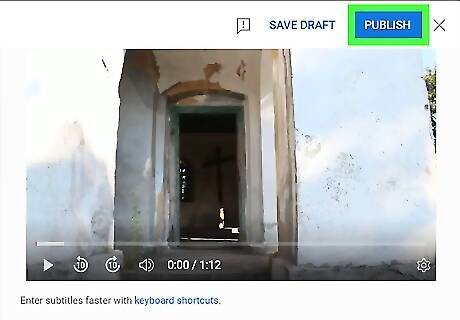
Publish the video. When you have completed your subtitling, select PUBLISH and your subtitles will be uploaded to the video.
Add to Someone Else's Videos
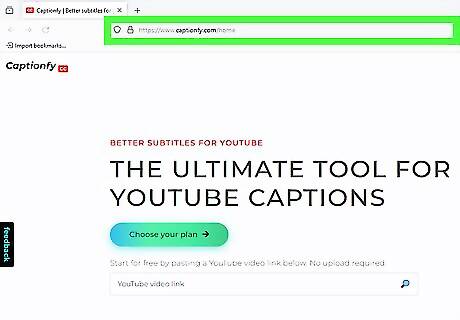
Visit https://www.captionfy.com/home. You cannot add a subtitle file to a YouTube video you do not own, but you can make the video and your subtitles available for viewing on Captionfy. The views still go to the original video, so you are not violating the creator in any way. To make your subtitles available directly on YouTube, create a subtitle file and share it with the original creator, politely asking that they add it to the video. You can also click the "CC" button in the YouTube player to enable live captioning, although it may not be very accurate.
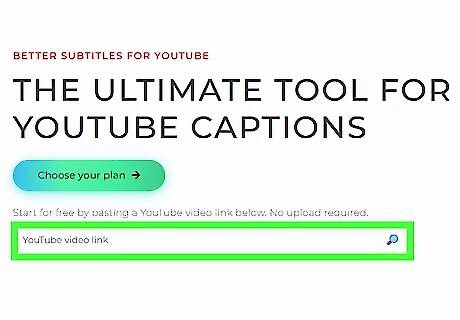
Copy and paste the URL of the video into Captionfy. Enter the URL of the YouTube video to which you want to add subtitles into the text field on Captionfy's homepage.
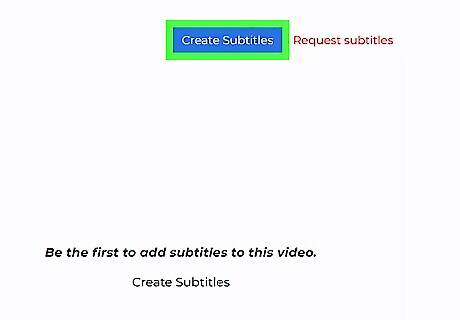
Click Create Subtitles. Use Captionfy's free subtitle editor to create subtitles or upload a preexisting file.

Save your subtitles. Use the subtitle editor to create your subtitle track, and click Save in the upper-right corner of the page. Follow the steps to make the video available for viewing on Captionfy. You can also click the download icon to save your subtitle file and share it with the video's original creator so they can add it to YouTube directly.













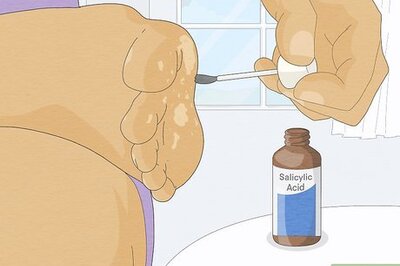





Comments
0 comment