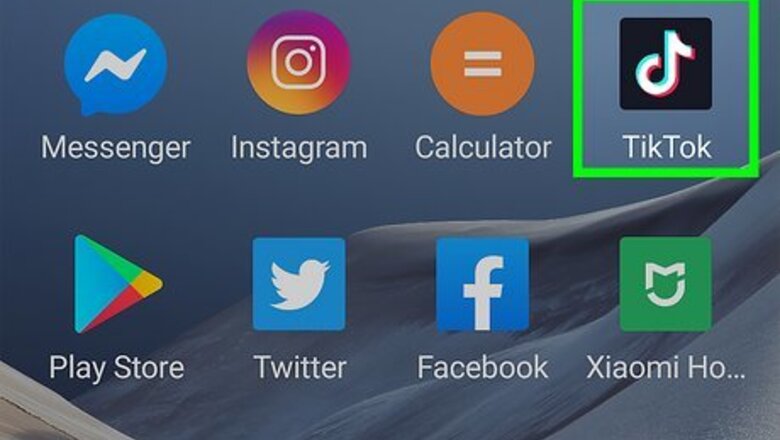
views
- You can add text by pressing the Aa button after you've recorded your video.
- Tap the text you added to set the duration of the text or to add text-to-speech.
- Select the auto caption button on the right-side menu to automatically transcribe everything you said in your video at the click of a button.
Adding Text to a TikTok
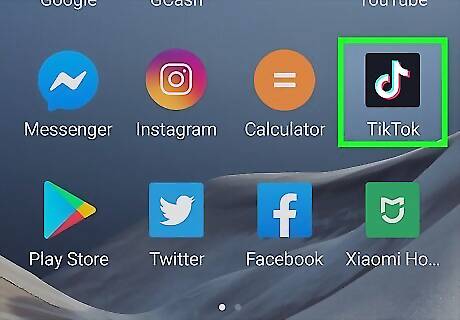
Open TikTok.

Tap the + at the bottom of the screen. This will take you to the TikTok creation screen.
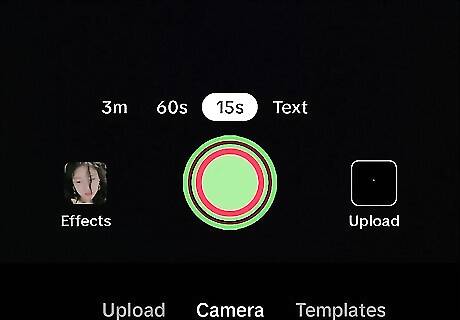
Record your TikTok. You can record a TikTok of any length up to 10 minutes, or just add a photo.
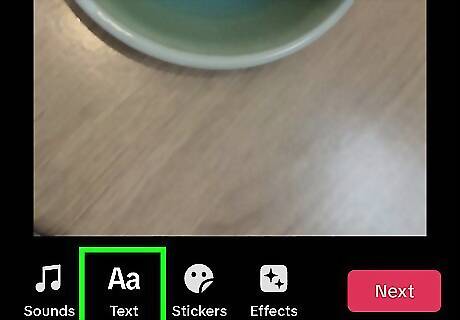
Tap the Aa button. It's on the right-hand side. This will allow you to put text on your video.

Type the text you want to include. You can use the options in the text menu to change the text style, background, alignment, and color. Simply tap on the options to see how they look with your video.

Tap outside the text box to deselect it. You can tap the text box at any time during the editing process to edit what it says or the text style. Simply select Edit from the contextual popup menu.
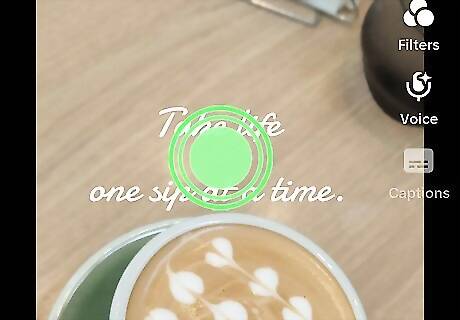
Tap and hold to drag your text to reposition it. You can put the text anywhere on your TikTok, but if you place it in the bottom left corner it will likely be covered up by your username and video description.

Pinch the text to adjust the size. You can use this gesture to make your text bigger or smaller.
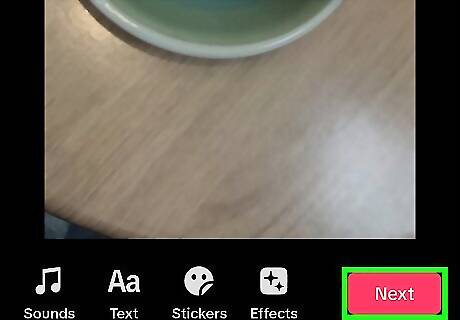
Tap the Next button when you're finished. On the next menu you can add a video description, hashtags, tag people, and edit other upload settings before posting the video.
Setting Text Duration

Tap the text box. A contextual menu will pop up.
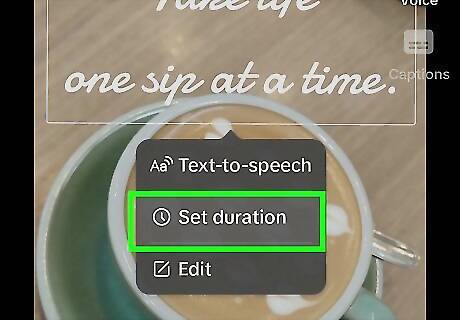
Select Set duration. It's the second option on the menu.
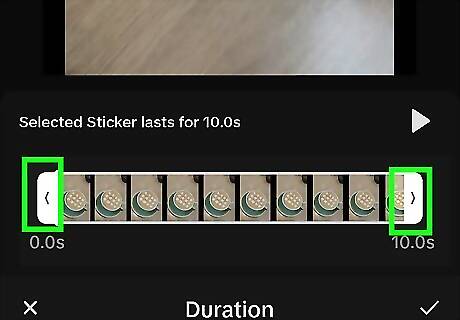
Drag the white handles on either side of the text to change its duration. You can add multiple sections of text to your video and arrange them on the timeline screen so each textbox will show at different times during the video.
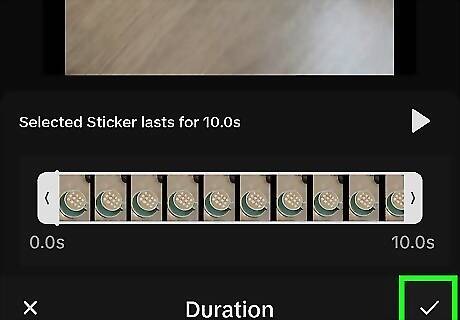
Tap Save in the upper right once you're done. If you're happy with how your text is laid out in the timeline, you can save the video and preview it to ensure the text shows up when you want it to.
Text-to-Speech

Tap the text box. A contextual menu will pop up.
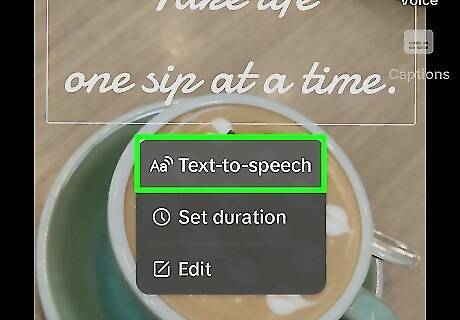
Select Text-to-speech. It's the top option on the menu.

Select a voice. There are a number of voices you can choose from and TikTok will play a preview of them in the text-to-speech menu. If you want all of the text in your video to have the same voice, tap the circle next to "Apply voice to all text in this video." If you want different voices for each line, you'll have to set them manually.
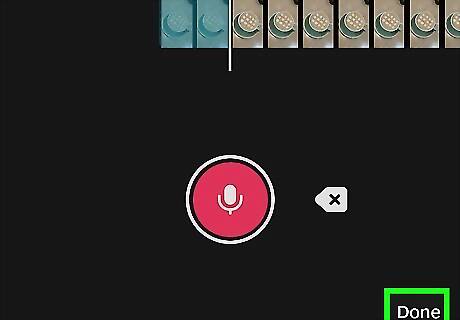
Tap Done in the upper-right corner when you're finished. You can tap on the text again and select Change voice to change the text-to-speech voice.
Auto Captions

Tap the captions button on the right-hand side. It's the bottom icon on the list, and looks like a white box with some back lines at the bottom.
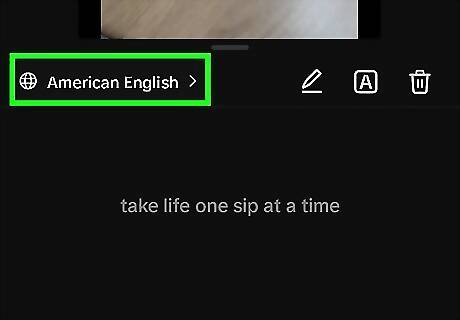
Select your language. Auto captions can only work if it knows what language to listen for, so if it can't detect what you're saying, make sure the language is set to the same language you are speaking. You can change it by tapping the world icon near the bottom of the screen.
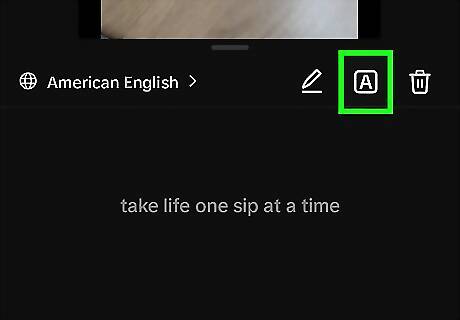
Edit your caption style by pressing the A button. It's near the bottom and you can adjust your text style, alignment, and color.
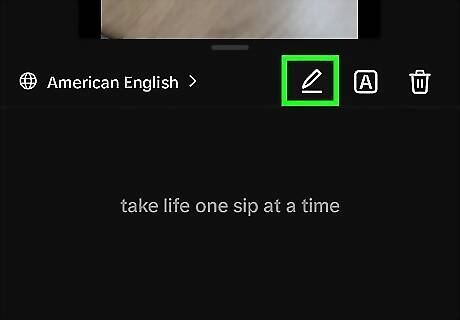
Edit the auto captions, if needed. If you notice your auto captions didn't pick up the right word, you can edit it by tapping the pencil icon.
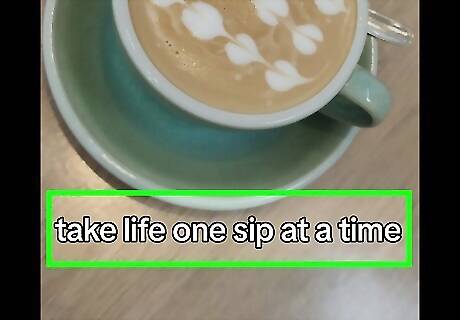
Drag the captions to reposition them on the screen. You can tap and drag to reposition where your captions will go.
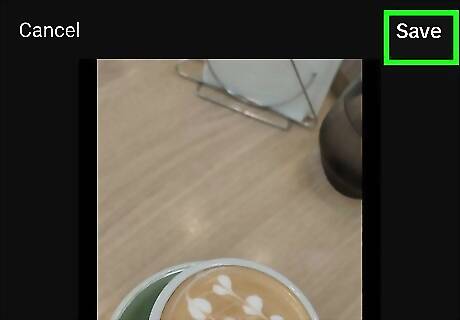
Tap the Save button in the upper-right corner to save your captions. You can tap the auto captions button again to edit the captions if you need to later.




















Comments
0 comment