
views
Over a Mobile Device
Install and set up the Grammarly Keyboard on your device, if you haven't done so already. Both operating systems have their keyboard apps and they must be set up on your component device via this iOS one or this Android one. Follow all component directions, as directed by the app - including setting up exclusive access to allow the app keyboard to be used in any large textbox.
Find the text box you'd like to run the keyboard check on. Big checkboxes produce the best result. However, smaller default apps with text-entry boxes also work for the Grammarly mobile keyboard.
Run the check. Tap the "G" icon to the left of the predictive text line above the keyboard.
Wait until you receive the "Correctness: Spelling" choice. This is the only time when you'll be asked if you'd like to add a word to your dictionary. This title can be found at the top of the dialog box within the modified keyboard area. Also, be on the lookout for the mention of "If you don't want (word) to be marked as misspelled in the future, you can add it to your personal dictionary." This is the signal that it's triggered a word that might be spelled correctly that's not already in your dictionary.
Make sure to do a secondary search for the word in a dictionary on the web always, to ensure it's not an incorrect word or phrase that's incorrectly spelled or that's triggering for something else - such as parts of a URL (which has sometimes happened). To avoid current work loss, make sure to do this in a second tab or window, or save your work so you can return to it later.
Tap the "Add word" button. This Add word button is shown as a general device with a plus sign in its top right corner, and can be found on the modified keyboard area's bottom right corner, just above the trash can.
Do a secondary search to check for accuracy in the word to be provided. Always make sure to do a secondary search for the word in a dictionary on the web, to ensure it's not an incorrect word or phrase that's incorrectly spelled or that's triggering for something else - such as parts of a URL (which has sometimes happened).
Open your mobile app and log in to your account. This app appears as a G icon in a darker green thought box inside a white border and has the title "Grammarly" underneath the box.
Take the necessary precautions to run this app version. Ensure that you've at least installed and set up your Grammarly keyboard on your device (because Grammarly won't allow you to get past this without running this process once, and you can always remove the keyboard and keep this function running independently afterward.) Also, ensure that you are running the account where the dictionary is going to be run into (if you have more than one account). Holding onto two dictionaries when the app can only utilize one account at a time, can be cumbersome to manage because it'll only utilize the dictionary that's currently in use and utilize its entries there. If you have more than one account, pick an account and stick with it!
Proceed over to the "Account" tab. On mobile devices, this tab should be found in the very bottom right corner of the app.
Tap the "Manage Personal Dictionary." This is the choice for your personal dictionary, and if you haven't been there, is something you need to go through every so often, even if you need to add something that has been triggering and isn't seeming to add via the keyboard checker.
Look through the list. Is the word in the list already? Maybe it's an alternate spelling, or maybe the word that's in there already is a misspelling accidentally added. Remove inaccurate words, as you might see as you enter into the list. Ask yourself "Is this word right" as you scroll through the list. The list inside the app is alphabetized in ascending order.
Tap the "+" button. This + button gives you the spot to enter additional words into the dictionary.
Enter your word, as it would generally be used. In the dialog box titled "Add New Word", tap into the "Word" box and enter the word to be added.
Tap the "Add" choice to add the word to your personal dictionary.
Ensure the word has been correctly added. Scroll to the place where the word is being placed.
Tap the < button from the top left corner of the Personal Dictionary page to exit the dictionary and save your current list of words. Doing so will exit you back to your Account page.
Over a Computer
Ensure that your Chromium Edge or Chrome extension is running. Make sure that you are logged into Grammarly, and that your extension is currently checking the text inside a large text input box.
Open the full extension checker. Click into the text box, and towards the bottom right corner, you'll see a filled red circle, which you'll need to hover over and click. Currently, Grammarly doesn't have a way to highlight a word and add a red, underlined word to the personal dictionary. You'll only have the ability to add a word via the full-checker tool with the extension or via the desktop tool (if installed).
Look for the dialog box asking for you to add the word. When an unknown word comes up in the tool, the title will display "Correctness: Correct your spelling" and you'll need to be aware of what you can do if you decipher it's a misfire. Not all of these words will have the option to add the word, and only some of them will have potential spelling change suggestions. You will want to be on the lookout for those which have the upcoming buttons available. If the word the tool spots is said to be incorrectly spelled, but it's not asking you to add the word to the dictionary, you'll have to move on to the next method - directly through Grammarly's website.
Double-check for the accuracy of the word. Use another tab, window, or through an offline dictionary.
Click the generic laptop-like box with a plus sign in its top right corner, that's sitting between the Dismiss and horizontal hamburger menu (for additional options).
Check the remainder of the text with the tool, if necessary. It won't display that you have added the word to the dictionary until the underlining of that word disappears. Additional copies of the same troubling word will see their underlining removed too, once added. Don't be shocked. If you accidentally click to Add button when it is a misspelling that you could have changed to the recommended (or to another) word altogether, head to the Grammarly Personal Dictionary and remove the misspelling from your dictionary; finding it in your list, hovering over it and clicking the trash can to the right of the word, then heading back to the tool for additional options for other fixes for that word.
Open the Grammarly Personal Dictionary. Although you'll need to sign in first, it's tricky to get there, and the fastest route is to go directly to it with the Grammarly Account Customize page. To get there from the Grammarly home page, click "Account" in the left pane (between "Trash" and "Apps"), then when the page and the siderail tabs change, you'll need to click "Customize" between "Account Settings" and "Subscription".
Browse through the list. Ensure the word isn't already in your dictionary or is part of an accidental misspelling that got added. On the website's personal dictionary, words are shown in a cluttery random way.
Click into the "Add a new word" box, and type your word. Type one word at a time, exactly the way you would normally want it to be typed and read. However, if it's a hyphenated word (or one with an apostrophe), make sure to type it the way it would be seen. If you later remove the word from the box, you'll see the page remind you "Should not be empty". If you decide it's not necessary or there's another choice that you thought would be better, you can forget worrying.
Click the "Add" button, once finished. The Add button is to the right of the "Add a new word" box.
Ensure that your word is saved. From the website version only, your word is saved to the top of the list, once added. However, if you later come back, you'll find these words re-sorted in a different random way.
Go back to your Grammarly tool, if it told you it was wrong and you opened up the full tool. You'll need to tell the tool to Dismiss this occurrence. Generally, it can take one full tool-window cycle/refresh cycle to repopulate the grammar and spelling errors in your text.













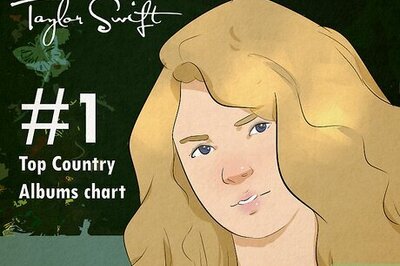





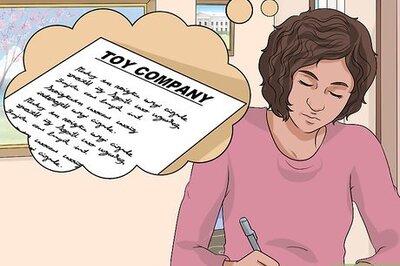
Comments
0 comment