
views
Using Windows

Right-click a blank spot on your desktop. To arrange your icons horizontally, you'll first need to check or uncheck some settings.
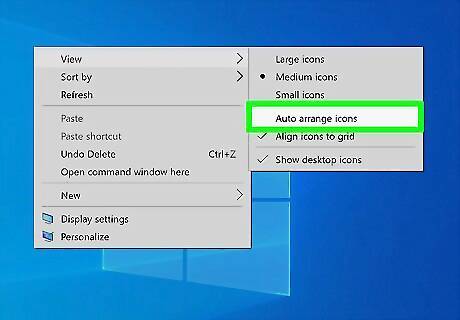
Hover your mouse over View and uncheck Auto arrange icons. With this setting, you'll make Windows stop re-arranging your icons every time you restart or add a new icon to your desktop. Although it's enabled by default, make sure Align icons to grid has a checkmark next to it. This feature will keep your icons nicely spaced and organized. If you don't want your icons to be evenly spaced or forced to align within a grid, you can uncheck this.
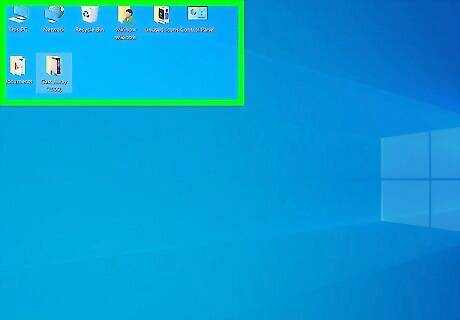
Drag-and-drop the icons to line up horizontally. Unfortunately, you'll have to do this manually since there is no easy setting to do this for you. But, after you've disabled Auto arrange icons, you should be able to arrange your icons in horizontal rows without them re-arranging automatically later.
Using Mac

Drag-and-drop the icons to line up horizontally. You'll have to do this manually since there isn't a way to do this automatically.
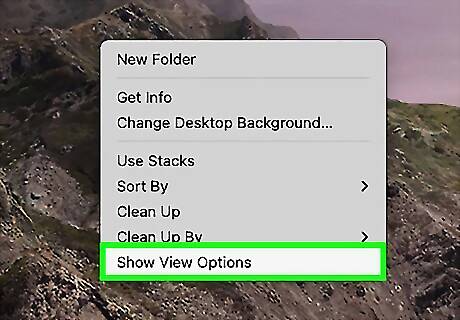
Right-click a blank space and select Show View Options. This option is usually at the bottom of the menu that appears.
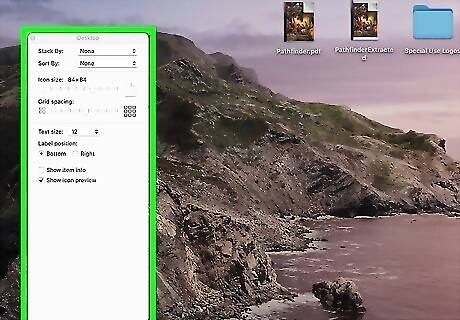
Adjust any settings you want, then close the window. In the "Show view options" window, you can change how your icons appear, such as how big or small they are and their grid size. When you're done, click the x in the top left corner to close the window. You can also change the size of the text that accompanies the icons as well as the position of the text label.



















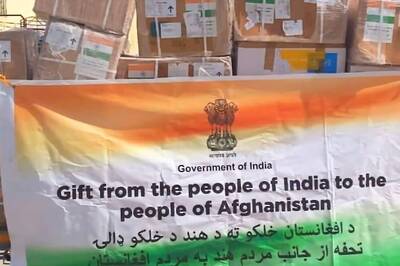
Comments
0 comment