
views
X
Research source
Contacting Customer Support
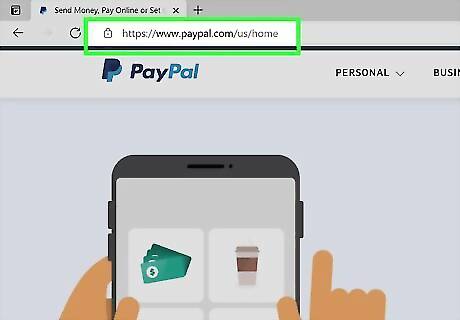
Go to https://www.paypal.com/ in a web browser. You can use any web browser on PC or Mac. If you are not logged in to your PayPal account, click Log In in the upper-right corner and log in with the email address and password associated with your PayPal account.
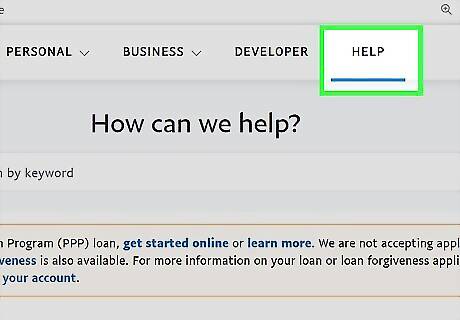
Click Help. It's in the upper-right corner of the app. This displays the Help menu in a menu bar on the right side of the web page.
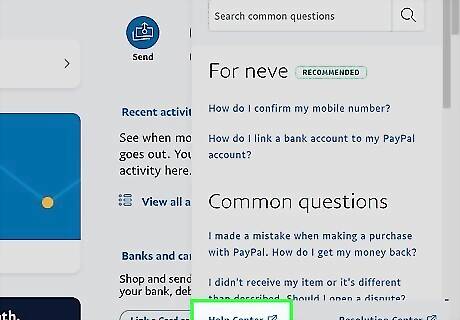
Click Help Center. It's the blue text in the lower-left corner of the Help menu on the right side of the web page.
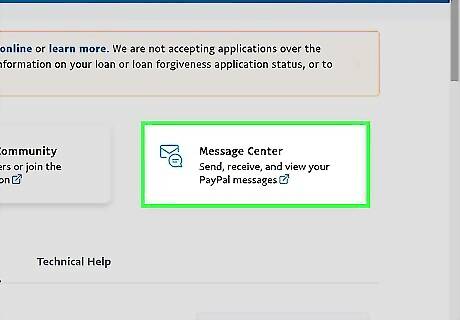
Click Message Center. It's in the third box at the top of the page. It's next to an icon that resembles an envelope and text bubble.

Click + New Message. It's the oval-shaped button in the upper-right corner above the message box.

Click Disputes. It's one of the options displayed in the message box. It's below the message asking you to select one of the options for why you want to contact customer service. This is the closest option provided that relates to changing your PayPal.Me link.
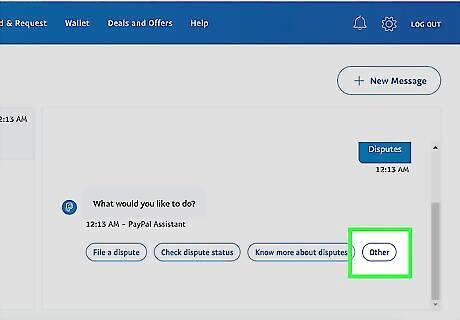
Click Other. It's the last option below "What would you like to do?" in the message box. This indicates that the reason you want to contact customer support is not listed.
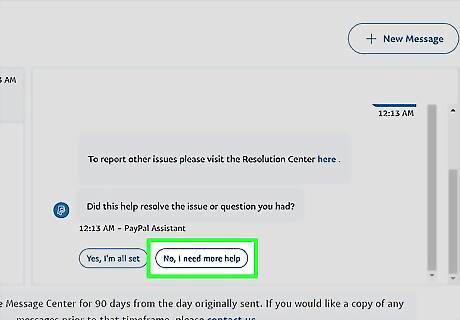
Click No, I need more help. This indicates that the solution given does not resolve your problem and you need more help.
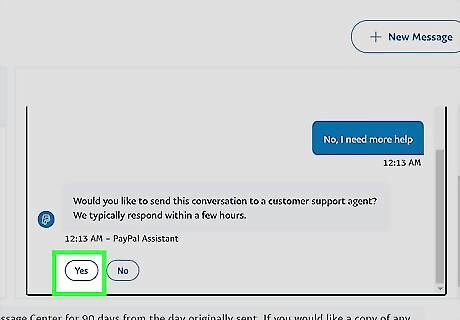
Click Yes. It's below the message that is asking if you want to forward the messages to a customer support agent. This displays a message box that allows you to explain why you want to contact customer support.
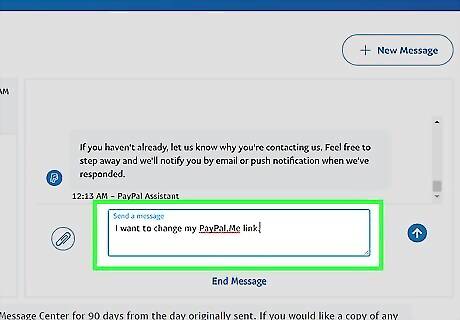
Explain that you want to change your PayPal.Me link. Use the text box at the bottom to explain that you want to change your PayPal.Me link and what you want to change it to. Include your current PayPal.Me link as well.
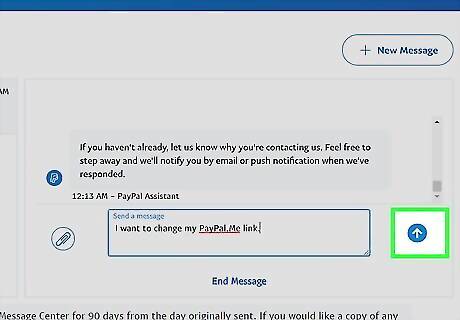
Click the arrow icon. It's to the left of the text box at the bottom. This sends your message to a customer support agent. It generally takes them a few hours to reply. Allow at least a day or 2. They will get back to you and let you know if they can change your PayPal.Me link. If they cannot, you can disable your PayPal.Me link so that others can't send you money.
Disabling the Link Using the Mobile App
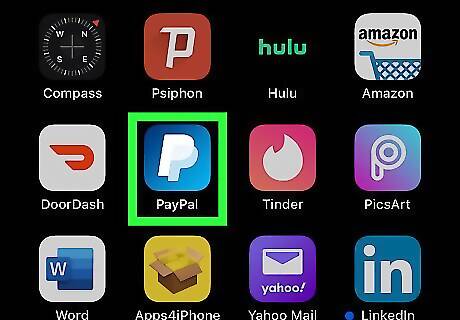
Open PayPal. This app icon looks like a white "P" on a blue background. You'll find this app on your Home screen, in the app drawer. Log in with the email address and password associated with your PayPal account if prompted. You have to use the PayPal app or the website to manage your PayPal.Me link. You cannot use the PayPal for Business app.
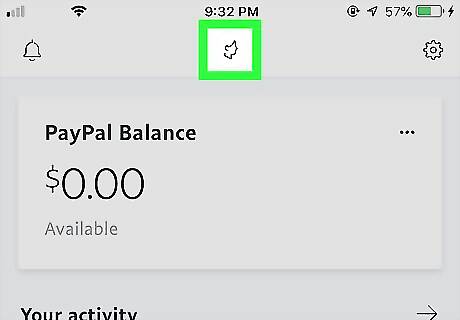
Tap your profile image. It's the icon that contains the image you uploaded or an icon that resembles a person. Tap the icon at the top-center of the app to display your profile page.
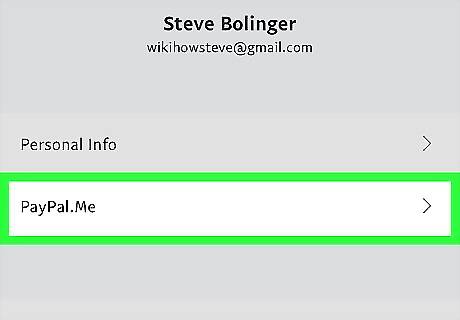
Tap PayPal.Me Profile. It's the second option at the top of the page below the "Personal Info" option.

Tap to toggle the switch off Android 7 Switch Off next to your PayPal.Me Link. It's the first option at the top of the menu. When the toggle is off, people who visit your profile will not see your PayPal.Me link and will be unable to send you money using the link.
Disabling the Link Using a Computer
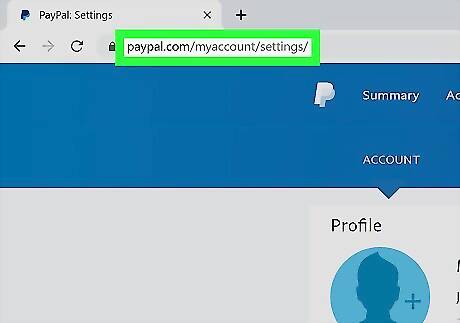
Go to https://www.paypal.com/myaccount/settings/ in a web browser. This is the PayPal account settings page. You can go to the settings page of PayPal in a web browser using a phone, tablet, Mac, or PC. Log in with the email address and password associated with your PayPal account if you are prompted. If you have a business account, you'll need to go to https://www.paypal.me and click MyPayPal.Me at the top right corner of the page, then you can click Manage Profile in the top right corner.
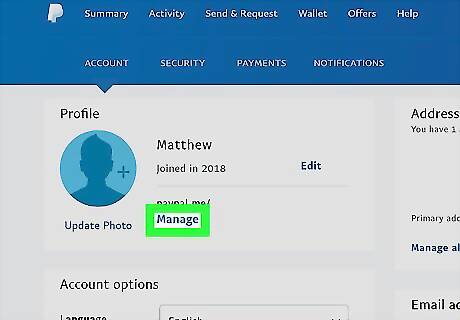
Click Manage. You'll see this under your PayPal profile.
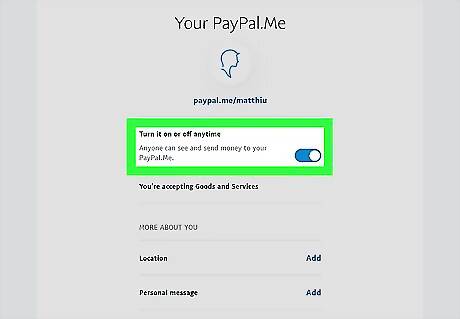
Click to toggle the switch off under "Turn it on or off anytime." When you toggle the switch off, your PayPal.Me link will not appear on your profile and people can not use that link to send you money. It will, however, remain attached to your PayPal account and no one else can use it.










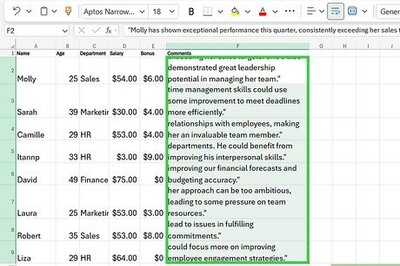



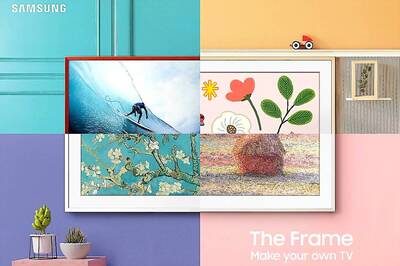

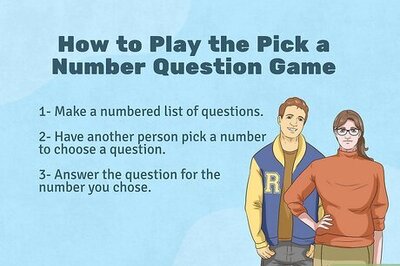
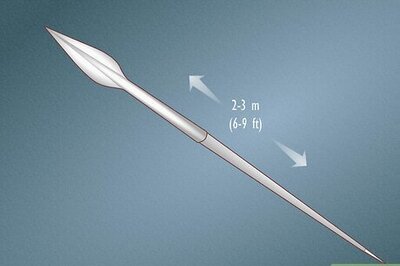

Comments
0 comment