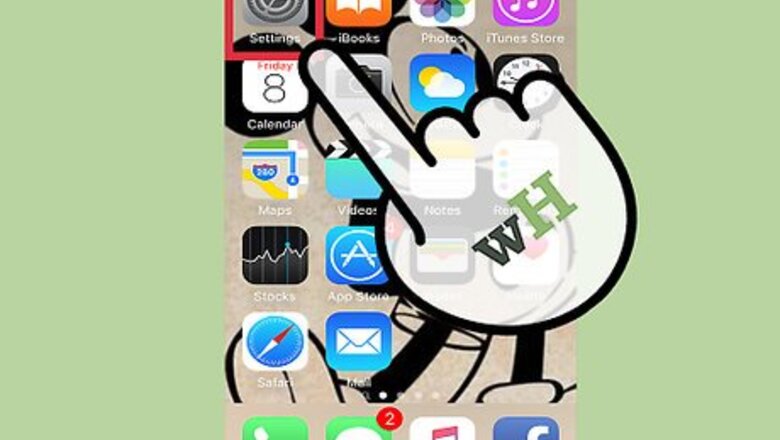
views
Checking Usage
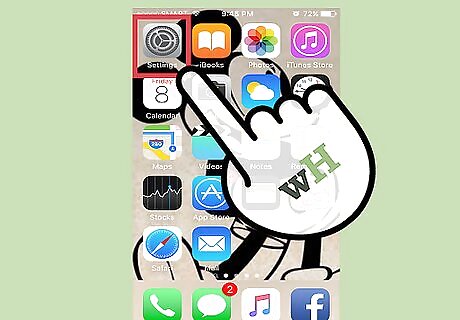
Open the Settings app on your iPhone. You can check detailed battery usage from the Settings app on your iPhone.
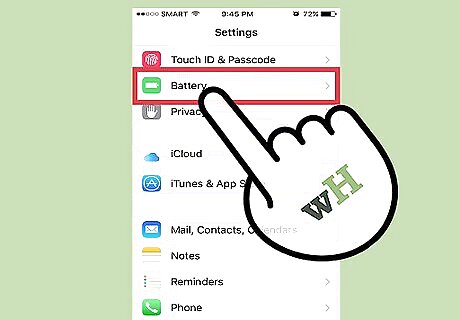
Select "Battery." This will open your battery settings. If you're using iOS 8, you'll need to tap "General" → "Usage" → "Battery Usage" instead. Battery usage information is not available prior to iOS 8.
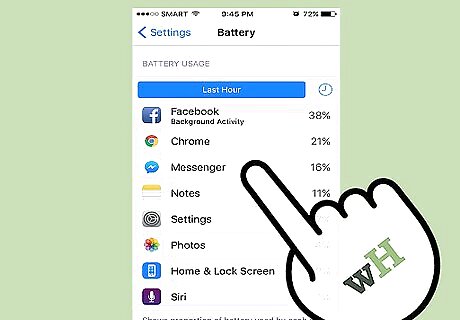
Wait for the "Battery Usage" list to load. It may take a few moments to appear.
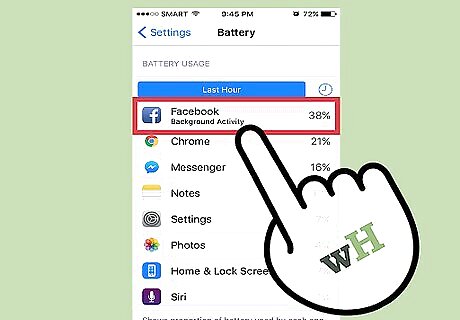
Find the apps that are using the most battery. The list will display a percentage next to each app. The percentage is from the amount of battery used, not the amount of your total battery. For example, if Maps says "13%" it means that out of all of the battery that's been used so far, Maps has used 13% of it. It does not mean that Maps has used 13% of your total battery life. All of the apps in the list will add up to a 100% total.
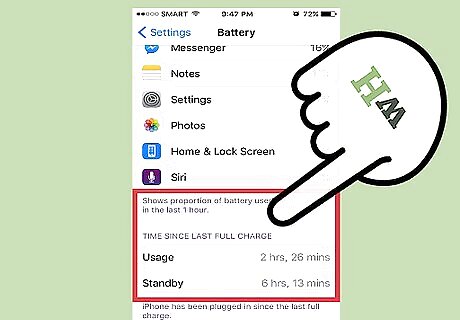
Switch between 24 Hour and 7 Day views. By default, the list will show usage over the last 24 hours. Switching to the 7 day view will better show how apps behave over longer periods of time. The number of available days is based on the last time you turned off your iPhone, maxing out at 7 days. For example, if you turned your iPhone off three days ago, the tab will say "3 Days" instead of "7 Days."
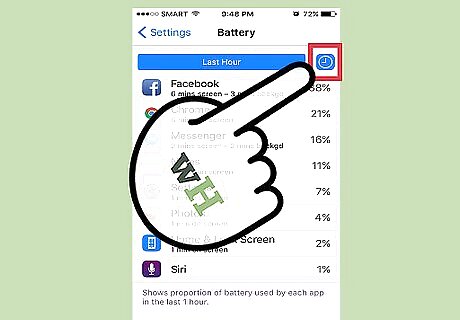
Tap the clock button to view how long the apps were active. This will display how long the app was on screen and running the background, giving you more insight into what apps are causing the most drain. If there's an app with a high percentage but a low on screen time, the app is using a lot of battery very quickly.
Limiting Usage
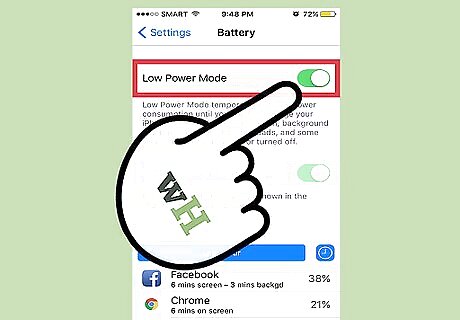
Turn on Low Power mode. This mode will reduce power consumption by restricting apps and removing visual effects. While low power mode is on, your mail will not be fetched automatically and all apps will have background app refresh disabled. Open the Settings app and select "Battery." Toggle "Low Power Mode" on.

Use battery-hogging apps less. Use the results in the Battery screen to determine which apps use the most battery for the least amount of time on screen. See if you can cut down or eliminate your use of these apps, and you'll see a big boost in battery life.
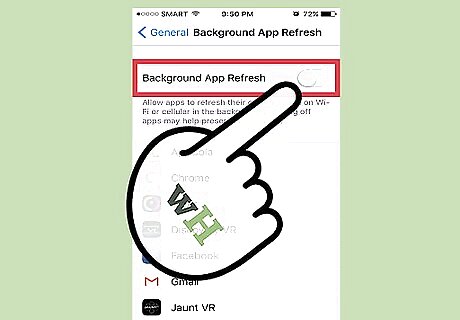
Disable Background App Refresh for apps that run in the background. Turning this feature off for apps will prevent them from loading content while running in the background. You'll still be notified, say when you receive a new message in the app, but the message won't actually load until you open the app. Open the Settings app and select "General." Tap "Background App Refresh." Toggle refresh off for your battery hogs.
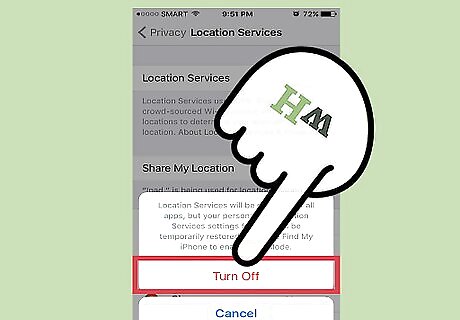
Turn off location services for apps that you don't need location for. Many apps will request access to your device's location at regular intervals, even if you don't need the app to know it. Turning location services off for unnecessary apps reduces the number of times your location is requested, reducing battery usage: Open the Settings app and select "Privacy." Tap the "Location Services" option at the top of the screen. Tap the app that you want to disable location services for. Select "Never" to turn location services off for that app. The app will prompt you when you use it to allow location access, but you can deny the request.
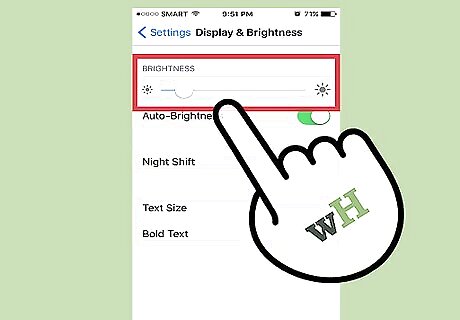
Turn down the screen brightness. Having your brightness turned all the way up will drain your battery much faster than if the screen is dim. Try to keep your screen as dim as possible while still being able to clearly see the display. This can make a big difference if your display is on a lot throughout the day. Swipe up from the bottom of the screen to open the control center. Drag the brightness slider to adjust screen brightness.










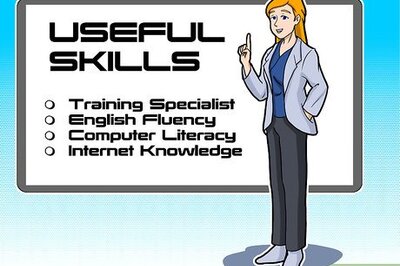




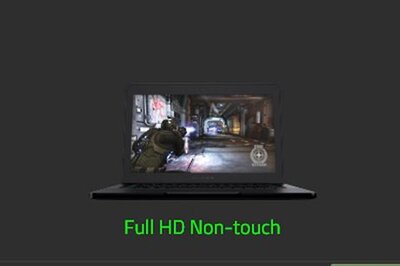



Comments
0 comment