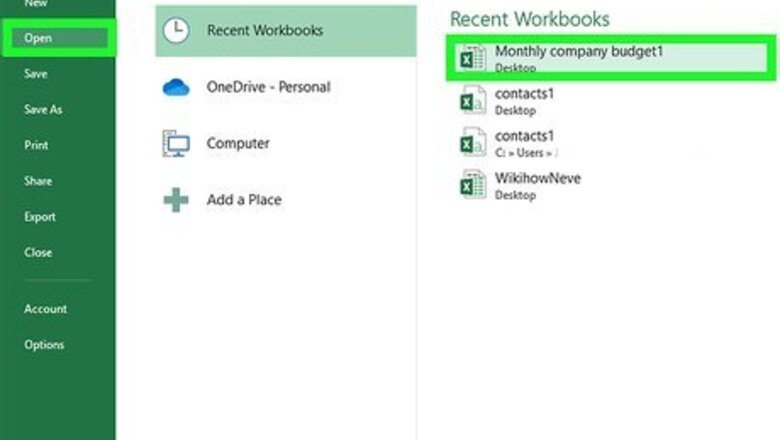
views
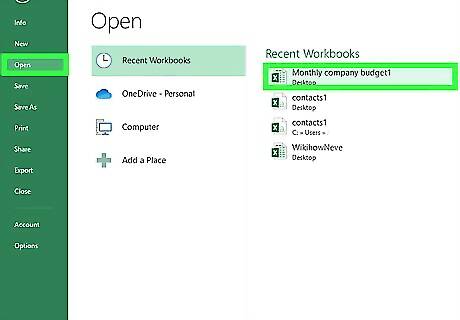
Open your graph in Microsoft Excel. You can open your workbook in Excel by double-clicking its file name.
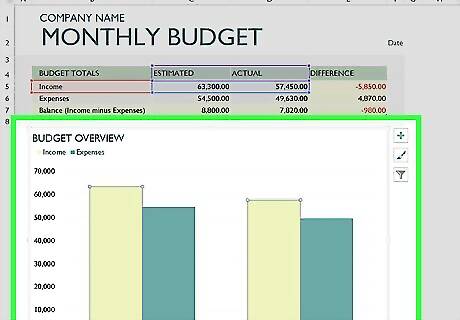
Click the graph to select it. A bounding box should now surround the data.
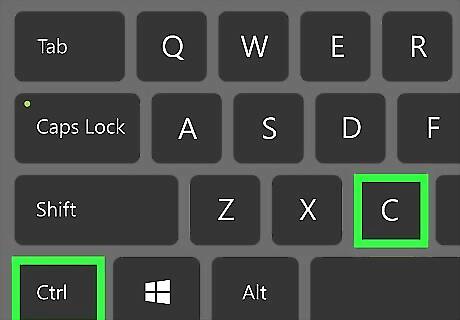
Copy the graph to your clipboard. If you're using a PC, press Ctrl + C to do so. If you're on a Mac, use Cmd + C.
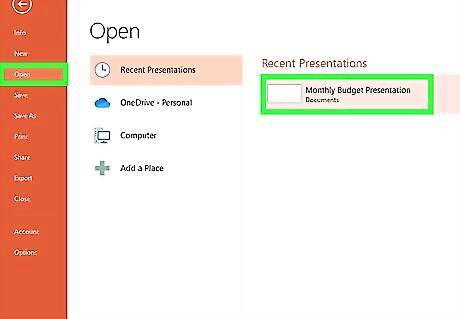
Open the slide you want to edit in PowerPoint. Once the presentation is open, click the slide on which you want to insert the graph. Your slide are located in the left panel.
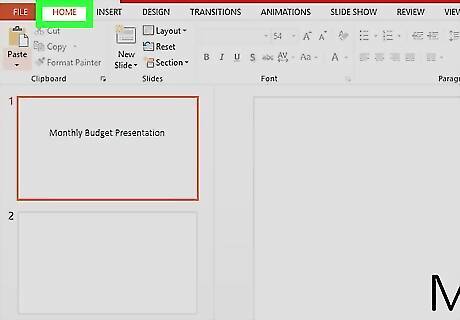
Click the Home tab in PowerPoint. You should be there by default if you just opened PowerPoint, but you'll need to return to Home if you've been working in another menu.

Click the small triangle below "Paste." The "Paste" icon, which looks like a clipboard and a sheet of paper in the upper-left corner, has a small triangle below it. You'll want to click this triangle instead of clicking the icon, as it opens a special menu.
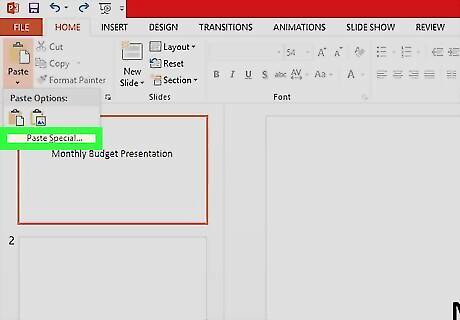
Click Paste Special on the menu. This opens a dialog that contains several options for pasting the graph.
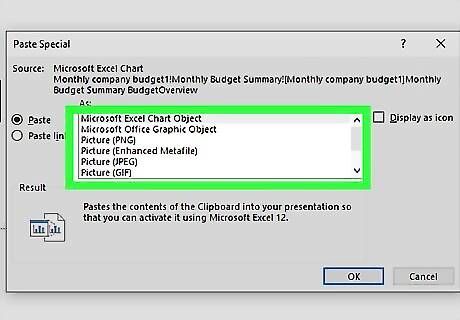
Select a pasting option. The option you choose will vary depending on how you want the graph to appear and behave. These options are best for pasting charts and graphs: Microsoft Excel Chart Object: This pastes the entire chart and corresponding data into your slide. This option ensures that if the data in the Excel file changes, it will also change on the PowerPoint slide. Picture (Enhanced Metalfile): This pastes the chart as a high-quality image. This is great if you want to be able to enlarge the chart and focus on details. Picture (JPEG): Really, any of the Picture options will work if you're not concerned about quality. This is best for a very simple chart that doesn't need to be huge.
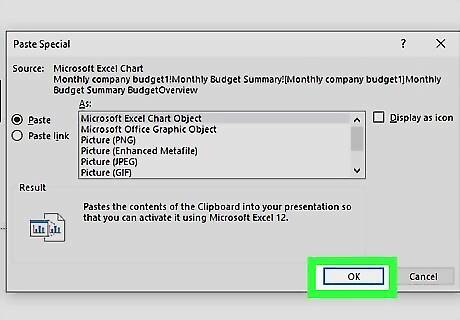
Click OK. This inserts the graph into the slide. If you inserted the graph as an Object, make sure you do not move the original Excel file to a different location. If you do, the graph you pasted into PowerPoint will no longer display the correct data.




















Comments
0 comment