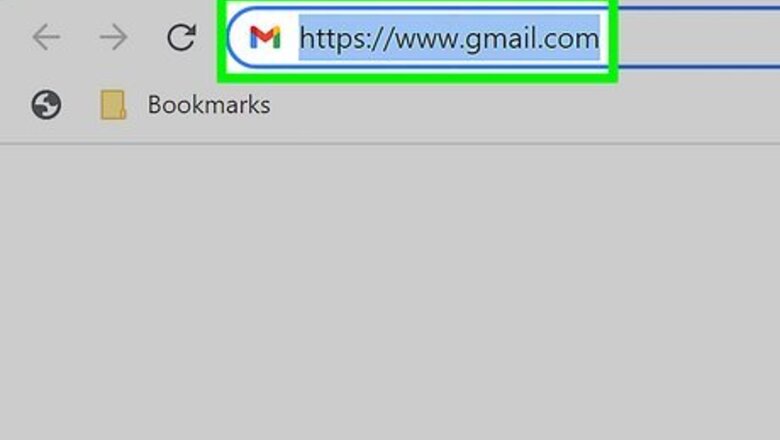
views
Click “Create a New Filter,” then fill it in with what you want to filter for—subject lines, email addresses, etc. Click “Create a New Filter,” again, then press the “Skip the Inbox” and “Apply the Label” options.
Creating a Filter
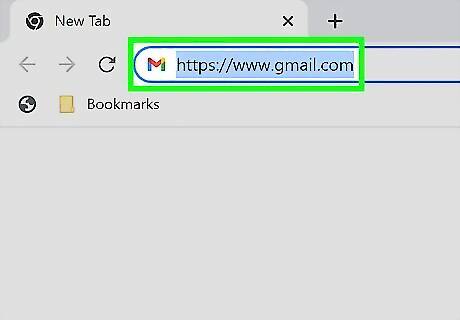
Go to https://www.gmail.com on your computer. You'll need to use the desktop version of Gmail to create filters, as the feature isn't available in the Gmail mobile app.
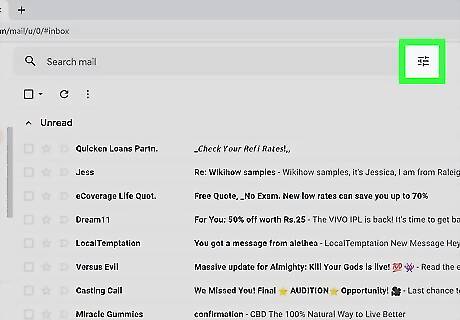
Click the search settings icon Android 7 Tune. This icon is in the search bar at the top of your inbox and looks like a set of three horizontal sliders. This lets you create a filter that automatically sorts incoming messages based on the information you enter. If you want to move messages from a particular sender and have an email from that sender in your inbox right now, you can skip this step. Just click that email to open it, click the three dots at the top of the message, and select Filter messages like these. This pre-fills the sender's email address in the next step so you don't have to type or select it yourself.
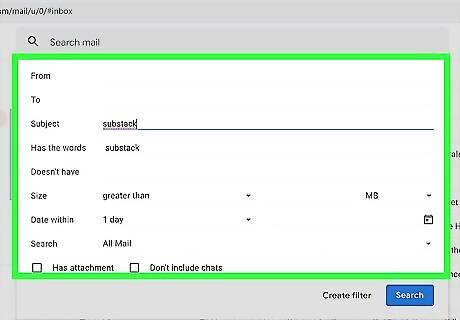
Enter the criteria by which you want to filter your messages. For example, if you want all messages from a particular sender or domain name to be automatically moved to a specific folder (label), you'd type that sender's email address into the "From" field. Use the asterisk symbol (*) before a domain name if you want to automatically move all messages from a particular company or organization to a folder. For example, if you want all messages from people at wikiHow to go in your "wikiHow" folder, enter *@wikihow.com. You can enter multiple rules at once. For example, if you only want messages from people at wikiHow to go into your "wikiHow" folder if the word "Tech" is in the message, you can enter Tech into the "Has the words" field.
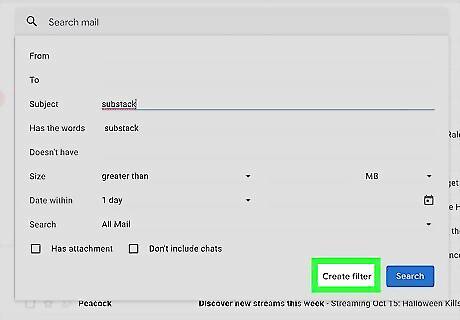
Click the Create filter button. It's at the bottom of the window. This opens another window in which you can specify what to do with these messages.
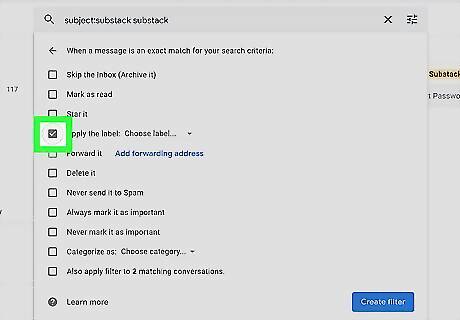
Check the box next to "Apply the label." It's near the middle of the list.
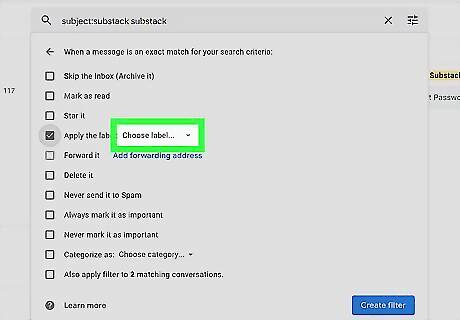
Click Choose label to select a label. In Gmail, folders are called "Labels."
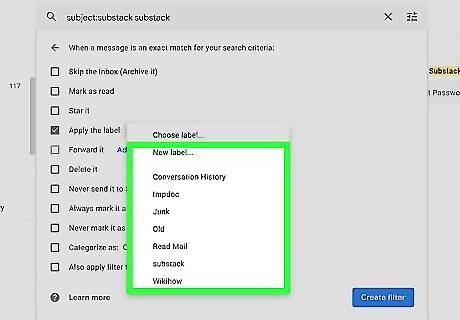
Select or create a new label. If you've already created the folder/label into which you want to sort these messages, click it on the list to select it. If not, here's how you can create one now: Click New label… Enter a name for the label into the top field. If you want to nest this label under an existing label (like a sub-folder), select that folder from the drop-down menu. Click Create.
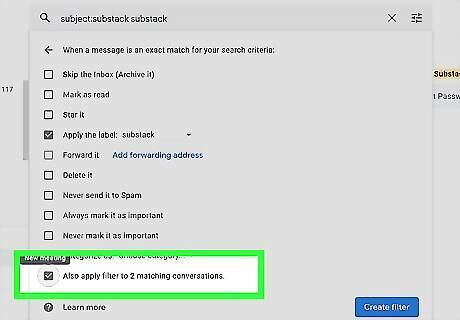
Choose whether to apply the filter to existing messages. By default, only new messages will be sorted into your chosen label. If you have existing messages that meet your criteria and want them to be added to that label, check the box next to "Also apply filter to (number) matching conversations" at the bottom.
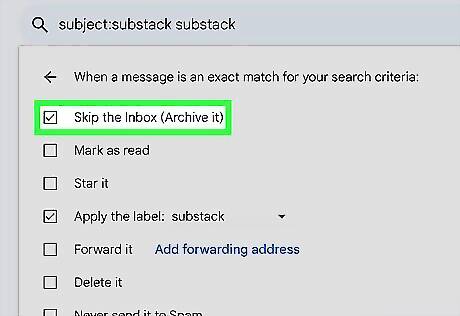
Choose whether you want the message to appear in your inbox. If you want the message to move to the label (folder) you created and not clutter your inbox, check the box next to "Skip the Inbox (Archive it) at the top of the window.

Click Create filter. It's at the bottom of the window. Now, all future messages that match the criteria you entered will automatically be added to the label you chose. You can see all your labels in the left panel of Gmail. They'll also be in the mobile app—just tap the menu at the top-left to see them.
Editing a Filter
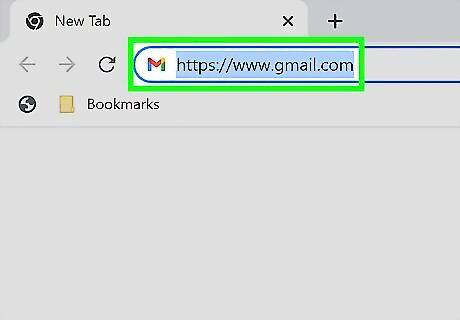
Open Gmail on your computer. If you've already set up a filter to automatically sort your messages, you can edit it anytime. To get started, make sure you're signed in to Gmail on your computer, as filters can't be adjusted on a phone or tablet.
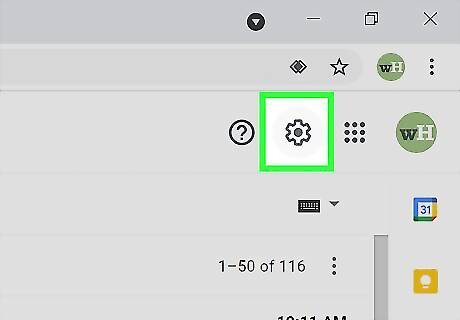
Click the gear icon. It's in the upper-right corner of the Gmail window. This opens the "Quick settings" panel on the right.
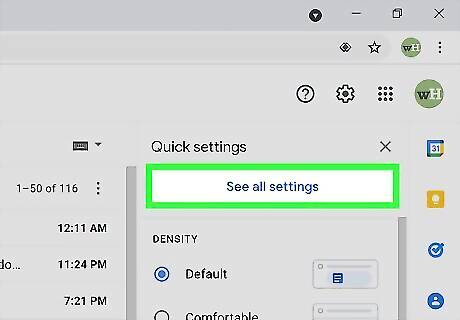
Click See all settings. It's at the top of the panel on the right.
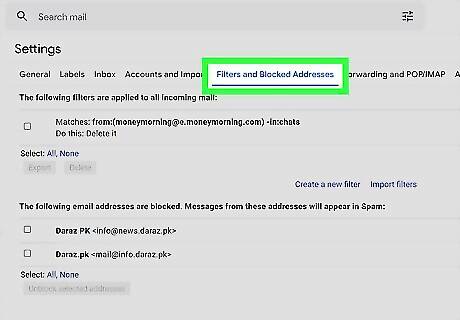
Click the Filters and Blocked Addresses. This tab is at the top of the Settings list.
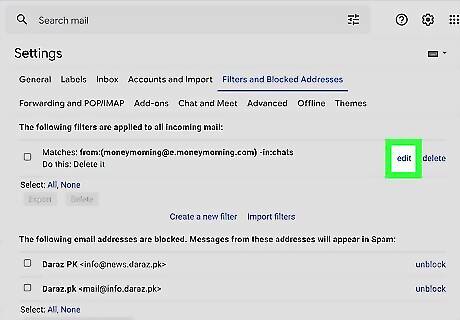
Click edit next to the filter you want to adjust. This opens the window you saw when you created the filter.
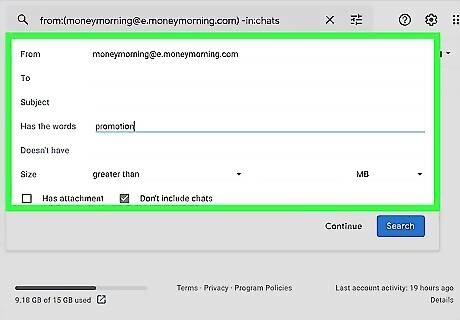
Make changes to the criteria. You can skip this step if you just want to change the folder/label these messages are moved to. But if you need to adjust the criteria, such as the words in the message, the subject, or the sender's email address, you can make those changes here.
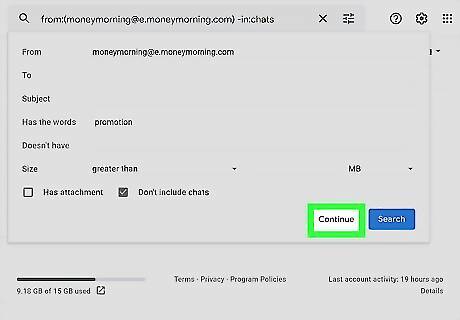
Click Continue. This takes you to the screen that lets you choose what to do with these messages.
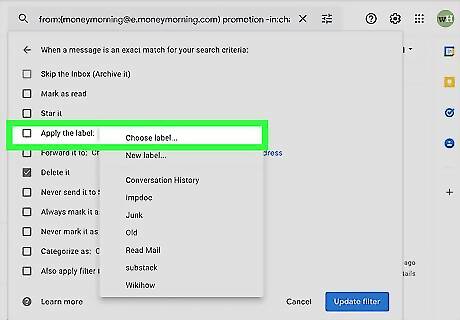
Change your label assignment. If you want these messages to be assigned a different label, you can click Choose label to make your change and then create or select a different label.
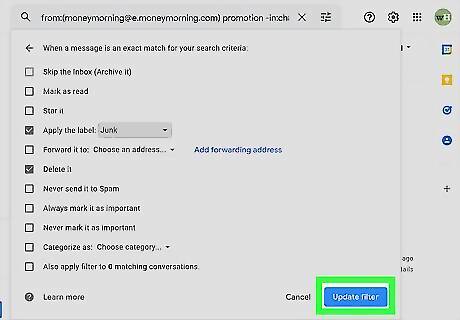
Click the Update filter button. Your settings are now saved.
Using Inbox Category Tabs
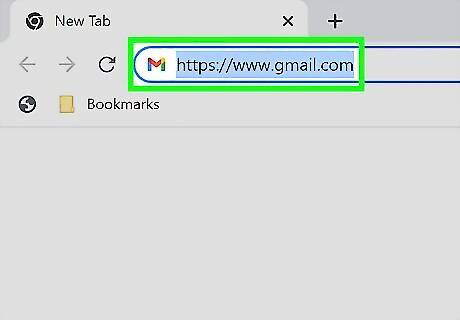
Open Gmail on your computer, phone, or tablet. By default, Gmail automatically sorts your incoming messages into Primary (for regular emails addressed to you), Social (for social media-related messages), Promotions (sales and ads), Updates (for things like shopping receipts and account notices), and Forums (discussion groups and conversational mailing lists). You can enable or disable these categories anywhere you use Gmail.
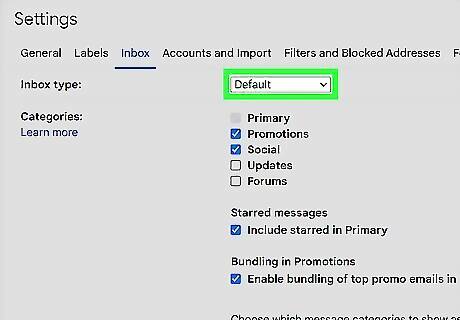
Open your inbox category options. Here's how: Computer: Click the gear icon at the top-right, go to See all settings > Inbox, and select Default as the "Inbox type." Android: Tap the menu at the top-left and go to Settings > your account > Inbox type, tap Default Inbox, then tap Inbox categories. iPhone/iPad: Tap the menu at the top-left and go to Settings. Tap Inbox customizations under "Inbox," then tap Inbox categories. Phone or tablet: Tap the menu at the top-left, select Settings, tap your account, scroll down toward the bottom, and then tap Inbox categories.
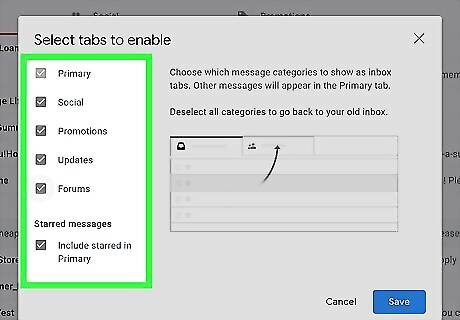
Select the categories you want to use. Use the checkboxes or toggle switches to change the categories that your emails sort into. For example, if you want all of your emails to show up in the same folder, you'd disable all categories except for Primary.
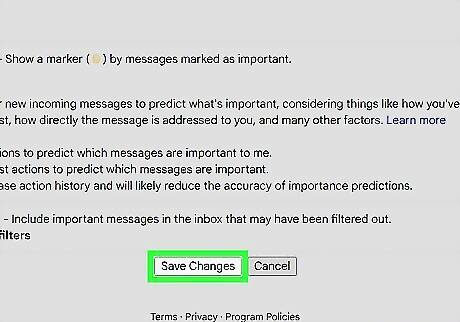
Click Save Changes (on a computer). If you're using a phone or tablet, your changes will take effect immediately—no Save button necessary. To view your inbox categories on a phone or tablet, tap the top-left menu and select a category. On a computer, your categories appear at the top of your inbox.



















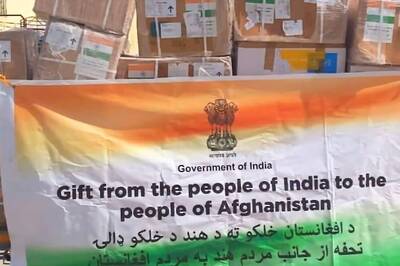
Comments
0 comment