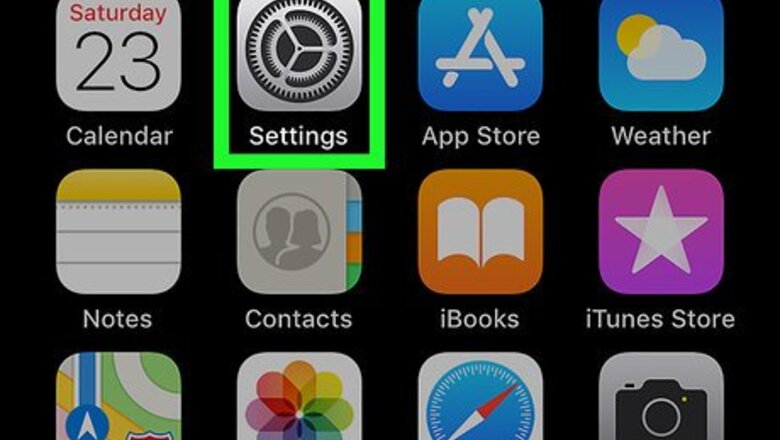
views
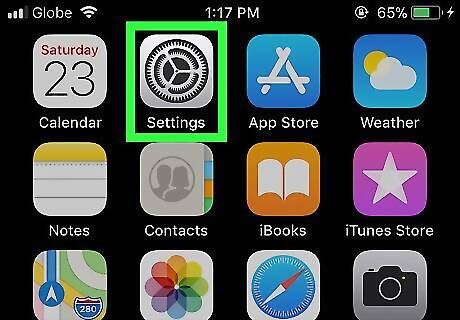
Tap iPhone Settings App Icon to open your iPhone's Settings. It's typically located on the home screen.
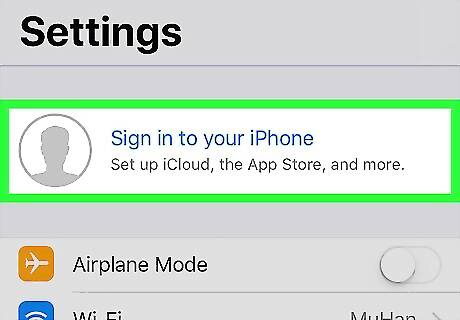
Tap Sign in to your iPhone. It’s at the top of the menu.
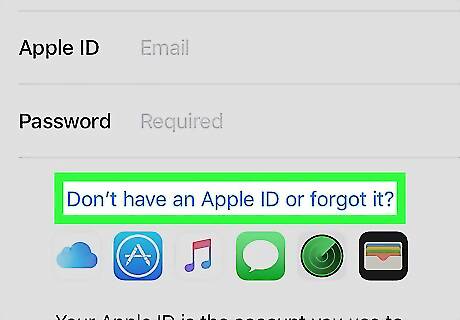
Tap Don’t have an Apple ID or forgot it?. It’s a blue text link beneath the password blank.
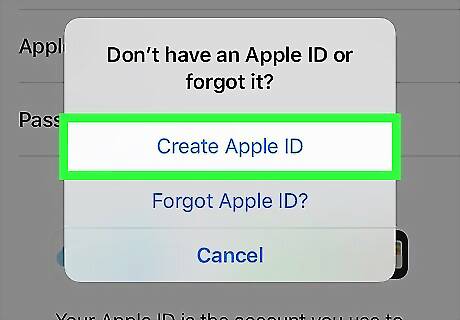
Tap Create Apple ID.
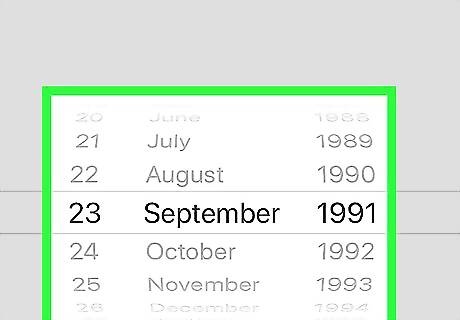
Select your date of birth and tap Next. Swipe up or down the calendar wheel to select the day, month, and year of your birth.
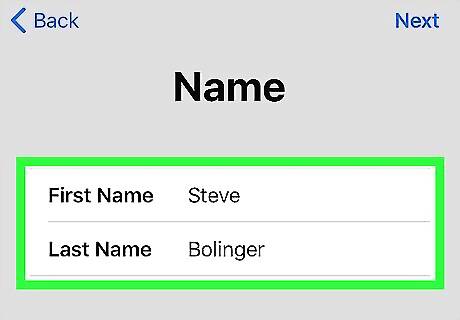
Enter your full name and tap Next.
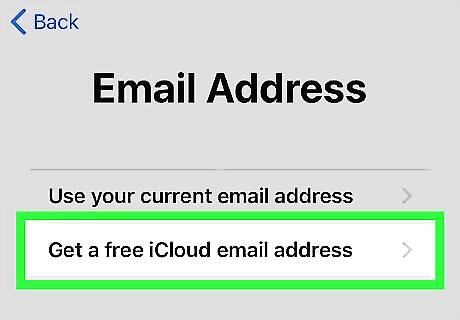
Tap Get a free iCloud email address.
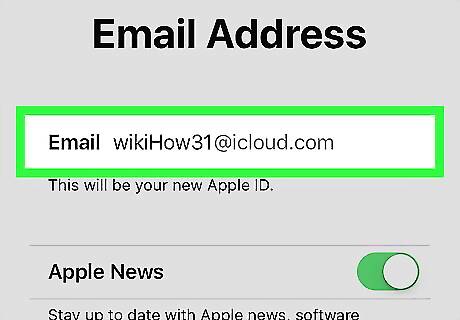
Enter your desired email address. The “@icloud.com” part is already there, so just type your desired username. For example, if you want your iCloud email address to be [email protected], type wikihow.
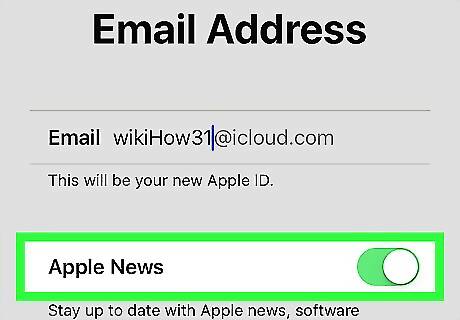
Choose whether to receive updates from Apple. If you don’t want Apple to email you about news, slide the green switch to the iPhone Switch Off Icon position.
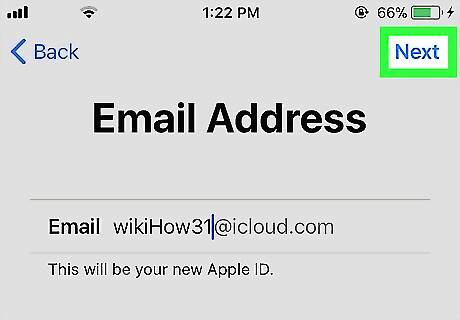
Tap Next. A confirmation message will appear. Look carefully at your email address to make sure it’s correct before you proceed. If it looks wrong, tap Cancel, then try again.
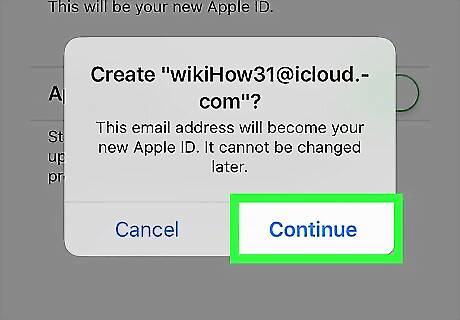
Tap Continue.

Type a password into both of the blanks. This is the password you’ll use to access your email account. The password is case-sensitive, and must include at least 8 letters and numbers, and at least one uppercase letter.
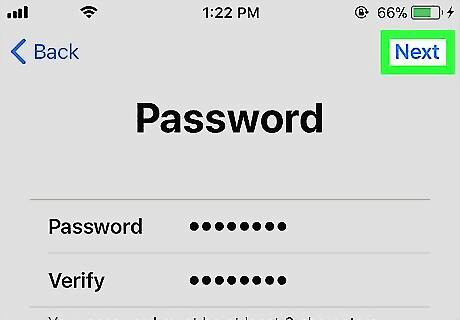
Tap Next.
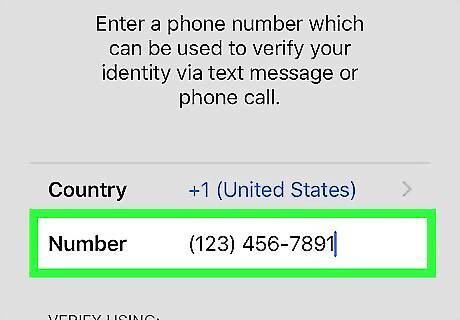
Enter your phone number. Be sure to enter a number you have access to right now, as Apple will need to verify your new account with a call or text message.
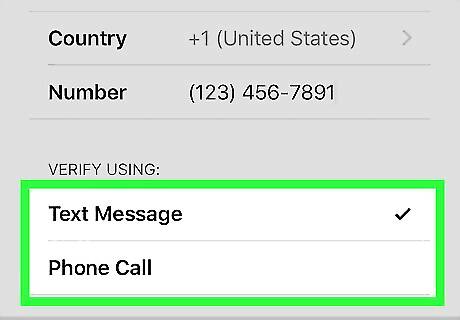
Select a verification option. To receive a verification code via SMS message, tap Text Message. To hear it over the phone, tap Phone Call.
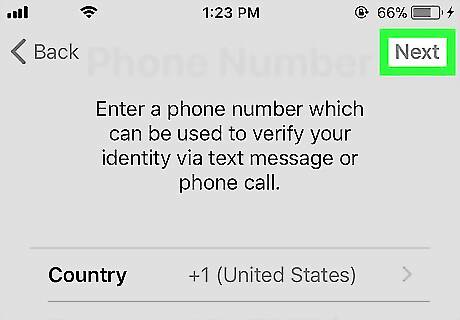
Tap Next. In a moment, you will receive a phone call or text message containing the verification code.
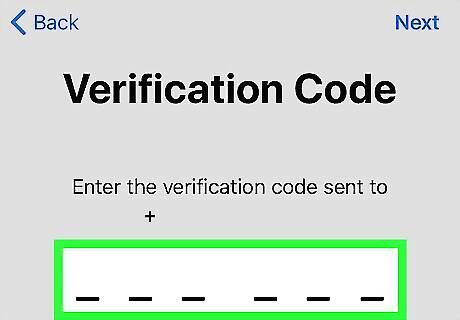
Enter the verification code. If you selected the text message option, the code will be entered automatically, and you’ll be taken to the Terms and Conditions screen.
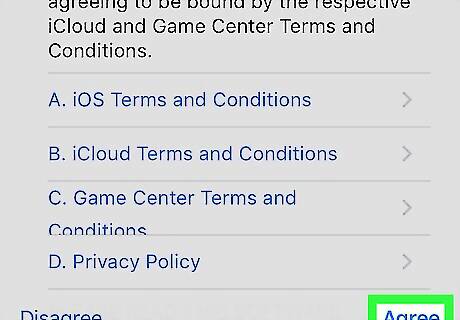
Read the terms and conditions and tap Agree. It’s at the bottom-right corner of the screen. A confirmation message will appear.
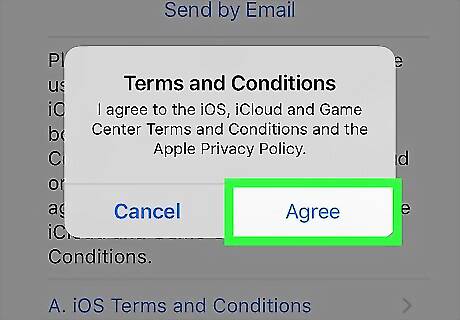
Tap Agree. Your new account is active and ready to use.















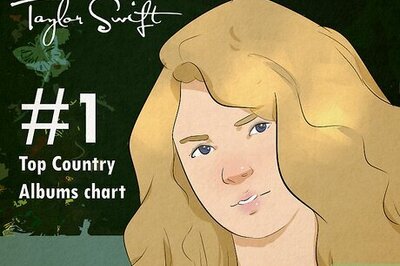




Comments
0 comment