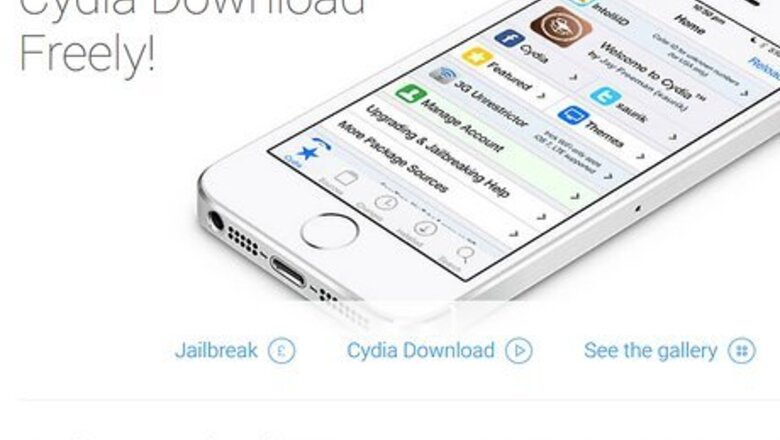
views
Signs of Malware
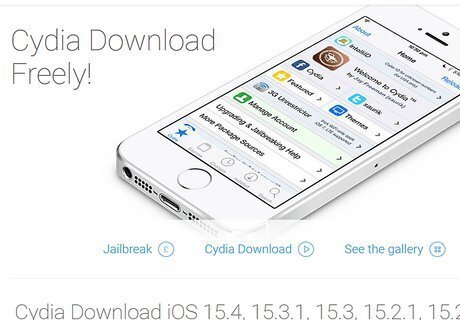
Your iPhone is jailbroken. Most malware and viruses are targeted towards jailbroken devices. Jailbreaking your iPhone or iPad may give you access to more customizable features and apps that aren't available on the App Store, but it also bypasses Apple's security features and exposes you to viruses and malware as well as voids your warranty. To check if your device is jailbroken, look for apps that are commonly associated with jailbreaking. These include apps like Cydia, AltStore, AltServer, Fugu14, Unc0ver, and Checkra1n.

You see apps you didn't install. If you see an app you don't remember installing, it is probably a malware that was installed on their own. In this case, tap and hold the app icon until a pop-up menu appears., and then tap Remove App. Alternatively, you can check for apps in the Settings menu. To do so, open the Settings menu and scroll down to see if you see any apps in the Settings menu you didn't install. You can view a list of apps you have purchased in the App Store by opening the App Store and tapping your profile icon. Then tap Purchased to view a list of all purchased apps.
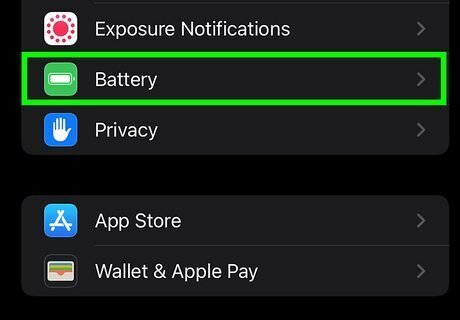
Your battery isn't lasting as long as it used to. Lower battery life doesn't automatically mean your iPhone or iPad is infected with malware. Battery life is expected to decline on older devices, and sometimes legitimate apps and features can use more battery power than others. However, if you notice your battery life drops all of the sudden, it could be a sign that your phone is infected with malware or viruses. You can check the health of your battery in the Settings menu. When your battery is fully charged open the Settings app and tap Battery. You will see a graph outlining the health of your battery.
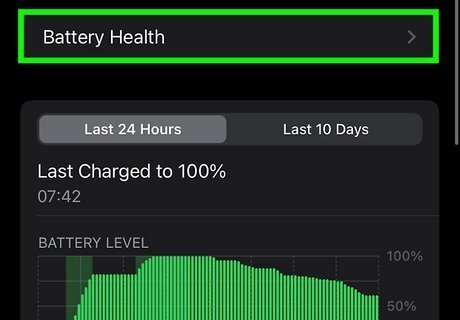
Your iPhone is overheating for no apparent reason. It's not uncommon for mobile devices to get hot when using resource-intensive apps, like 3D games. However, if you find your iPhone or iPad is overheating for no apparent reason, it could be a sign that there is an app or malware running in the background that is causing your iPhone or iPad to overheat.
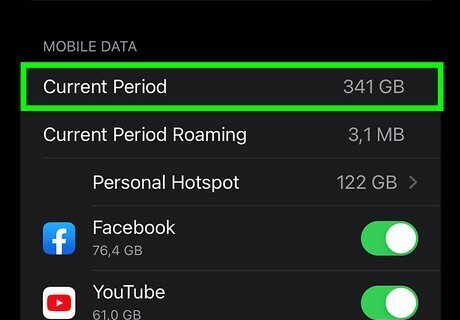
Your data or call usage is higher than normal. If you are being charged for unexpected calls or higher-than-normal data usage, it could be a sign that your phone has been hijacked and being used to send data, or as part of cryptocurrency mining. If you primarily use Wi-Fi instead of mobile data, you may need to check with your internet service provider to see if you are using more data than usual. Use these steps to check your mobile data usage: Open the Settings menu. Tap Cellular Data. Scroll down and view your data usage below "Cellular Data".
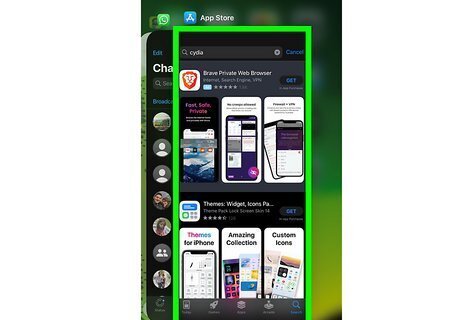
Apps are frequently crashing. If you find that apps are frequently crashing, it could be a problem with your iPhone's hardware or memory. It could also be a sign that your iPhone or iPad is infected with a virus or malware. Make a note of which apps are frequently crashing.
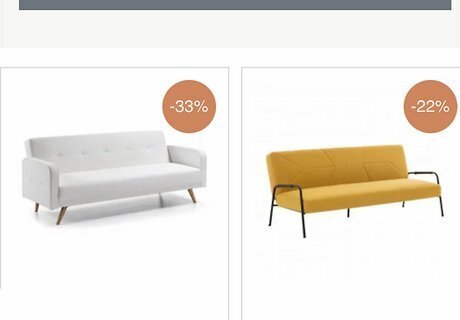
You're seeing random pop-ups, similar to the ones in your calendar. If you are receiving random pop-ups in Safari or other web browsers, it could be malware trying to get you to agree to something harmful. It could also be a sign that you have malicious cookies in your browser cache.
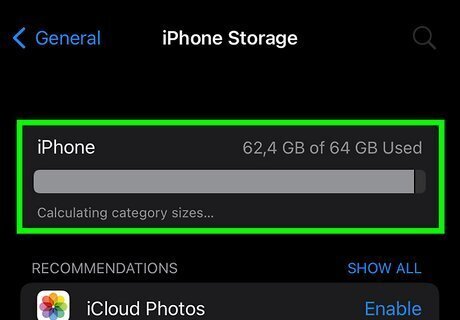
Your storage is filling up. If you have less storage space than you would expect, it could be that you have a lot of photos, videos, and apps installed on your iPhone. However, if you see the storage space classified as "Other" is abnormally large, it could be a sign that you have malware or a virus. Use the following steps to check your system storage: Open the Settings menu. Tap General. Tap iPhone Storage.
Removing Malware and Viruses
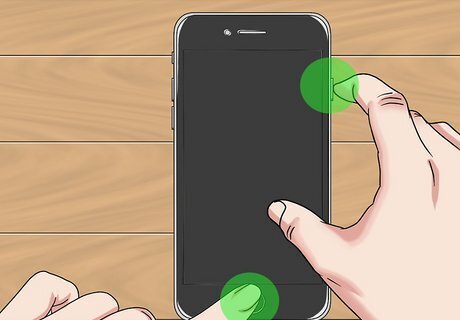
Power your iPhone or iPad off and then back on. If you suspect your iPhone or iPad has malware, the first thing you should do is try restarting it. To do so, press and hold the power button on the top or side of your iPhone or iPad until you see the Power Off screen. Slide the slider bar at the top of the screen to power off your iPhone or iPad. Wait about 15 seconds and then press and hold the power button power it back on.
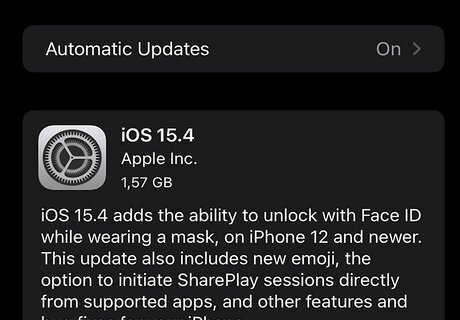
Update to the latest version of iOS. iPhone or iPad updates can patch system vulnerabilities, remove jailbreaks, and fix problems with your system. Use the following steps to update your iPhone or iPad to the latest version of iOS: Ensure you are connected to the internet. Ensure you have plenty of battery life. Tap Settings. Tap General. Tap Software Update. Tap whichever software update you want to install (if more than one is available). Tap Install Now.
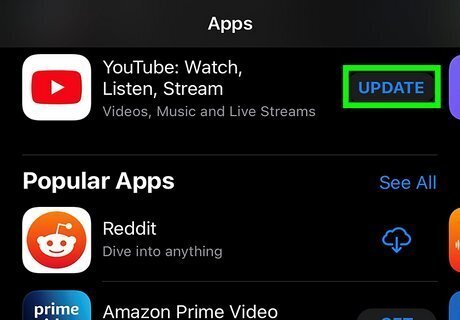
Install updates for problematic apps. If you find you are experiencing problems with specific apps, you may want to check and see if there is an update available for that app. You can do so in the App Store. Use the following steps to update an app on your iPhone or iPad: Open the App Store. Tap your profile image in the upper-right corner. Tap Update next to the problematic app.
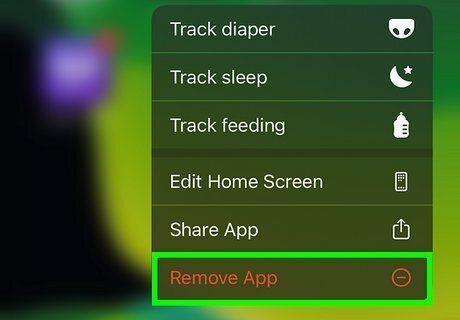
Uninstall problematic apps. If there is no update available for a problematic app, or the update doesn't fix the problem, you may want to try uninstalling the ape. Use the following steps to uninstall an app: Tap and hold the app icon on your Home screen. Tap Remove app.
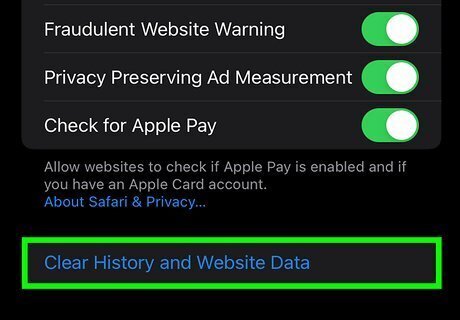
Clear your history and website data. If you're getting a lot of pop-ups in Safari, or you are being redirected to web pages you don't want to visit, you may need to clear your history and website data. Use the following steps to do so: Open the Settings menu. Tap Safari. Tap Clear History and Website Data.

Try antivirus software. Unlike Android, macOS, and Windows, apps on iPhone and iPad are not granted system-wide access to your device. On the one hand, this makes the iPhone and iPad much more secure than other devices. On the other hand, antivirus software doesn't have the access it needs to fully secure your phone. Thus, antivirus software has limited effectiveness on iPhone and iPad. However, there are a few antivirus apps you can download from the App Store. Bitdefender Kaspersky Avast Security & Privacy Lookout Mobile Security Avira Mobile Security
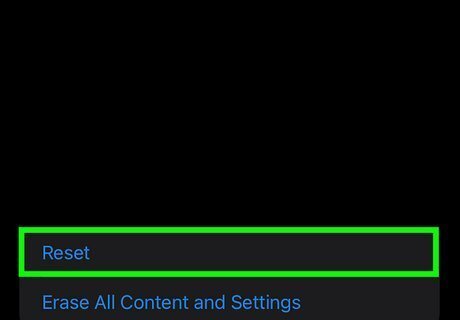
Reset your iPhone or iPad settings. If you're iPhone or iPad starts acting differently all of the sudden, it may not be malware or a virus. It could be a new feature you are not yet used to, or you may have inadvertently activated a feature or settings. You can reset your iPhone or iPad settings to their defaults. This will not erase any data on your iPhone, but it will reset your network settings, keyboard settings, Home screen layout, location settings, privacy settings, and Apple Pay credit and debit cards. Use the following steps to reset your iPhone or iPad settings: Open the Settings menu. Tap General. Tap Transfer or Reset iPhone. Tap Reset. Tap Reset All Settings. Enter your passcode if prompted.
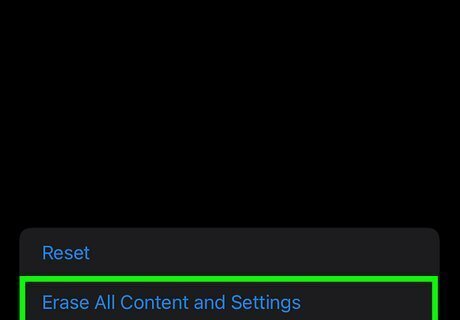
Reset your iPhone or iPad to its factory default settings. If all else fails, you can erase your iPhone or iPad and reset its factory default settings. This will erase all data on your iPhone or iPad. If you back up your iPhone or iPad to iCloud, you will be given the option to restore your iPhone or iPad from a backup when signing back in after resetting. Use the following steps to erase and reset your iPhone or iPad: Open the Settings menu. Tap General. Tap Transfer or Reset iPhone. Tap Erase All Content and Settings. Enter your passcode or Apple ID password. Power your iPhone or iPad back on after the reset is complete. Follow the instructions during the initial setup process.




















Comments
0 comment