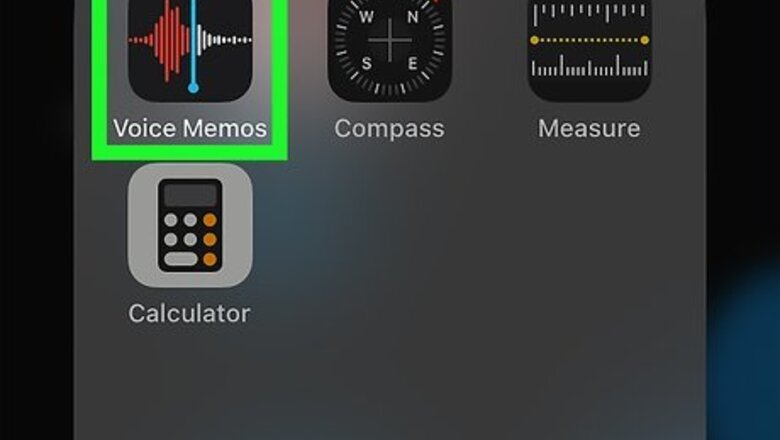
views
Using iCloud Drive
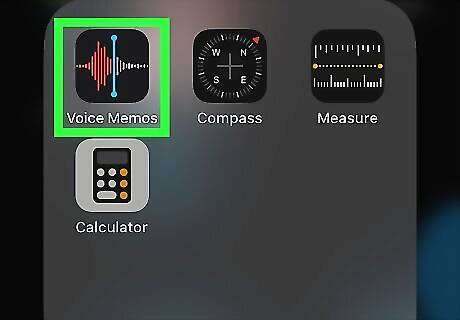
Open Voice Memos on your iPhone. This app icon looks like a red and white waveform with a blue playhead (line) in the middle that you'll find on one of your Home screens or inside the Utilities folder. Use this method to save your Voice Memo to iCloud Drive where you can later access it on a computer.
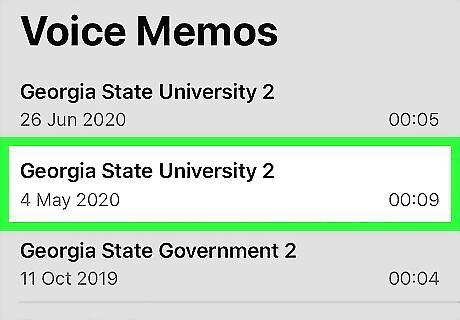
Tap a memo you want to save. When you first open the app, you'll see a list of the memos you have made.
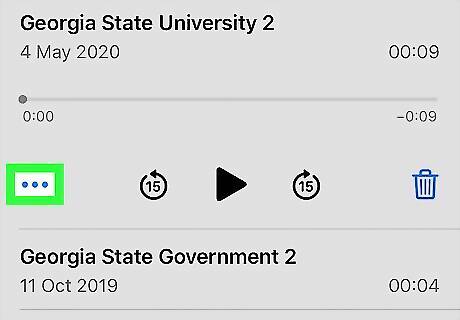
Tap … . This is in the lower-left corner of your screen, below the memo's name on the left side of your screen.
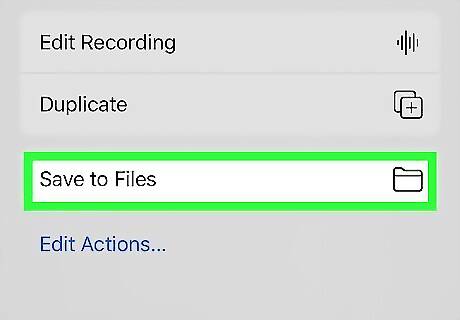
Tap Save to Files. This is next to an icon of a folder.
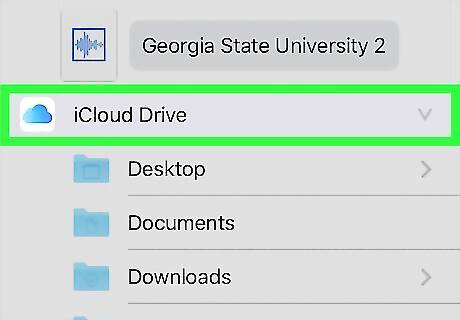
Tap iCloud Drive. You can further tap through folders in your iCloud Drive if you want to save the memo in a specific location. If not, you can leave it in the general iCloud Drive folder.
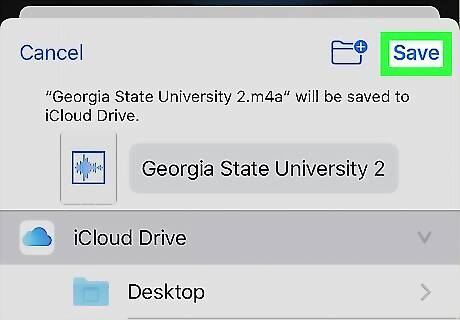
Tap Save. This saves the recording to your iCloud drive.
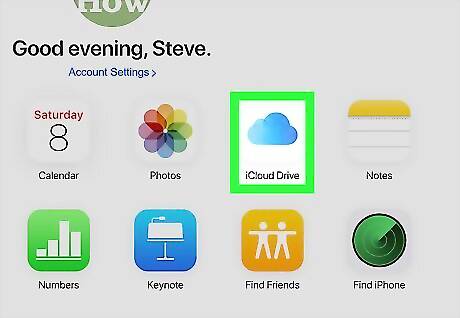
Download the audio file to your computer. The steps are a little different depending on whether you're using a PC or Mac: Mac: Open Finder and click iCloud Drive in the sidebar. Locate the audio file you saved. Press the Control key as you click the recording. Click Download Now. Windows: Navigate to https://www.icloud.com and sign in with your Apple ID. Click iCloud Drive. Click the audio file. Click Save to download the file.
Using the Share Feature
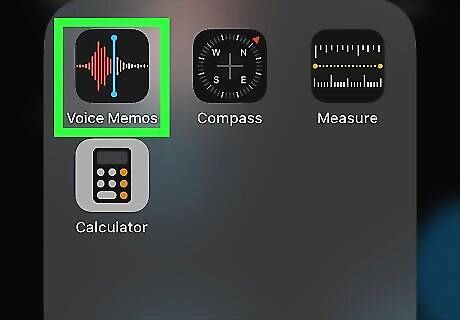
Open Voice Memos on your iPhone. This app icon looks like a red and white waveform with a blue playhead (line) in the middle that you'll find on one of your Home screens or inside the Utilities folder. Use this method to wirelessly share your voice memo with Windows and Mac computers as well as Android phones and tablets.
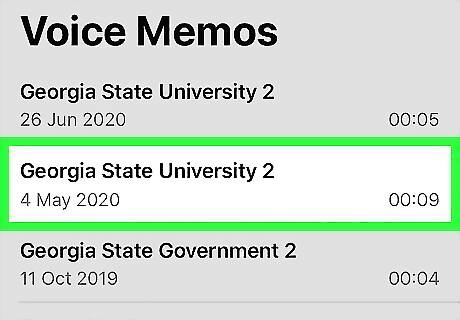
Tap a memo you want to share. When you first open the app, you'll see a list of the memos you have made.
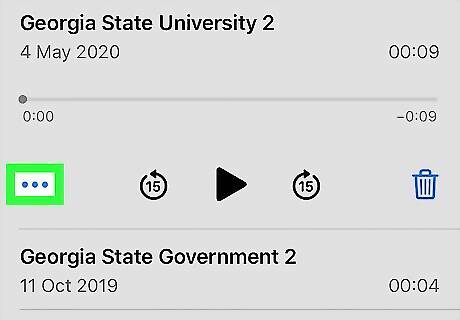
Tap … . This is in the lower left corner of your screen, below the memo's name on the left side of your screen.
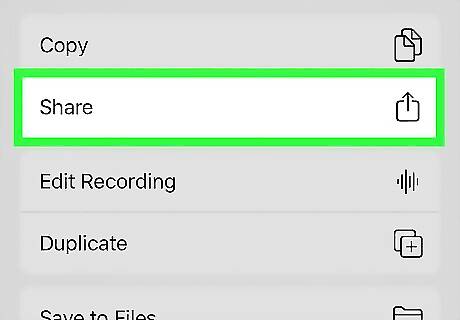
Tap Share. You'll find this option next to a box with an arrow pointing out of it.
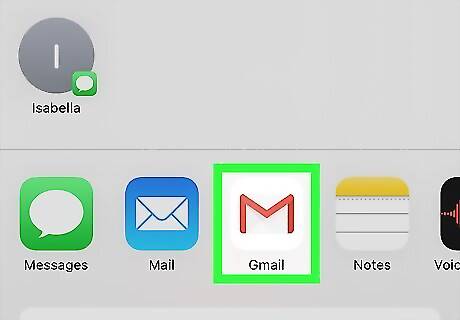
Select a sharing method that you can access on your computer. If you have a Mac, you should probably use AirDrop, as it's the most direct way of sharing. To share via AirDrop, choose that from the sharing methods, then tap your Mac. You'll need to click Accept on your Mac if you want to allow the file share via AirDrop. You can also tap to share the voice memo via email. The file will be shared in .m4a format, so you can share this way with Macs, Windows, and Android phones and tablets.
Using iTunes on Windows Computers and Older Macs
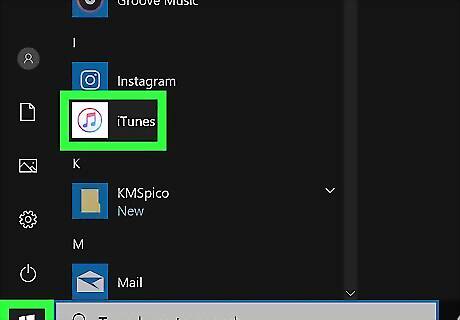
Open iTunes. If you have a Mac with at most macOS Mojave, then your computer most likely came with iTunes installed. If you have a Windows computer, you can install iTunes at https://support.apple.com/en-us/HT210384. If you have macOS Catalina, this method is most likely unnecessary if both your Mac and iPhone are signed into the same iCloud account and have Voice Memos enabled.
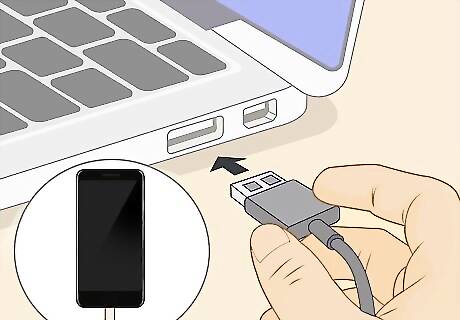
Plug your phone into your computer. Using the lightning cable to USB that charges your phone, you can connect to your computer. When you do, you might be prompted to trust your computer. Tap Trust to continue.
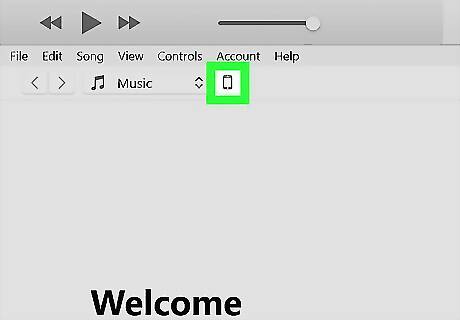
Right-click your iPhone in iTunes. You'll see your phone in the panel on the left side of the screen.
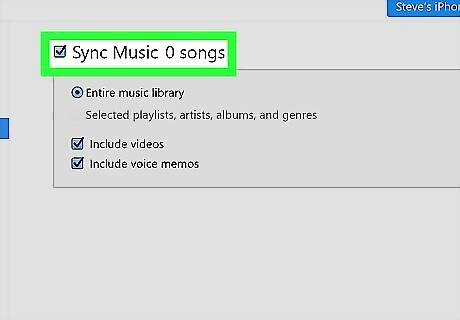
Click Sync. This will start the syncing process. iTunes will pop-up a window, warning you that there are new voice memos.
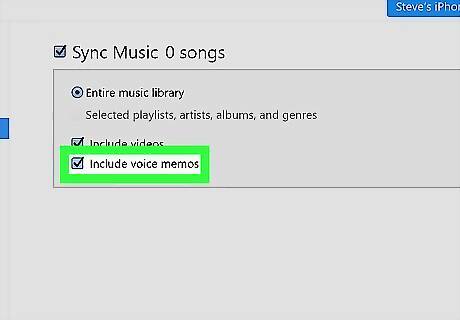
Click Copy Voice Memos. iTunes will sync the voice memos on your iPhone to your computer. You'll find those files in the iTunes Media folder inside your iTunes folder.














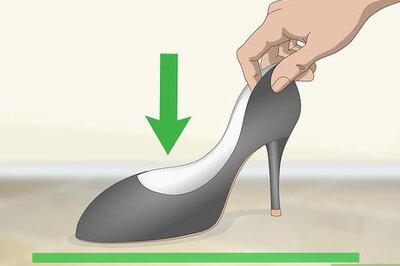
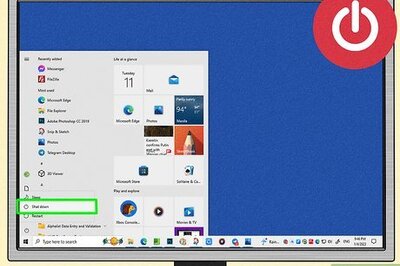


Comments
0 comment