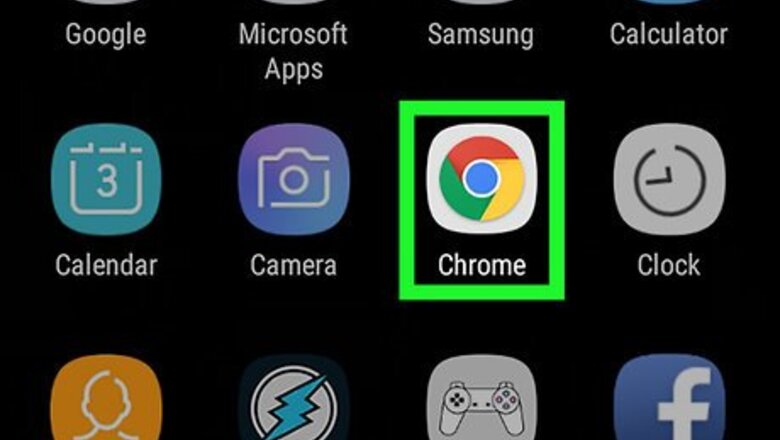
views
Chrome
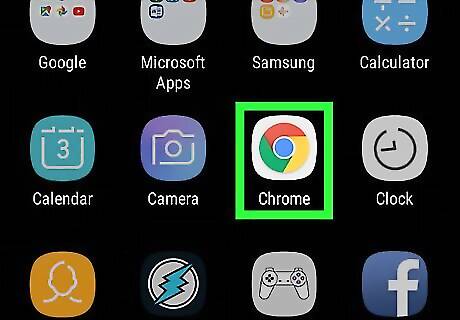
Open Chrome. It's a red, green, yellow, and blue spherical icon.
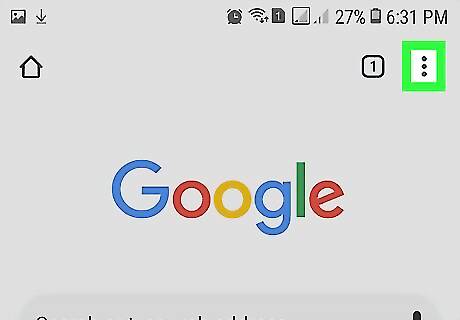
Tap ⋮. This icon is in the top-right corner of the screen.
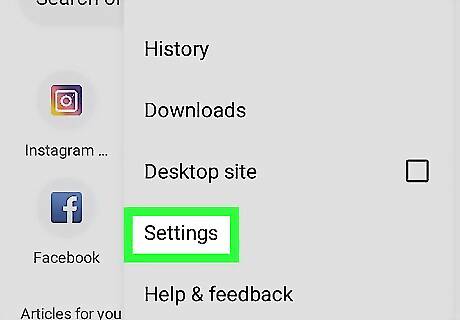
Tap Settings. It's near the bottom of the drop-down menu.
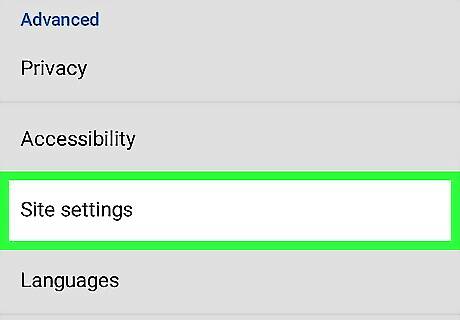
Scroll down and tap Site settings. It's about halfway down the page.
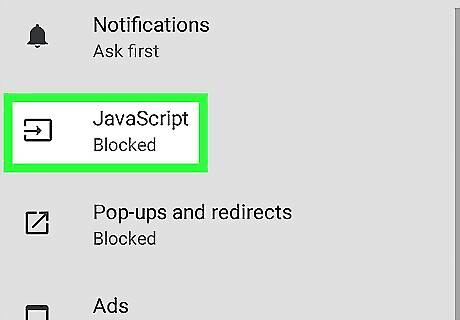
Tap JavaScript. This option is near the middle of the Site Settings page.
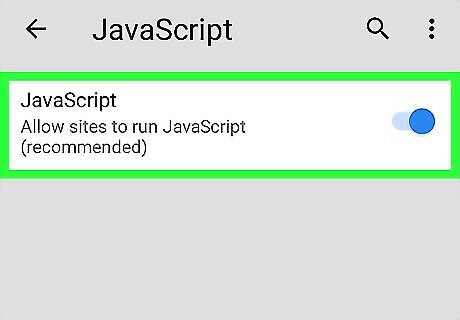
Tap the grey JavaScript switch. It will slide right and turn blue or green Android 7 System Switch On. Doing so enables JavaScript on your Android's Chrome browser. Note: If the JavaScript switch is blue or green, JavaScript is already enabled.
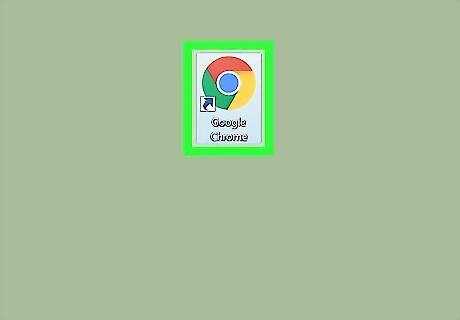
Open Google Chrome. This browser resembles a red, green, yellow, and blue sphere icon.
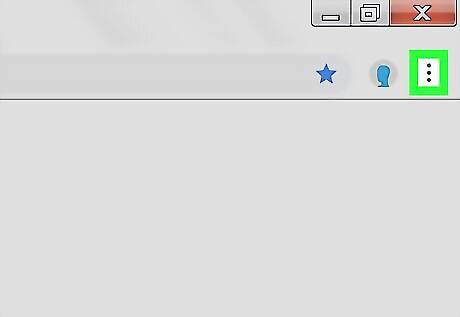
Click ⋮. It's in the top-right corner of the browser's window.
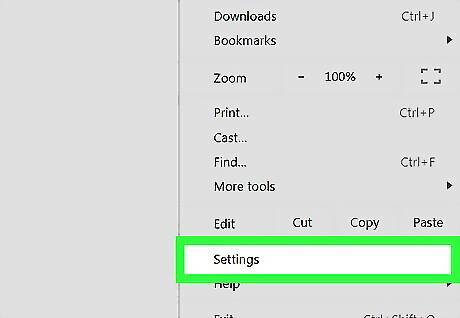
Click Settings. This option is near the bottom of the drop-down menu.
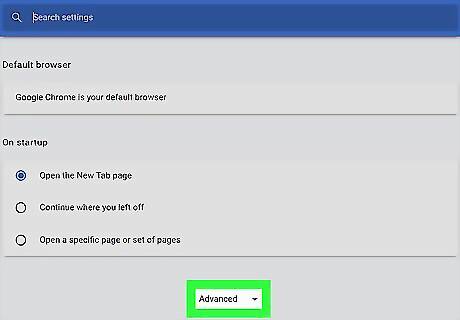
Scroll down and click Advanced Android 7 Dropdown. It's at the bottom of the menu.
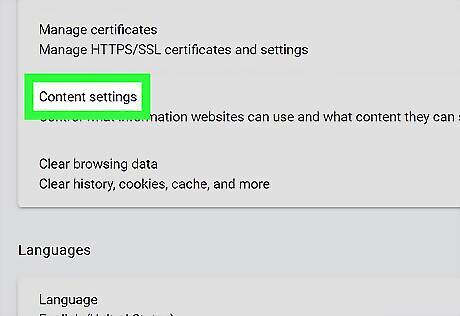
Scroll down and click Content settings. This option is toward the bottom of the "Privacy & Security" group of options.
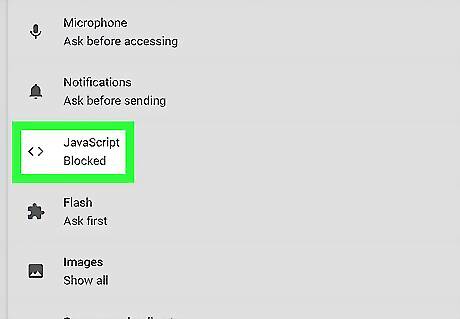
Click <> JavaScript. It's near the middle of the page.
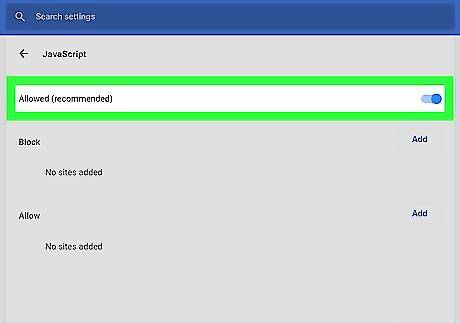
Turn on JavaScript. Click the switch next to Allowed (recommended) to the "ON" position so it turns blue. Note: If this switch is already blue, JavaScript is already enabled in your Chrome browser.

Make sure you aren't blocking JavaScript. Any sites beneath the "Block" heading on this page won't be allowed to use JavaScript. To remove sites from the block list: Click ⋮ to the right of the site's name. Click Remove in the drop-down menu.
Safari
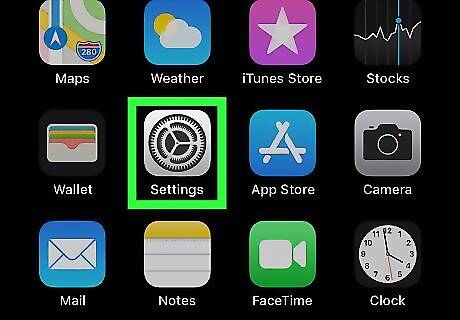
Open your iPhone's Settings iPhone Settings App Icon. It's a grey group of gears on the Home Screen.
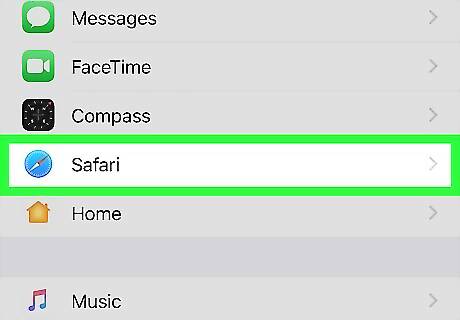
Scroll down and tap Safari. This option is roughly halfway down the Settings page. There's a blue Safari icon on the left side of this option.
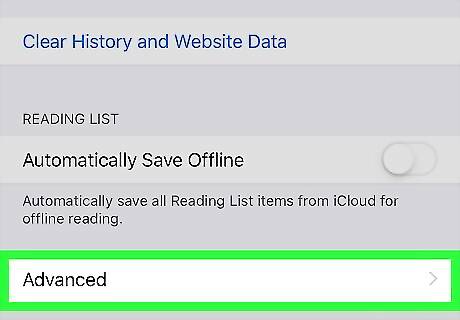
Scroll all the way down and tap Advanced. It's at the bottom of the screen.
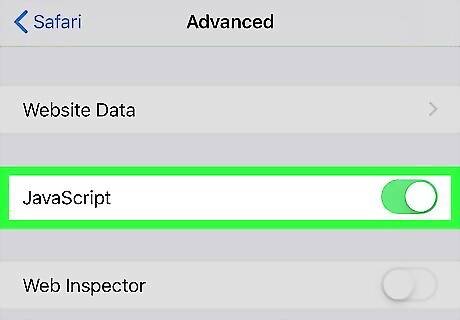
Slide the white JavaScript iPhone Switch Off Icon switch right. It will turn green iPhone Switch On Icon. Doing so enables JavaScript on your iPhone's Safari browser. Tip: You may need to close and re-open Safari in order for JavaScript to start working.
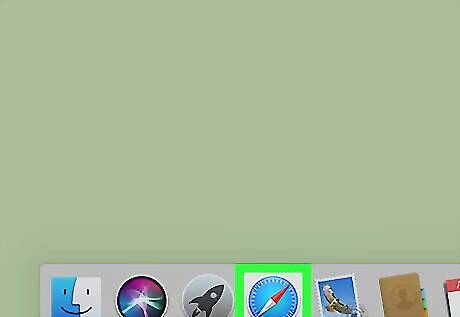
Open Safari. It's a blue, compass-shaped app in the Dock.
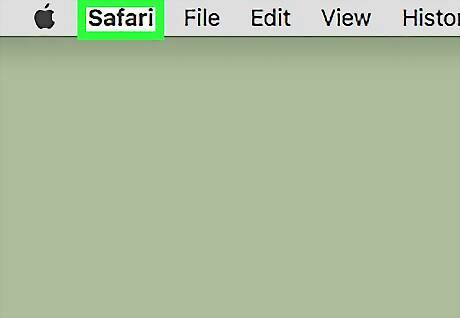
Click Safari. This menu item is in the top-left corner of your Mac's screen.
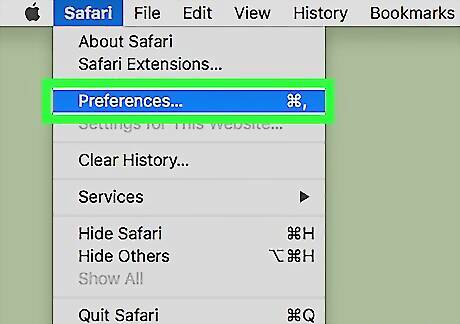
Click Preferences. It's near the top of the Safari drop-down menu.
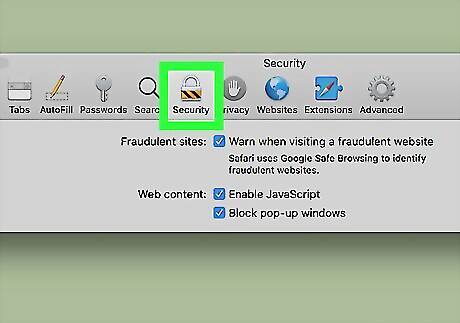
Click the Security tab. This option is in the middle of the Settings window.
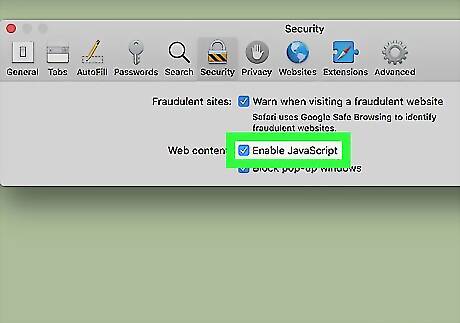
Check the "Enable JavaScript" box. It's next to the "Web content:" heading. Doing so enables JavaScript in Safari, though you'll most likely need to refresh your browser before affected pages will work. Note: If there's a checkmark in this box, JavaScript is already enabled in Safari.
Firefox
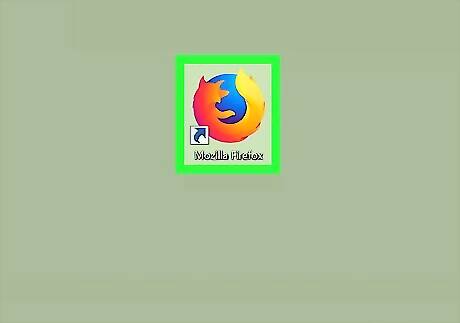
Open Firefox. It's a blue globe with an orange fox on it. By default, Firefox enables JavaScript and prevents you from changing this setting, but some applications interfere with the JavaScript implementation.
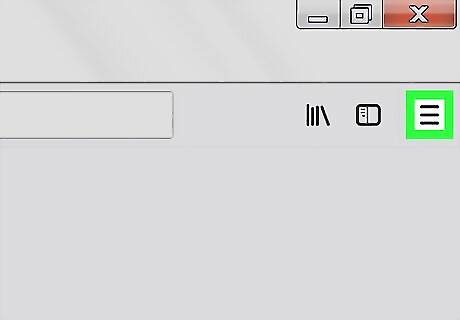
Click ☰. This option is in the top-right side of the Firefox window.
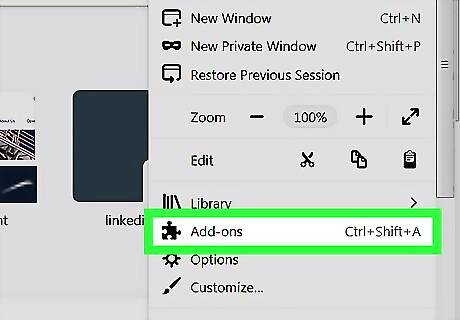
Click Add-ons. It's a puzzle piece-shaped icon in the drop-down menu.
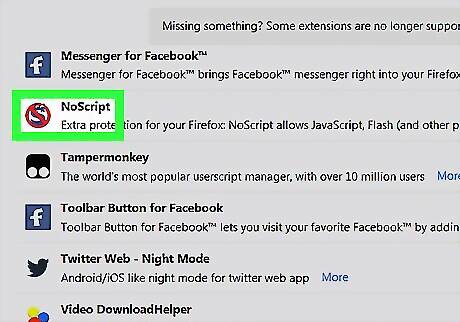
Look for a JavaScript-blocking extension. Some of the more popular JavaScript-blocking extensions include "No-Script", "QuickJava", and "SettingSanity".
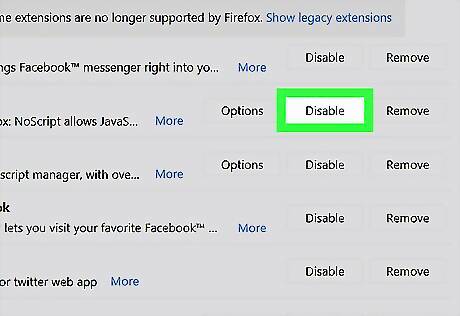
Disable any JavaScript-blocking extensions. Click the problem extension and then click Disable or Remove when prompted. Note: You'll have to restart Firefox for your changes to take place.
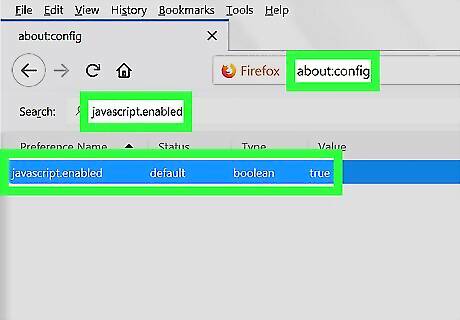
Enable JavaScript through the advanced user settings. If disabling the JavaScript-blocking extensions didn't fix your problem, you may need to enable JavaScript from within Firefox's hidden settings: Enter about:config into the Firefox URL bar. Click I accept the risk!. Type javascript.enabled into the search bar below the URL bar. Make sure the "Value" section of the javascript.enabled item says "False". If it says "true", JavaScript is enabled. Delete and reinstall Firefox. Double-click javascript.enabled. Restart Firefox.

Reinstall Firefox. If all else fails, uninstall and reinstall Firefox to restore all of the default settings. Because JavaScript is a foundation of the Firefox browser, reinstalling should restore its functionality.
Microsoft Edge
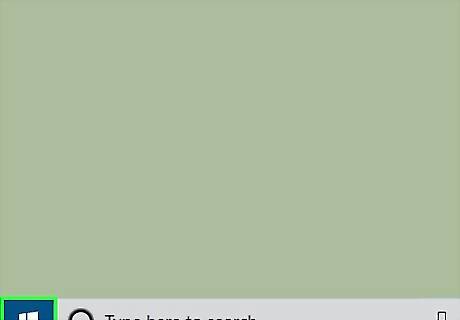
Open Start Windows Start on Windows 10 Pro or higher. You can't enable or disable JavaScript in Microsoft Edge in Windows 10 Home or Starter editions.
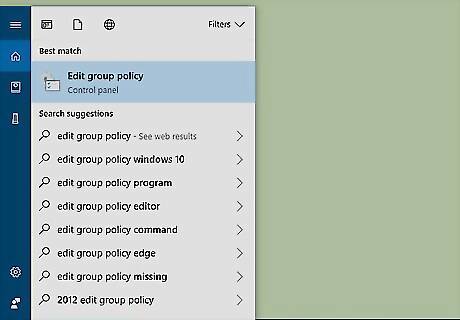
Type edit group policy into Start. This will search your computer for the Edit Group Policy program.
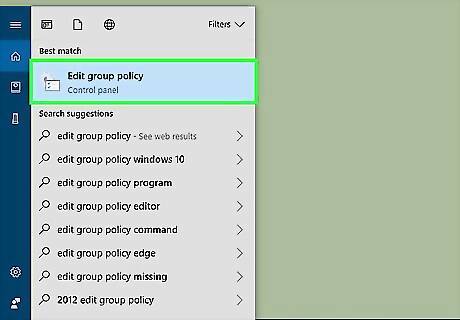
Click Edit Group Policy. It should be at the top of the Start window.
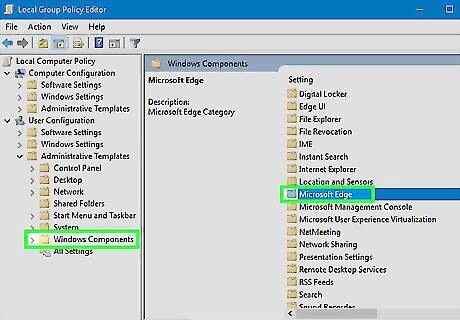
Navigate to the "Microsoft Edge" folder. To do so: Double-click User Configuration. Double-click Administrative Templates. Double-click Windows Components. Double-click Microsoft Edge.
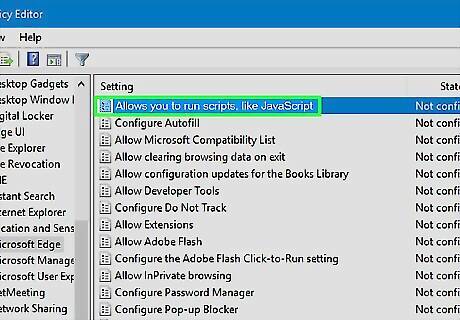
Double-click Allows you to run scripts, like JavaScript. Doing so opens a window with JavaScript options.
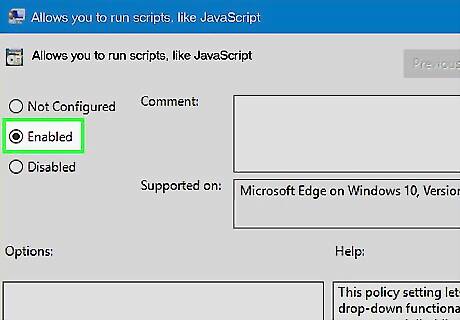
Click Enabled. This will enable JavaScript in your browser. Note: If Enabled already has a check next to it, JavaScript is enabled in Edge.
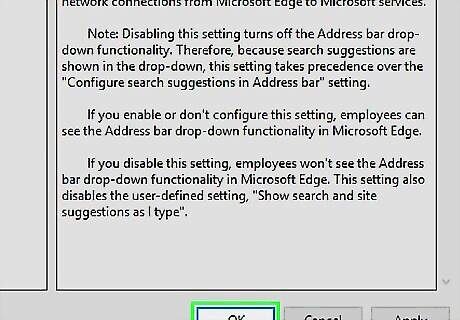
Click OK. It's at the bottom of the window. Doing so will save your settings and apply JavaScript to Edge, though you may need to restart the Edge browser before these changes show up.
Internet Explorer
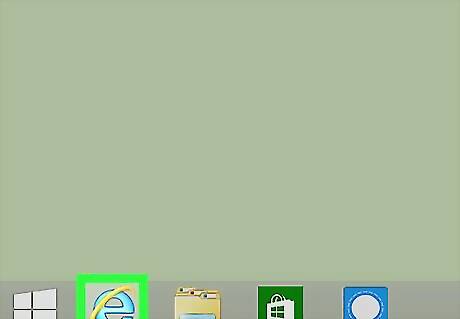
Open Internet Explorer. It resembles a blue "e" with a yellow band around it.
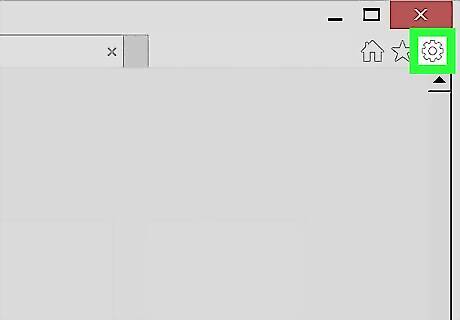
Click Settings ⚙️. This option is in the top-right corner of the Internet Explorer window.
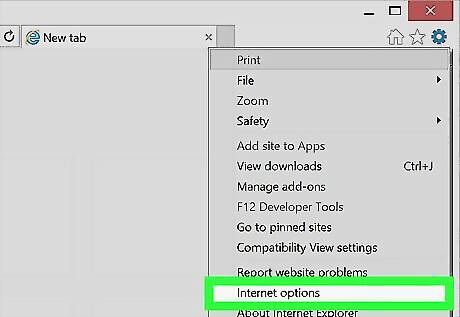
Click Internet options. It's near the bottom of the drop-down menu.

Click the Security tab. This is near the top of the Internet Options window.
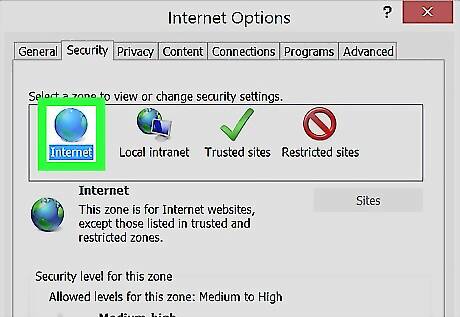
Click the Internet globe. It's in the window near the top of Internet Options.
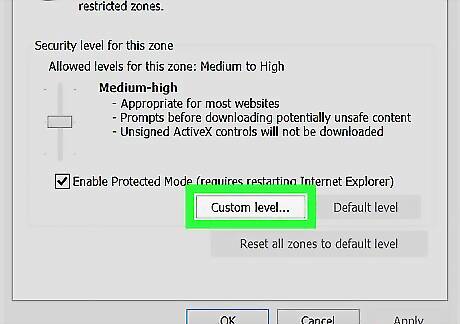
Click Custom level. This option is in the "Security level for this zone" section near the bottom of the Internet Options window.
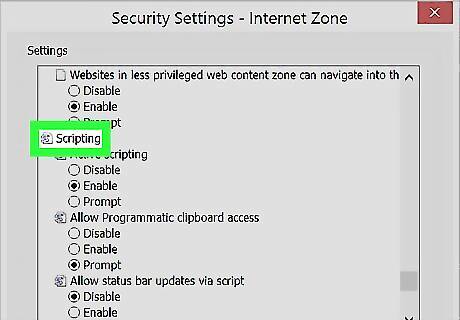
Scroll down to the "Scripting" section. It's near the bottom of the Settings window.
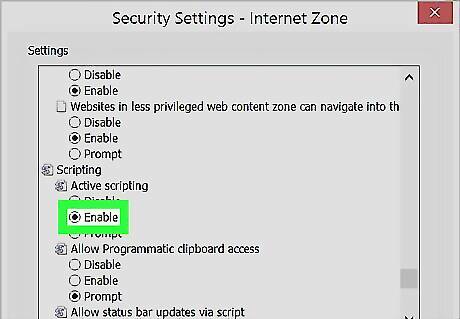
Check the "Enable" box below the "Active scripting" heading. This will turn on JavaScript for your browser.
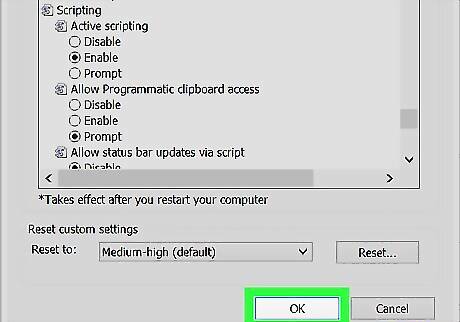
Click OK. It's at the bottom of the window.
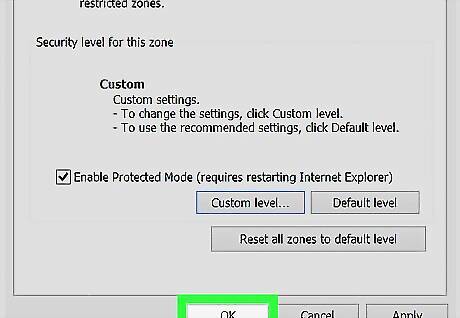
Click Apply, then click OK. Doing so saves your settings, though you may need to close and re-open Internet Explorer for JavaScript to load properly.












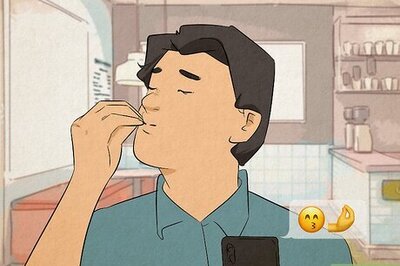







Comments
0 comment