
views
Using the Camera App
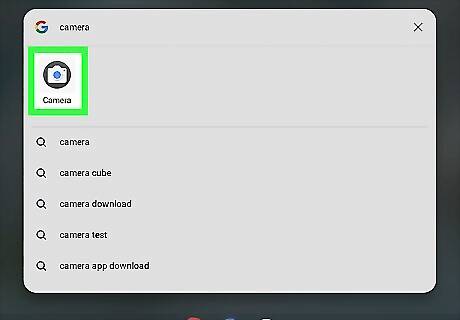
Open the camera app Android 7 Camera. You can open the Launcher from the bottom right corner (it looks like a circle within a circle), click the upwards-pointing arrow to expand the apps menu, then click the camera app icon.
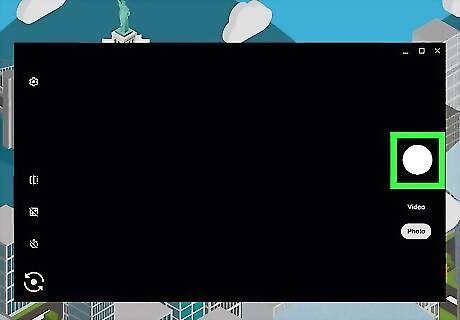
Click the circular icon (to take a still picture). It's on the right side of your screen and will capture the image shown on your camera. If your Chromebook is in tablet mode, press the volume up or volume down button to take a picture.
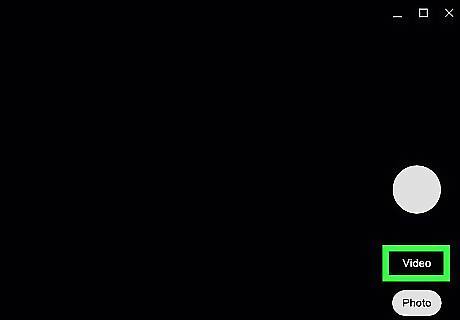
Click Video (to switch to video mode). You'll see this on the right side of the screen above Photo.
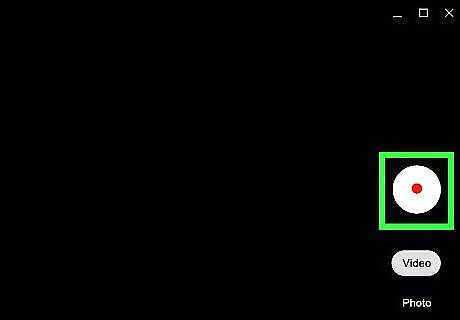
Click the record icon (to start recording). It looks like a red dot inside a larger white circle. You'll find it on the right side of your screen. Along with movement, you'll also want to test the microphone by speaking.

Click the record icon again (to stop recording). Since you've started recording, this icon changes to represent a red square inside the white circle. If the camera and microphone work with this app, go to Chrome to see if you can use your camera through web apps. If you have a secondary camera connected via USB or another internal camera, click the Camera Switch icon (it's on the left side of your screen and looks like two curved arrows around a circle). To see the photos and videos you've taken, click the thumbnail of your most recent capture. It's in the bottom right corner of your screen.
Using Chrome Settings
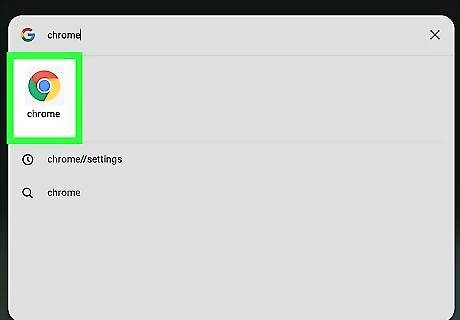
Open Chrome Android 7 Chrome. This multicolored app icon is usually in the Launcher in the middle of your screen.
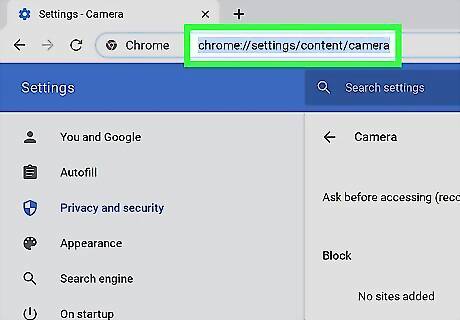
Enter "chrome://settings/content/camera" into the address bar. This will navigate you to your camera settings in Chrome.
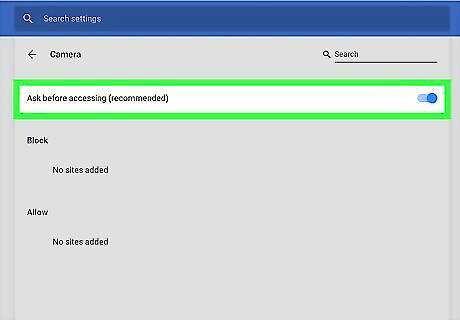
Click to select Sites can ask to use your camera under "Default Behavior." Your camera is disabled if the other circle is selected. If you want to check your microphone, go to "chrome://settings/content/microphone" and make sure "Sites can ask to use your microphone" is selected. You can revert these changes if you want to prevent Chrome from using your camera; go back to the camera settings and make sure "Block" is selected.
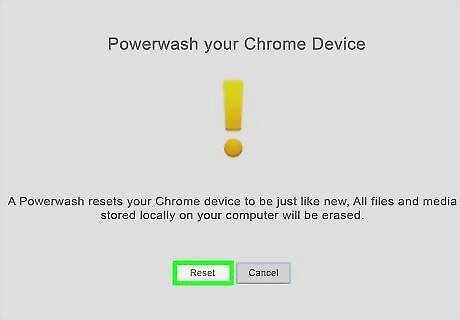
Troubleshoot, if necessary. First, restart your Chromebook and try the app again. Next, try a different web app (like if you're using Meets and the camera isn't working, try Zoom). If your camera works in one but not the other, uninstall the original app, then reinstall it. If your camera still doesn't work, reset your Chromebook. Be aware that you'll lose all the data and settings stored on your Chromebook. Press Ctrl + Alt + Shift + R and select Restart. In the box that appears, choose Powerwash and your Chromebook will reset to factory settings. If this doesn't work to fix your camera, you'll need to contact your Chromebook's manufacturer.



















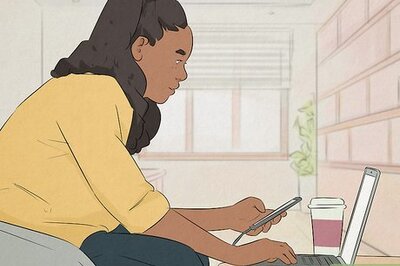
Comments
0 comment