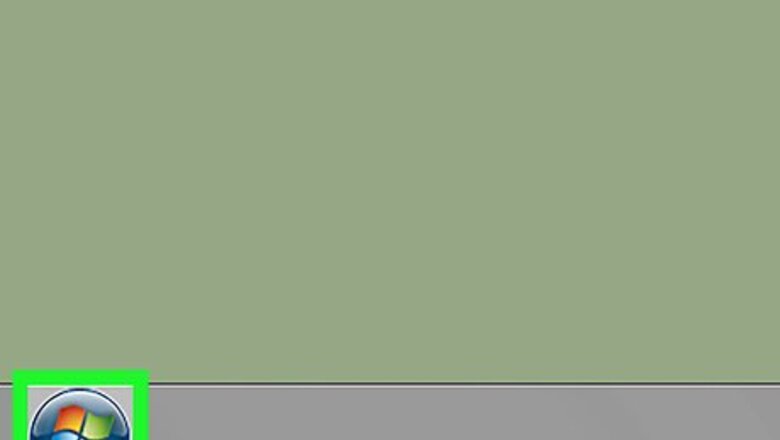
views
Using Disk Cleanup
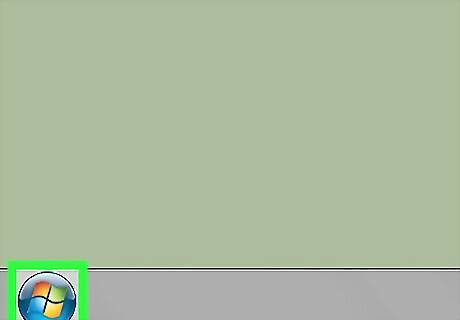
Open Start Windows 7 Start. Click the colored Windows logo in the bottom-left corner of the screen. A pop-up menu will appear.
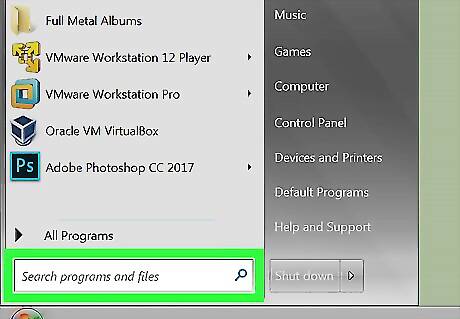
Click the search bar. It's at the bottom of the Start menu.
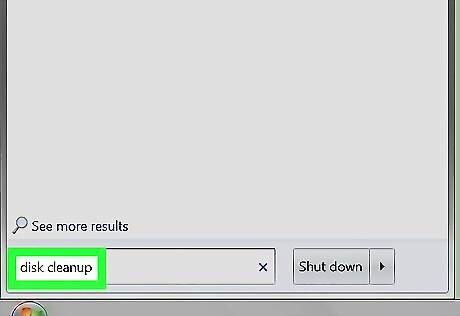
Type in disk cleanup. Doing so will search your computer for the Disk Cleanup program, which is included in all versions of Windows 7.
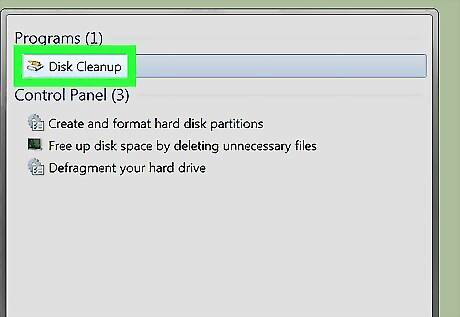
Click Disk Cleanup. It should be near the top of the Start menu. This will open the Disk Cleanup window.
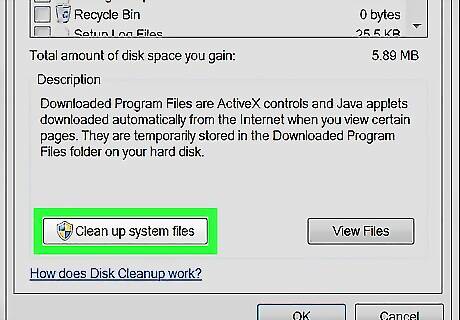
Click Clean up system files. This is in the lower-left side of the Disk Cleanup window. If you aren't on an administrator account, you can't clean up system files. Skip this step and the next one.
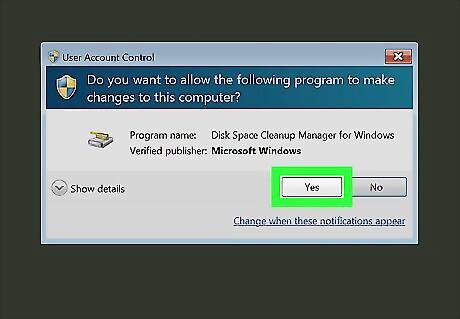
Click Yes when prompted. Doing so will allow Disk Cleanup to restart with additional options available.
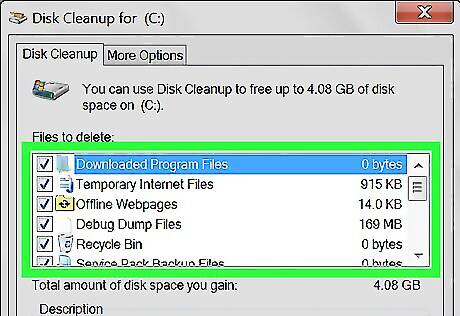
Select items to delete. Click the checkbox next to each category of files or items you want to delete from your computer, making sure to uncheck any checkboxes next to items you want to keep. Some of the categories are as follows, though you may see more categories than these: Windows Update — Removes the last Windows Update files from your computer (this does not remove the current update). Downloaded Program Files — Removes unnecessary files from programs. Temporary Internet Files — Removes saved Internet files. System created Windows Error Reporting — Removes error reporting files. Recycle Bin — Removes any files stored in the Recycle Bin. Temporary files — Removes other temporary files created by programs or web use. User file history — Removes history of browsing (e.g., Windows Explorer searches). Everything in this menu can be deleted safely, but removing things like the Windows Update cache will prevent you from being able to roll back to the previous version of the Windows update. EXPERT TIP Jeremy Mercer Jeremy Mercer Computer Repair Technician Jeremy Mercer is the Manager and Head Technician at MacPro-LA in Los Angeles, CA. He has over ten years of experience working in electronics repair, as well as retail stores that specialize in both Mac and PC. Jeremy Mercer Jeremy Mercer Computer Repair Technician Go through your download folder to free up even more space. Open your download folder and check all the files there to see if there's anything you no longer need. Especially look for files with the extensions .mov or .mp4, as these take up a lot of space. If you don't need it, put it in the recycling bin. Then, when you're finished, make sure to go into the recycling bin and empty it. Otherwise, those programs will still be taking up storage on your hard drive.
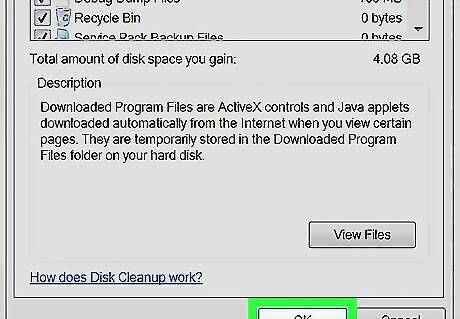
Click OK. It's at the bottom of the window.
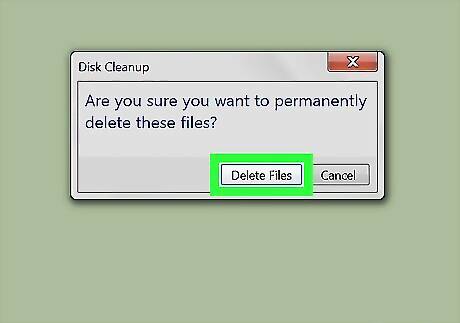
Click Delete Files when prompted. Doing so will allow Disk Cleanup to begin erasing the selected items from your computer's hard drive. Once this process completes, Disk Cleanup will close itself. It may take anywhere from a few minutes to around an hour for Disk Cleanup to finish running.
Removing Programs
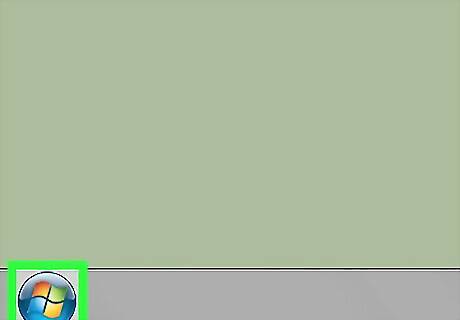
Open Start Windows 7 Start. Click the colored Windows logo in the bottom-left corner of the screen. The Start menu will pop up.

Click Control Panel. It's on the right side of the Start menu. Doing so opens the Control Panel window. If you don't see Control Panel here for some reason, type control panel into the text box at the bottom of the Start menu, then click Control Panel in the search results.
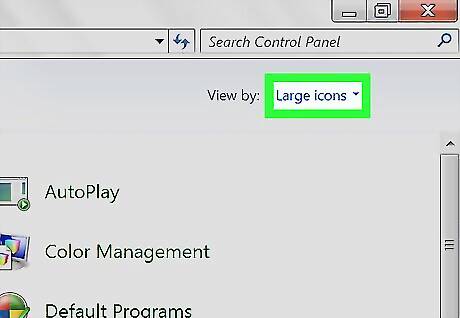
Click the "View by" drop-down box. You'll see this in the top-right corner of the Control Panel page. A drop-down menu will appear.
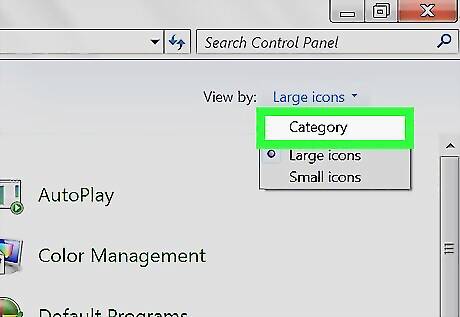
Click Category. It's in the drop-down menu.
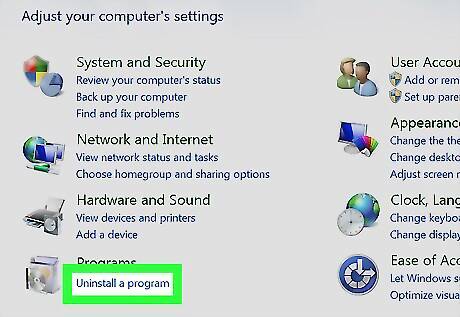
Click Uninstall a program. This is under the "Programs" heading in the lower-left side of the list of options.
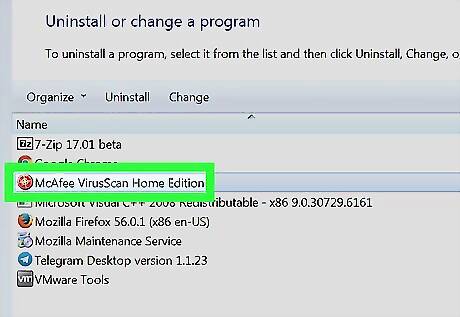
Select a program. Scroll down until you find the name of the program that you want to uninstall, then click the program's name to select it.
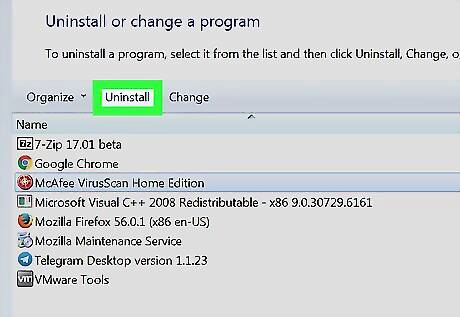
Click Uninstall. It's at the top of the window. Some programs will require you to click Change / Uninstall here instead.
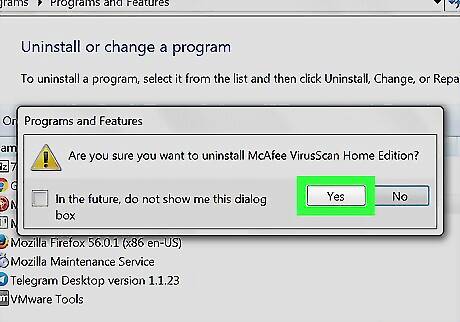
Follow the on-screen prompts. You'll usually have to confirm that you want to remove the program and then follow the program's uninstaller's prompts. In some cases, you'll need to restart your computer before the program in question can be fully uninstalled. Some programs will uninstall immediately after you click Uninstall.
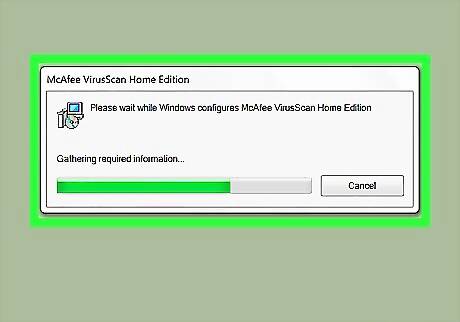
Wait for the program to finish uninstalling. Once the uninstall process completes, you can proceed with uninstalling another program if necessary.














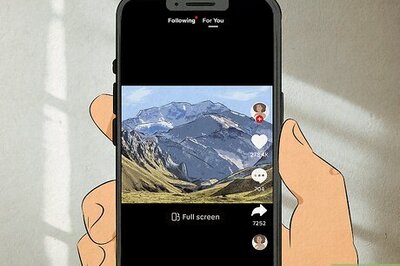



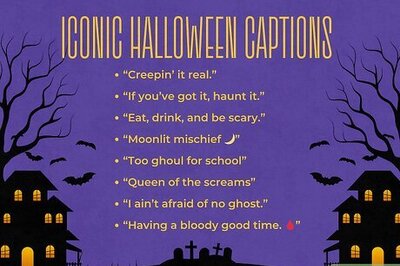
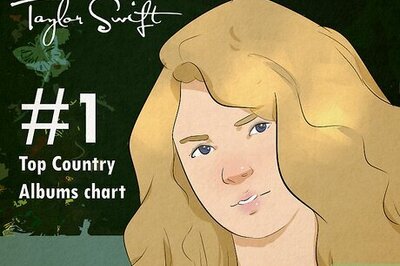
Comments
0 comment