
views
Using Marketplace
Open Facebook. You can use the app or you can visit www.facebook.com in a web browser. Marketplace is one of the easiest ways to make money on Facebook. You can create listings and sell items to other Facebook users. The best thing is, you can use your personal account. You don't need a separate business account or page
Navigate to Facebook Marketplace. Use one of the following steps to navigate to Marketplace. Desktop browser: Click See more in the menu bar to the left. Then click Marketplace. Mobile app. Tap your profile icon in the upper-right corner (Android) or the menu icon with three lines in the lower-right corner (iPhone & iPad). Then tap See more below the shortcuts. Tap Marketplace.
Create a new listing. Use one of the following steps to create a new listing: Desktop browser: Click Create Listing in the menu bar at the top. Mobile app: Click the Sell or Selling tab at the top.
Select a listing type. You can select from the following listing types: One item: Select this option if you want to create a single listing for a single item. Multiple items: Select this option if you want to create multiple listings for multiple items. Vehicle: Select this option if you want to sell a car, truck, or other type of vehicle. Home for sale or rent: Select this option if you want to list a house or an apartment for sale or rent.
Add photos or a video of the item you want to sell. You may see a pop-up asking you to select a video or photos. If not, click or tap Add photos or Add video at the top of the page or in the menu to the right. Then select the photo(s) of the item you want to see or a 1 minute or less video about the item you want to sell.
Add a title, price, and description for the item you want to list. Use the boxes labeled "Title," "Price," and "Description to enter the appropriate information about your item. If you are selling a vehicle, you will also need to enter the year, make, and model of the car. You also have the option of entering your phone number and the number of previous owners. If you are selling a home, you will need to select if it is for sale or rent, the type of property it is, how many bedrooms and bathrooms, and the property address. You can enter additional information (i.e. Square feet, laundry facilities, parking, etc) below "Additional details." You can also select More listing options to select a category for the item, and delivery type. Then tap Additional listing options for more options, such as the condition of the item. Click or tap the toggle switch next to Boost listing after publishing if you want to run a Facebook ad for the listing. Click or tap the toggle switch next to Hide from friends if you don't want your friends to be able to see the listing.
Click Publish. It's the blue button at the bottom of the page. This publishes your listing on Facebook Marketplace. If you are selling multiple items, click or tap Next to move on to the next listing. If you are selling a vehicle or home, click or tap Next to enter additional information.
Correspond with potential buyers on Facebook Messenger. You will receive messages from potential buyers on Facebook Messenger. Use Messenger to answer questions, and make arrangements for a pickup or delivery and how you want to get paid.
Creating a Facebook Shop
Open your page in Meta Business Suite in a web browser. This is where you can manage your business page.
Open the Commerce page. Use the following steps to do so: Click All Tools in the menu bar to the left. Click Commerce.
Click Get Started. This will start the process of setting up a shop on Facebook or Instagram.
Select "Create a shop" and click Get Started. It's the first option at the top of the page. This will walk you through the steps of setting up a shop. If you already have products to sell, you can select Create a catalog instead. This will walk you through the process of uploading information on physical products or connecting to a third-party platform, such as Shopify or BigCommerce. It will also walk you through the process of creating a business ID and profile. You will need to create a catalog that you can connect with your Facebook shop in order to complete the setup.
Read through the information and click Next. This page explains the process and processing fee that Meta charges.
Select a third-party platform and click Next. If you use a third-party platform as a checkout method, such as Shopify, BigCommerce, ChannelAdvisor, Freedonomics, GoDataFeed, ProductsUp, or Magento, you can select one of those platforms. If you don't use any of those platforms, select "I don't use these platforms" and click Next.
Choose an account you want to set up a shop and click Next. If you have more than one account or page, select the page you want to create a shop on and click Next.
Select or create a new business portfolio and click Next. If you already have a business portfolio on Facebook through another page, you can select that one. If you do not, select Create a new business portfolio and click Next. This will walk you through the process of setting up a new business portfolio. You will need to enter your business name and business email. If you are creating multiple shops on multiple pages, it is recommended you create a separate business portfolio for each page.
Enter your shipping and return policies and information and click Next. Fill out the form with the correct shipping information. You can select which states you deliver to, how many days it takes to process an order, how much you charge for standard and expedited shipping, as well as how many days a customer has to return a product.
Agree to the Sales Agreement and click Finish Setup. Review all the information to make sure it is correct. If everything looks good, check the box that says "By submitting your shop for review, you agree to our Seller Agreement" at the bottom of the page. Then click Finish setup. This will submit your shop for review. If approved, a shop button will be added to your Facebook page. Customers can shop your Facebook shop from your page.
Using Stars
Make sure you meet the requirements. The requirements to activate stars are as follows: You must live in a country that is eligible for stars You must have 1,000 followers for at least 60 days straight. You must be compliant with Facebook's Community Guidelines. You must be compliant with Facebook's Partner Monetization Policy. You must share original and authentic content.
Turn on professional mode for your account. Stars can be purchased by users to send their appreciation during your reels, videos, live streams, pictures, and text posts. You get $0.01 per star sent to you. You need to have professional mode turned on to enable stars on your personal or public page. Use the following steps to enable it. Click your Facebook profile picture to display the drop-down menu. Click your Facebook profile picture again to view your profile. Click the icon with three dots (⋯) in the upper-right corner. Click Turn on professional mode and click Done.
Enable Stars. Once you turn on professional mode, use the following steps to enable Stars. Open your page in Meta Business Suite in a web browser. Click All Tools in the menu bar to the left. Click Monetization. Click Start set up under "Tools to try." Click Next. Review the terms and conditions. Click Agree to terms. Click Submit for review.
Set up a payment account. Once your account has been approved, you will need to add a payout method in order to receive payments. Use the following steps to do so: Open your page in Meta Business Suite in a web browser. Click All Tools in the menu bar to the left. Click Billing & Payments. Click Payment settings in the menu to the left. Click Add payment method. Select your region, currency, and timezone information and click Next. Select a payment method and click Next. Fill out your payment method information and click Save.
Using In-Stream Ads
Meet the eligibility requirements. You can monetize videos and lives you post to your Facebook profile, page, or group. Before you can do so, you must meet the requirements. They are as follows: You must be 18 years old. You must live in a country that is eligible for In-Stream Ads. You must be compliant with Facebook's Community Guidelines. You must be compliant with Facebook's Partner Monetization Policy. You must have 5,000 followers (10,000 for Live videos.) You must have a total of 60,000 total watch minutes in the last 60 days (600,000 for Live videos.) You must have 5 active videos on your Facebook page, including previous Lives. You must be active on Facebook for at least 30 days. You must share original and authentic content.
Set up video monetization for your page. Use the following steps to check if you meet the ad monetization requirements and set up ad monetization for your page: Open your page in Meta Business Suite in a web browser. Click All Tools in the menu bar to the left. Click Monetization. Check your eligibility below "Status." Click Start Setup. Agree to terms and conditions Click Set up payment account. Follow the instructions to connect a payment method. Submit your page for review.
Set up video monetization for your Facebook profile. You can use the following steps to set up monetization for your personal profile: Click your Facebook profile picture to display the drop-down menu. Click your Facebook profile picture again to view your profile. Click the icon with three dots (⋯) in the upper-right corner. Click Turn on professional mode and click Done. Click View Tools at the top of your profile. Click Monetization (if you don't see this, you're probably not eligible. You'll get a notification when you are eligible.) Click Set up next to "In-stream ads." Click Get Started. Click Start Setup. Agree to terms and conditions Click Set up payment account. Follow the instructions to connect a payment method. Submit your profile for review.
Turn on in-stream ads for all your videos. Once you have monetization set up on your account or page, use the following steps to turn on in-stream ads for all of your videos. Open your page in Meta Business Suite in a web browser. Click All Tools in the menu bar to the left. Click Monetization. Click In-stream ads. Click Settings. Click the toggle switch under On Demand Videos.
Post a video with ads. Use the following step to post a new video with ads: Open your page in Meta Business Suite in a web browser. Click All Tools in the menu bar to the left. Click Monetization. Click Content. Click Create post. Select a video to upload. Click 'Language and select a language (optional but highly recommended.) Fill out the post details and click Next. Click toggle next to "Monetization ads" and click the checkbox next to "In-stream ads." If you don't want mid-roll ads in your video (you'll get less monetization), click the checkbox next to "Don't include mid-roll ads in this video." Click Done. Click Next. Click Share.
Create a Facebook Fan Subscription
Make sure you are eligible. You can make money on Facebook by creating a subscription service. This allows you to offer premium content to subscribers for a price. In order to create a subscription, you must meet the following requirements: You must be 18 years old. You must be compliant with Facebook's Community Guidelines. You must be compliant with Facebook's Partner Monetization Policy. You must review and agree to the Facebook fan subscription creator terms. You must be the admin of a Facebook page. You must have 10,000 followers or 250+ return viewers. You must have 50,000 post engagements or 180,000 watch minutes in the last 60 days.
Go to the monetization page in Meta Business Suite. Use the following steps to do so: Open your page in Meta Business Suite in a web browser. Click All Tools in the menu bar to the left. Click Monetization.
Click Set up in the window for subscriptions. This will start the process of setting up a subscription.
Review and agree to the Facebook fan subscription creator terms. Read through the terms and click the option to agree to the Facebook terms.
Set up a payment method. If you've already set up a payment method, you can select an existing payment method. If you have not, follow the prompts to add a new payment method to receive payments. You can add a bank account, credit or debit card, or PayPal.
Choose a subscription price. Pick whatever price you think is fair. You can change your price at any time. If you change your subscription price, the new price will apply to new subscribers. Old subscribers will still be locked in at the old price. You can also offer your top fans a free 30-day subscription. To do so, click the toggle switch next to "Free trials for top fans."
Select the benefits you want to offer subscribers. Click the checkbox next to the benefits you want to offer. Benefits you can offer are as follows: Exclusive content: This includes exclusive videos, posts, polls, and Q&As that are only available to subscribers. Exclusive live videos: This allows you to host live videos that are exclusive to subscribers only. You can interact with your subscribers exclusively. Discounts: You can offer discount codes on merchandise, events, or other products through subscriber-only messages or posts. Shoutouts to subscribers in public posts: You can shout out to new subscribers or recognize special events, such as birthdays and anniversaries. Early access to content: You can allow your subscribers to access content before it goes public.
Click Save. This saves your subscription settings and submits them for review.
Posting Branded Content
Make sure you meet the requirements. You must meet the following requirements in order to post branded content on Facebook: You must be 18 years old. You must be compliant with Facebook's Community Guidelines. You must be compliant with Facebook's Partner Monetization Policy.
Navigate to the Branded Content Section in Meta Business Suite. Use the following steps to do so: Open your page in Meta Business Suite in a web browser. Click All Tools in the menu bar to the left. Click Monetization.
Click Enable Tag. It's at the top of the page next to "Branded content tag" at the top of the page. As long as your page is eligible for branded content, this will enable the branded content tag which will allow you to tag your partner brands in your posts. You will get a commission based on the performance of the post.
Find brands to partner with. You can either contact brands directly and make a pitch to them, or you can set up a portfolio in Meta Business Suite to help brands to discover you. To create a portfolio in Meta Business Suite, click Apply as a Creator below "Portfolio Appearance." Follow the instructions to create a portfolio that brands can use to discover you. It helps to have an Instagram page linked to your Facebook page. To link your Instagram profile to your page, click Connect Instagram account below "Portfolio appearance." Then sign in to your Instagram account.
Post branded content. Once you have enabled the branded content tag and have a brand partner to work with, you can post branded content. Remember to post all the necessary disclosure information, including letting people know this is a paid promotion. Use the following steps to post branded content on your Facebook page: Create a new post from your Facebook page. Click the icon that resembles shaking hands. Enter your brand partner's page name or URL. Click Publish.














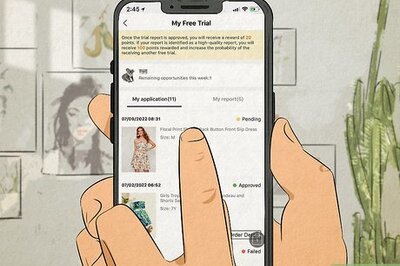

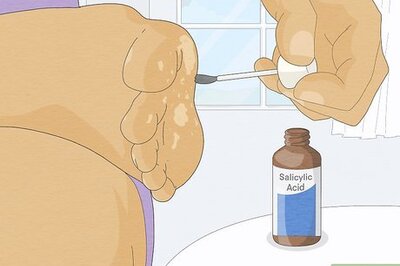


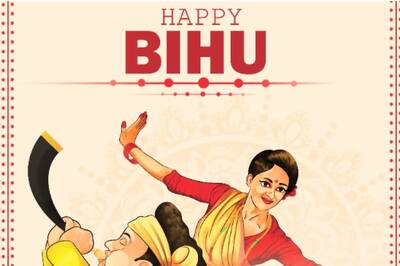
Comments
0 comment