
views
Getting Started
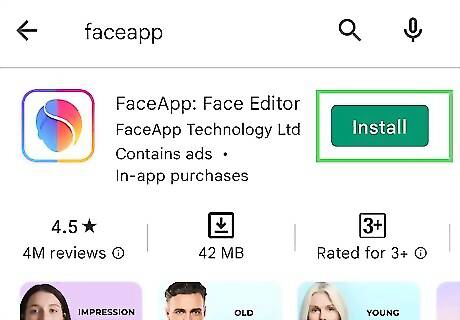
Download FaceApp. You can download Faceapp from the Google Play Store on Android, or the App Store on iPhone and iPad. The app is free to download but you will need to subscribe to the Pro version to gain access to all the filters needed to Yassify an image.

Open FaceApp. FaceApp has an icon that resembles a half-blue and half-red face. Tap the FaceApp icon on your Home screen or Apps menu to open FaceApp. The first time you open FaceApp, you will be given a brief slideshow introduction. Tap Next at the bottom of the screen to view the next slide and then tap Let's Get Started. You will also need to allow FaceApp to access your photos and videos when you first open FaceApp. To do so, tap Allow Access at the bottom of the screen and then tap Allow.
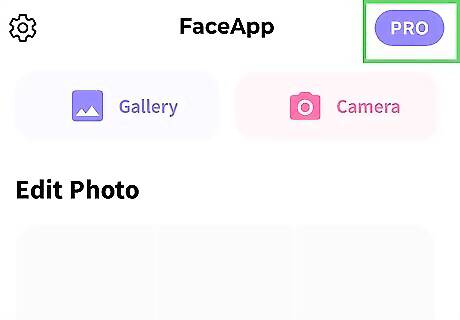
Subscribe to the Pro version to get the best filters. To really Yassify your photo, you'll need the Pro version of the app. You can opt for a monthly subscription that you can cancel at any time, or get a yearly subscription if you want to Yassify for a year or more. To subscribe to the Pro version, tap Pro in the upper-right corner. Then tap Continue. Select a payment method and tap Subscribe. Alternatively, you can get a free 7-day trial of FaceApp Pro by referring friends to the app. To refer a friend, tap the Gear/Settings icon in the upper-left corner. Then tap Referral Program. Tap Copy Link at the bottom and send the link to your friends. When one of your friends taps the link, they will be given the option to try FaceApp Pro free for 7-days. If they accept the free trial, you will also be allowed to use FaceApp Pro free for 7-days.

Tap a photo you want to Yassify. When you open FaceApp, all your pictures in your Gallery or Camera Roll will be displayed on the Home screen. Tap a picture you want to Yassify. It doesn't have to be pretty. You can select any picture where someone's face is clearly displayed.

Tap the face you want to Yassify. If there is more than one face in the photo that you selected, tap the face you want to Yassify. FaceApp will zoom in on the face you want to Yassify.
Yassifying Your Photos
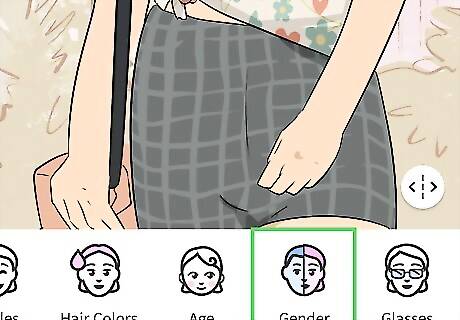
Change the gender (optional). In some cases, you may want to see what a gender-swapped version of a person looks like. You can also use the gender filters to enhance a person's feminine or masculine features. To apply a gender filter, swipe left on the filters at the bottom of the screen to scroll right. Tap Gender. Then tap Female, Female 2 or Masculine. If you like how it looks, tap Apply at the bottom of the screen.
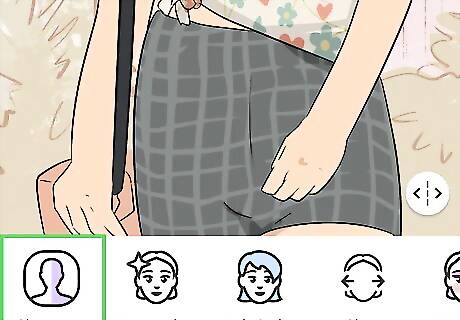
Apply a preset. You can easily get started using some of the presets. These are filters that apply general adjustments to an image. Presets that are great for Yassification include "Beach Glam," "Soft Glam," "Allure," "Star," and "Stunning." To apply a preset, tap Presets at the bottom of the screen on the left. Tap a preset to preview it. If you like how it looks, tap Apply in the lower-right corner. Try different presets to see how they look. If you don't like how any of the presets or any other filters look, tap Cancel in the lower-left corner to return to the Filters menu without applying any changes.

Select an impression. Impressions are filters that are meant to set a mode or tone. To apply an impression, tap Impressions to view all the impression filters. Tap an impression to preview it, then tap Apply to apply a filter. Some impression filters have different levels of detail. Tap one of the numbers at the bottom of the screen to adjust the level of details. Great impressions for Yassification include any of the "Hollywood" filters, "Movie," "Charm," "Cute," "Silk," and "Kiss."
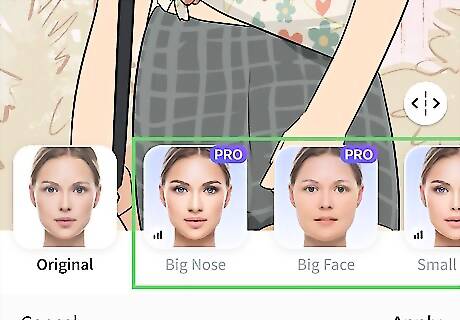
Change the size of the facial features. This is a great way to enhance or exaggerate facial features. To change the size of facial features, tap Sizes at the bottom, then tap a filter to preview it. If you like how a filter looks, tap Apply at the bottom of the screen. Some filters have different levels of detail. Tap a number at the bottom of the screen to preview different detail levels. Size filters that are good for Yassification include, "Cheekbones," "Sharp Chin," "Big Eyes," and "Thick Eyebrows (for men)."
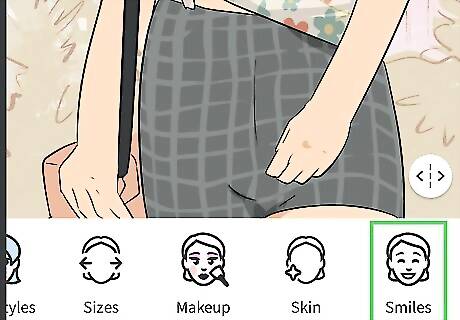
Select a smile. Smiles are a huge part of Yassification. To select a smile, tap Smiles at the bottom of the screen. Then tap a smile to preview it. If you like how the smile looks, tap Apply. The best smiles for Yassification include, "Classic," "Pretty Teeth," and "Wide."
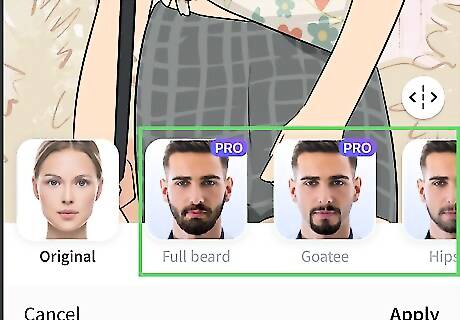
Select a beard. For men, you can add a nicely trimmed beard to the photo. To add a beard, tap Beards at the bottom of the screen, then tap a beard style. If you like how it looks, tap Apply in the lower-right corner. Try to style of facial hair that is similar to the style the person actual has. This will enhance and exaggerate their actual features.
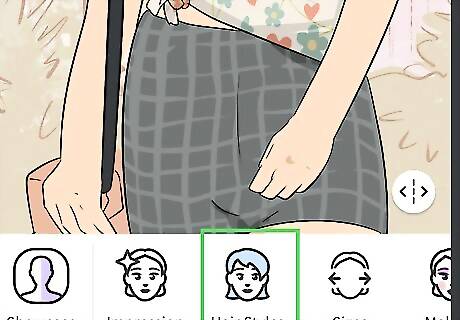
Select a hairstyle. To select a hairstyle, tap Hair Styles at the bottom of the screen, then tap a hairstyle to preview it. If you like how it looks, tap Apply in the lower-right corner. Some hairstyles have different levels of detail. Tap a number at the bottom of the screen to add detail and thicken the hair. For Yassification, select a hairstyle that enhances the person's actual hair style. Add more volume. If they have curly hair, select one of the wavy styles to make their hair really curly. If you like how the hair looks, tap Apply in the lower-right corner.
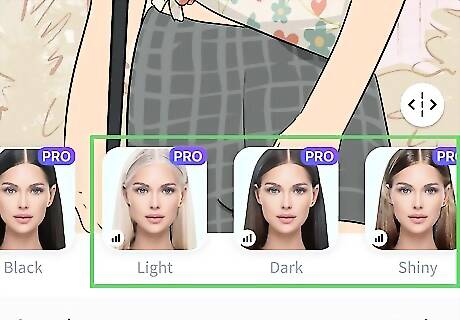
Change the hair color. If you want to change the hair color, tap Hair colors at the bottom of the screen. Then tap a hair color to preview it. Some hair colors have different levels of detail, and some have a slider bar at the bottom that allows you to adjust the color intensity. Try to enhance or exaggerate the person's natural hair color. If you select the "Colored" filter, you can select a hair dye color. Tap one of the swatches at the bottom of the screen to select a hair dye color. Then use the slider bar to adjust the color intensity.
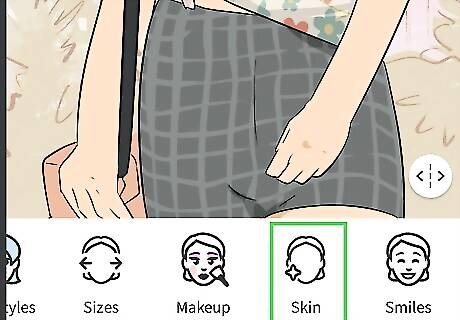
Enhance the skin. Enhancing the skin tone is another really great way to Yassify a photo. To enhance the skin, tap Skin at the bottom of the screen. Tap a skin filter to preview it. Some skin filters have different levels of details. Tap a number to adjust the detail level. If you like how the filter looks, tap Apply in the lower-right corner. For Yassification, "Smooth" is usually a good skin filter to start with. You may also want to try "Glowing," "Tan," "Unwrinkled," or "No Eyebags."
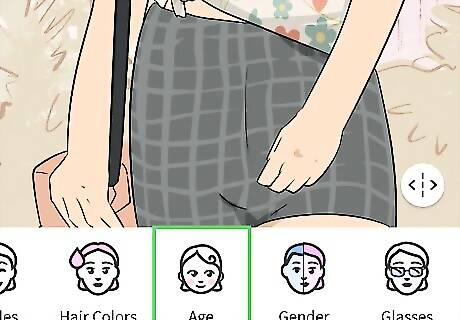
Adjust the age. Making someone look young is key to awesome Yassification. To adjust the age of the person in the photo, tap Age at the bottom of the screen. Then tap an age filter. If you like how the filter looks, tap Apply in the lower-right corner. Generally, you want to use one of the "Young" filters or maybe even the "Teen" filter. Some filters have different levels of detail. Tap one of the numbers at the bottom of the screen to adjust the level of detail.
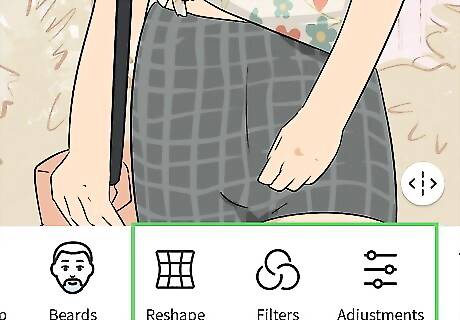
Add any other filters as needed. There are many filters available in Faceapp that you can use. Play around and see what looks good. You can change the background, adjust the contrast, color, brightness, add color filters, crop the photo, and more.
Saving and Sharing Your Picture
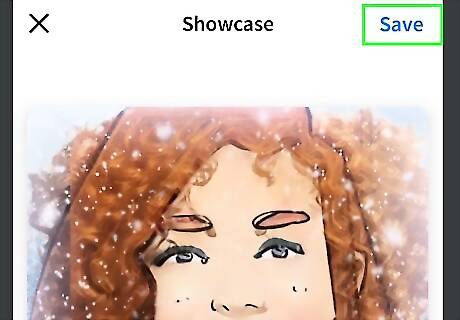
Tap Save. When you are ready to save your image, tap Save in the upper-right corner. This will instantly save the Yassified version of your image.
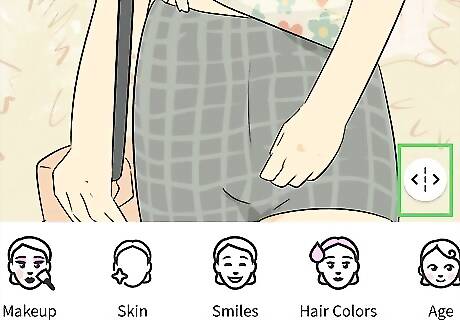
Tap Before and After (Optional). Many Yassify photos you see on Twitter and Instagram have a side-by-side photo of the original and the Yassified image. If you want to save a side-by-side before and after photo, tap Before and After at the bottom of the screen. Alternatively, you can view a side-by-side photo of the original at any time by tapping the icon that resembles a screen with a dotted line down the middle in the upper-left corner of Faceapp.
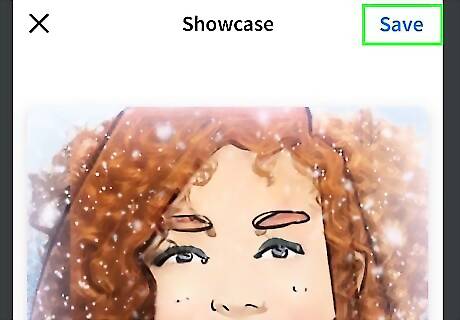
Tap Save. It's the blue button below the side-by-side preview image. This saves a before-and-after version of the Yassified image.
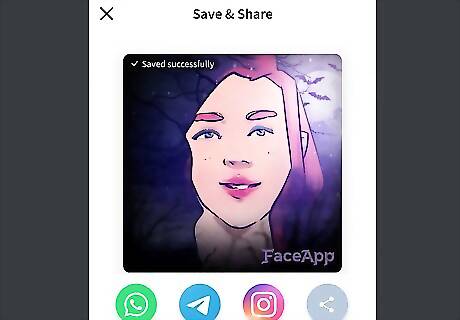
Share your photos on social media. To share your picture on social media, tap the social media platform you want to share it on below the picture. Add a caption to the photo and tap the option to post the photo. If you do not see the social media platform you want to post your photo on in Faceapp, tap Other and then tap the app you want to share the photo on. Alternatively, you can share the photo in any app you wish manually.










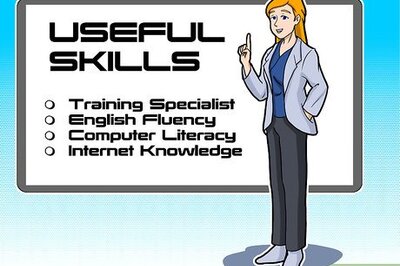



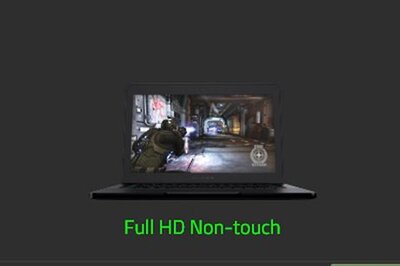




Comments
0 comment