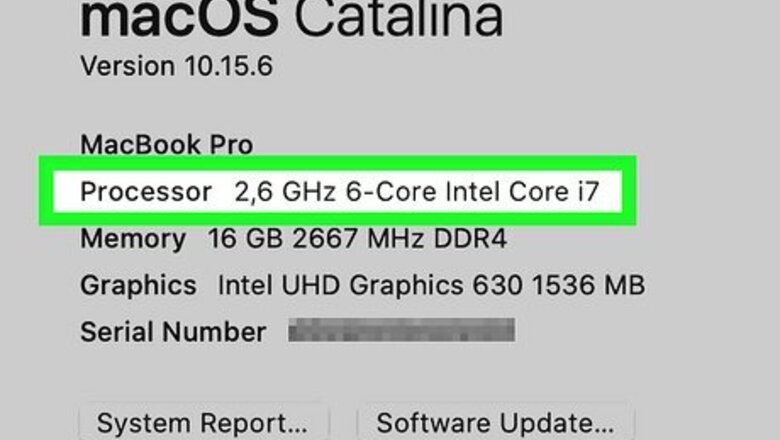
views
- The easiest way to run an EXE file on Mac is to install Windows.
- If your Mac has an Apple silicon processor, you’ll need to install Windows with Parallels. For Macs with Intel, use Boot Camp.
- You can also use Wine (an API compatibility layer) to run Windows software on your Mac.
Parallels (Apple Silicon)
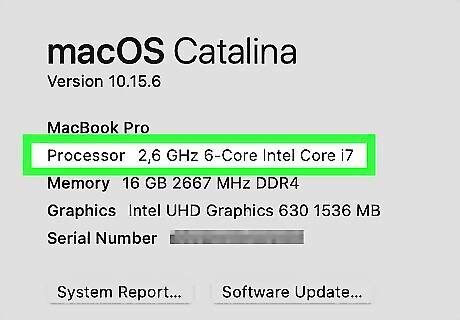
Make sure your Mac has an Apple silicon processor. To check, click the Mac Apple Apple menu button at the top left corner of your screen, then click About This Mac. Look at the line that says Chip. If you see Apple M1, M2, or M3, you’ll need to use Parallels. This app works like a virtual Windows desktop on your Mac. If your Mac has an Intel chip, you’ll need to use the Boot Camp method to install Windows instead. You can also try the Wine method if you have a newer computer and would rather not buy a Parallels license.
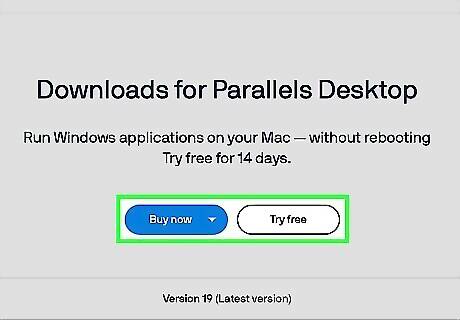
Download and install Parallels. Parallels allows you to run a slightly limited version of Windows on your Mac. To install it, go to the Parallels Downloads page and click one of the options (Buy now or Try free) to get started. While Parallels has a free trial version, you’ll need to pay to use the software for more than 2 weeks. After downloading the software, open the install file and follow the onscreen instructions to install Parallels. If you’re installing the Business Edition of Parallels, you’ll need to set up an account first.
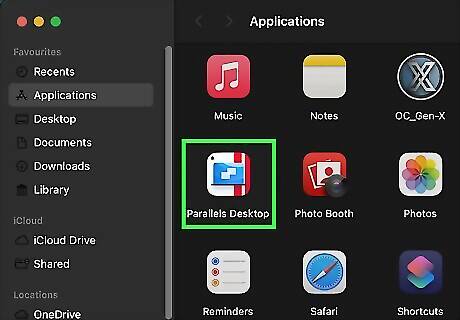
Launch Parallels Desktop. Once you’ve installed the app, open it. You should now see a Parallels icon in the menu bar at the upper right side of your Mac’s screen.

Click the Parallels icon and select Control Center. Select the icon at the top of your screen that looks like a monitor with two parallel vertical lines on its right side. In the dropdown menu, select Control Center.
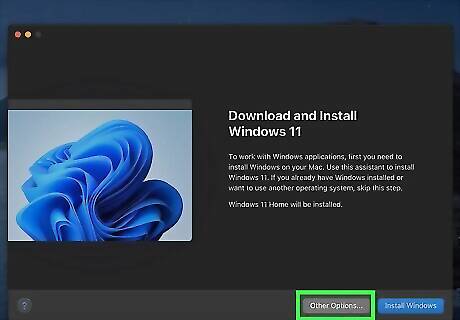
Click +. You’ll see this at the top of the Control Center window.
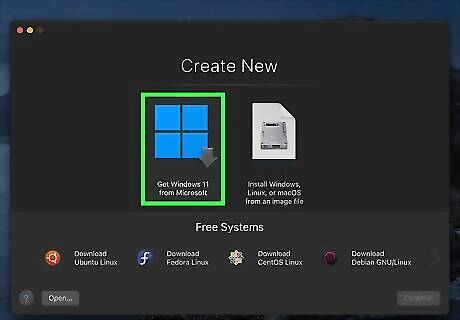
Select Get Windows 11 from Microsoft. This option is available in Parallels Desktop 18 and later.

Click Continue.
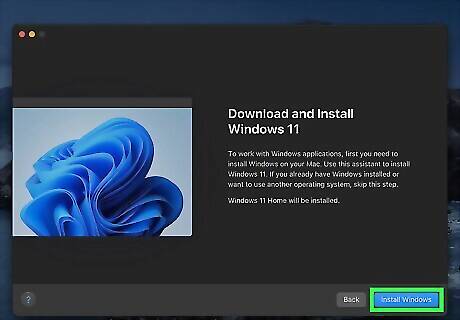
Click Install Windows.
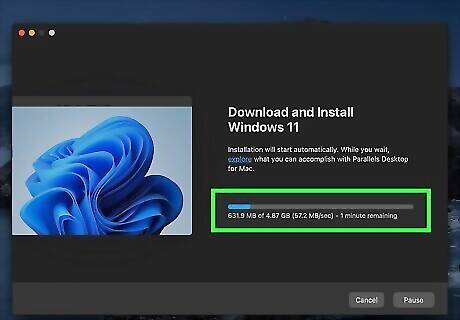
Follow the instructions to complete the installation. Once the download and installation are complete, you’ll see an Installation Complete screen. Follow the prompts to accept the license agreement terms and finish the process.
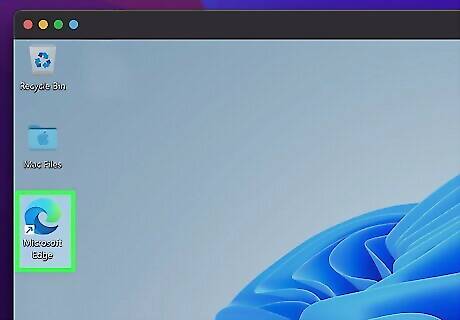
Open your EXE files within Parallels. By default, you should be able to launch EXE files in Parallels on your Mac simply by double-clicking them. You can also launch Windows in the Parallels Desktop app and open the files from within the app. Open and run the files just like you would on a Windows PC.
Boot Camp (Intel Processors)
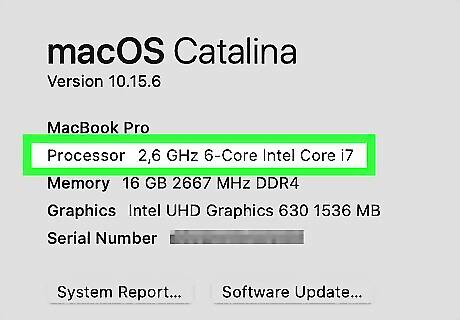
Check if your Mac supports Boot Camp. The Boot Camp utility lets you install Windows on your Mac for free so you can run EXE files. However, you can only install Windows with Boot Camp if your Mac has an Intel processor. For Macs with Apple silicon processors, you’ll need to use the Parallels or Wine method. To find out if your Mac has an Intel processor: Open the Mac Apple Apple menu and click About This Mac. Look for an item labeled either “Chip” or “Processor.” If you see “Processor” followed by the name of an Intel processor, your Mac will support installing Windows with Boot Camp. Most newer Macs (released in late 2020 or later) have an Apple silicon processor instead.
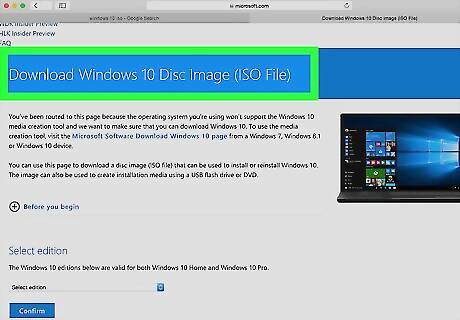
Make sure you have a Windows installation file. MacOS' Boot Camp supports Windows 8, 8.1, 10, and 11. You can download an ISO file version of Windows 10 from Microsoft's site here or get a Windows 11 ISO here.
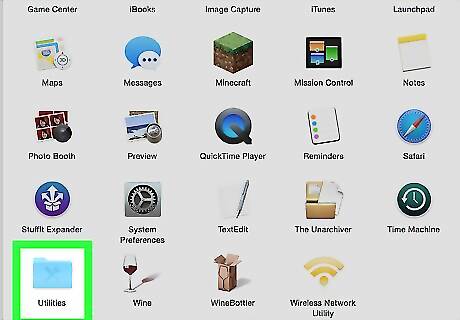
Open your Mac's Utilities folder. You can do this by clicking the magnifying glass icon on the top-right side of your Mac's screen, typing in "Utilities", and then clicking the Utilities folder.
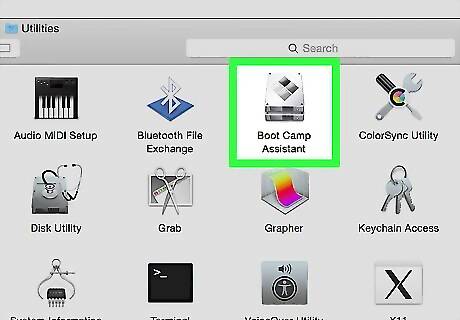
Double-click the Boot Camp Assistant icon. It resembles a grey hard drive.

Follow the on-screen instructions. These steps will entail selecting the Windows installation file, selecting the drive onto which you wish to install Windows, and restarting your Mac. If you're installing Windows from a USB drive, you'll be prompted to insert the drive during this process.
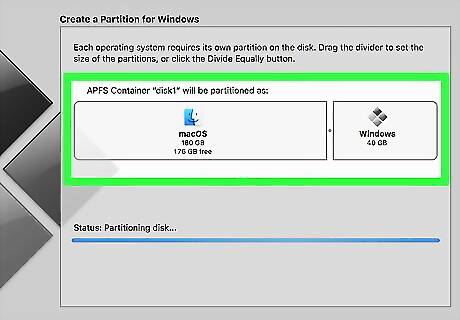
Wait for your Mac to restart. After you finish setting up your Boot Camp settings, you'll be prompted to restart your Mac. When your Mac is done restarting, you should be at the Windows installer screen.
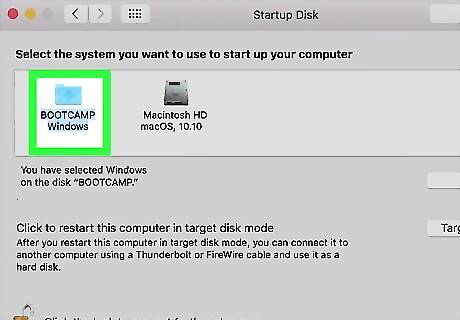
Select the "BOOTCAMP" partition if necessary. If you're installing Windows from a USB drive, you'll need to select this option to proceed with the installation. If you're installing Windows directly from an ISO file, Boot Camp will partition your drive for you.
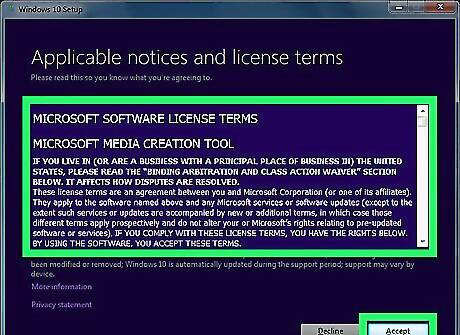
Follow the on-screen Windows installation instructions. This process will vary depending on the version of Windows you're using, but you'll restart your Mac at the end just like you did while setting up the Boot Camp Assistant.
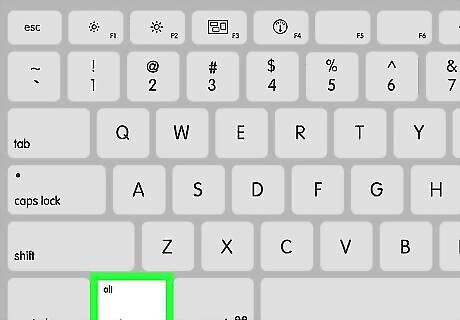
Hold down the ⌥ Option key as your Mac restarts. Doing so will load the Startup Manager window.
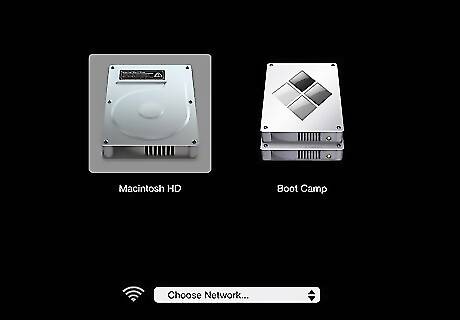
Release ⌥ Option when the Startup Manager appears. This window will display all of the different drives from which you can start up your Mac.
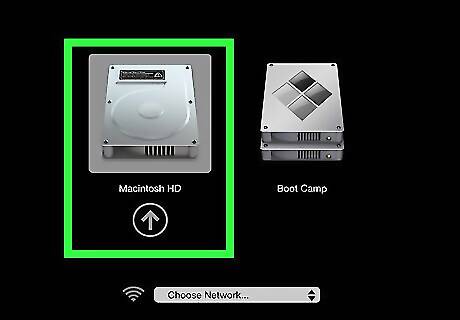
Click the "Boot Camp" icon, then press ⏎ Return. Doing so will load your Mac into the Windows operating system.
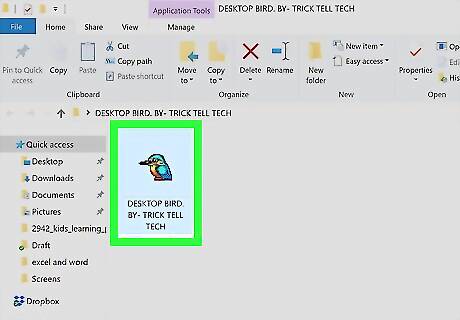
Locate and double-click your EXE file. As long as you're using Windows, EXE files should begin running immediately after double-clicking them.
Using Wine
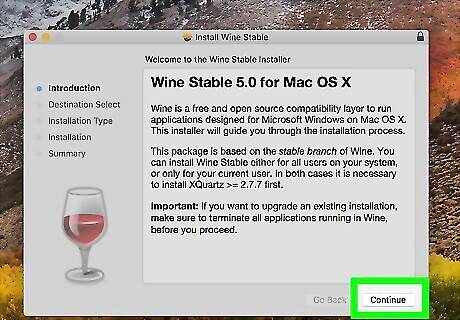
Install a Wine-based third-party app. Wine is a compatibility layer that directly translates Windows commands into Mac commands so you can run Windows software without installing a new operating system. While you can install Wine directly using Terminal or the free Wine app, it’s a tricky and complicated process getting it to work. Instead, you might want to try one of these third-party apps that are built on Wine but offer a more user-friendly interface: PlayOnMac: This option is free and works with a wide variety of Windows apps. Wineskin is another free Wine-based app that lets you port PC games and other programs to your Mac, but it’s a bit more complicated to use than some of the other options. Apple’s Game Porting Toolkit (macOS Sonoma and later) is another option for advanced users. You may be prompted to enroll in the Apple Developer program before you can use it. CrossOver is one of the most popular and user-friendly options, but it’s fairly expensive. However, you can try it free for 14 days before you commit to buying it.
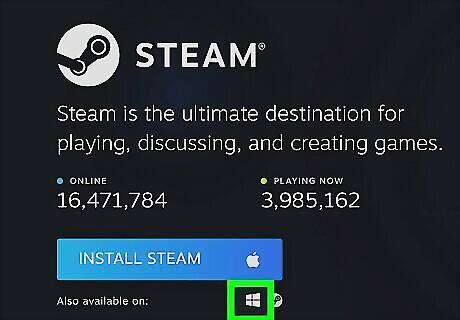
Check if the file you want to run is compatible. Unfortunately, not all EXE files will run even with a compatibility layer installed. Before you attempt to open a file in one of these apps, check the developer’s website to find out if it will work. For instance, you can find a full list of apps compatible with PlayOnMac here. You can search for CrossOver compatible Windows software using the CrossOver Compatibility database.
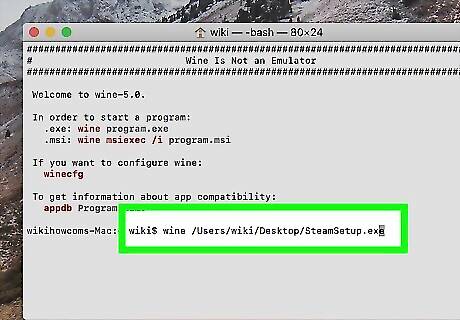
Create a new “Bottle” to run your EXE file. The right way to launch an EXE file will depend on the software you’re using, but in general, you will need to create a “Bottle” or “Skin” to run the Windows file. For example, here’s how you do it in CrossOver: In the CrossOver menu at the top of the screen, select Bottle > New Bottle. Enter a name for the Bottle (typically the name of the app or EXE file you’re trying to open), then click Create. Select your new Bottle from the left sidebar menu, then click Run Command. Click Browse and locate the EXE file on your Mac, then select it and click Open. Click Run to open your file.



















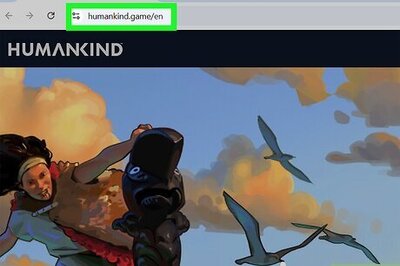
Comments
0 comment