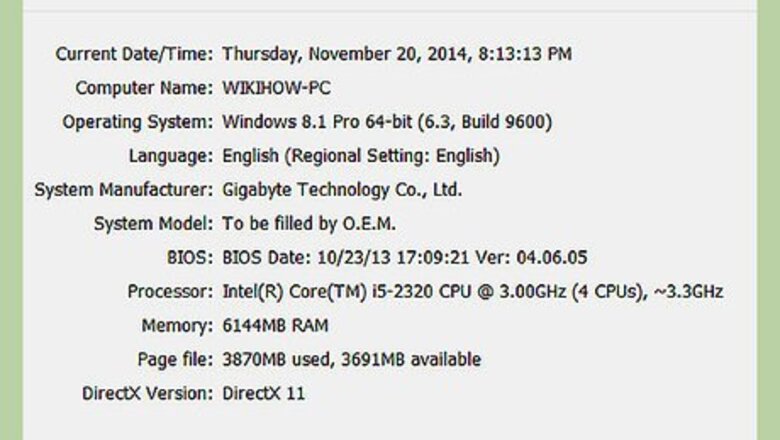
views
Reducing Lag by Reducing the Graphics Setting
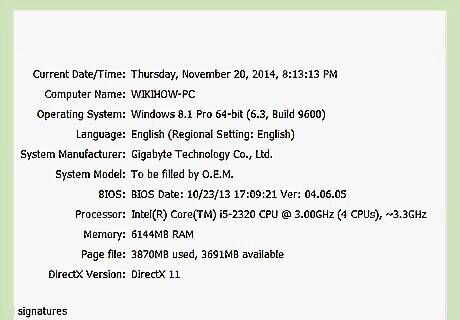
Know the minimum requirements needed for running the game. The most common cause of lagging in NFS is a PC that does not meet the performance specifications required to run the game. For the most optimal performance, the PC should meet or surpass the recommended requirements. For example, the minimum requirements for NFS Underground 2 are as follows: Windows 98, or later operating system Intel Pentium III 933MHz or better CPU DirectX 9.0c compatible graphics card with 32MB or more of video RAM 256 MB RAM DirectX compatible sound card 2 GB of Hard Disk space 8X CD-ROM Check your game’s casing for its minimum requirements, or research online for the information.
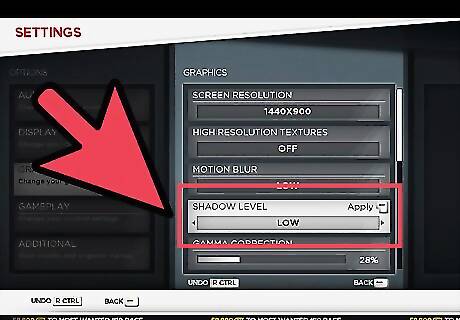
Reduce graphic settings. In the event that your still lags, you can reduce the expected quality of the graphics. Launch the game from the Start Menu (Start >> All Programs >> Electronic Arts >> Need for Speed) or from the desktop by double clicking its icon. When it finishes loading, press “Enter” to display the main menu. Scroll rightwards by repeatedly pressing the Right arrow key and choose “Options” by pressing “Enter.” This is the rightmost option on the menu. On the Options menu, choose “Display.” On the window that appears, you can reduce the resolution by scrolling leftwards (Left Arrow key respectively). You can also reduce the level of detail by scrolling downwards to highlight the option (Down Arrow key) and then scrolling leftwards to reduce the level of detail.
Reducing Lag by Ensuring You Have Adequate Free Hard Drive Space
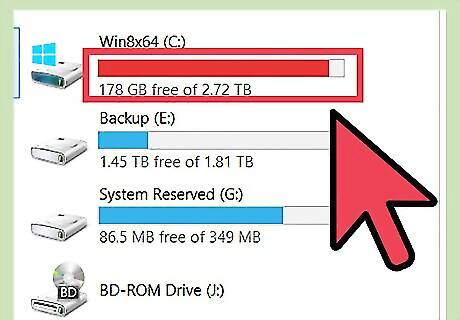
Know why adequate hard drive space is important. Apart from the space required to install game files on a computer, each version of Need for Speed requires a certain amount of hard disk space to be available to properly run all the features of the game. For example, while Need for Speed Most Wanted 2012 requires only about 6 GB to install game files, it requires at least 20 GB of free space to run properly. Freeing up space is important even if you already have the minimum required free hard disk space for your game. This is because low space increases the chances of file fragmentation occurring, and this would further cause the game to lag.
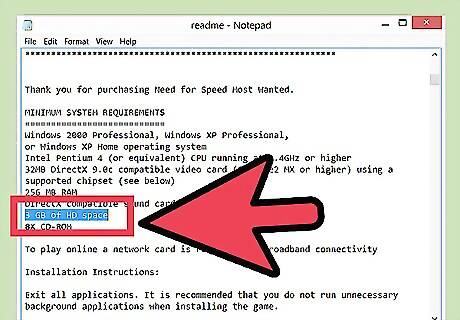
Research to find out how much space you should have for the specific NFS version that you are playing. This info may be displayed on the game’s CD case or saved on the CD itself in the form of digital help files (for disk versions of NFS). If not, browse EA Online Help (https://help.ea.com/en/help-home/) and select your game to view its requirements.
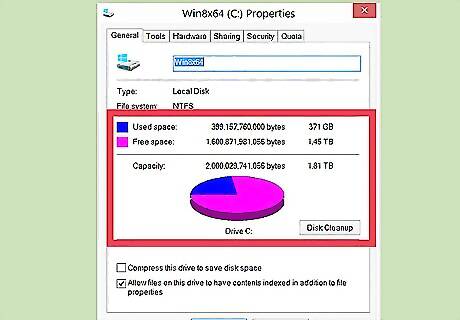
Check how much space the hard disk or hard disk partition containing the game installation has. Compare this against the game’s requirement. For Windows 7, follow these steps: Open the Start menu and go to Computer. Right-click the icon of the hard drive or partition on which your game is installed. Select “Properties.” This will bring up a dialog box showing the amount of used and free space on the hard drive or partition.

Delete unneeded files to free some space. Do this if you find that you need more space for the game. Open the Start menu and go to Computer. Double-click the icon of the hard drive or partition containing the game installation. This will allow you to view the contents. Highlight the files or folders you do not need by clicking them with the mouse and then pressing Shift + Delete on your keyboard. This key combination will ensure the files and folders are completely deleted rather than stored in the Windows Recycle Bin.
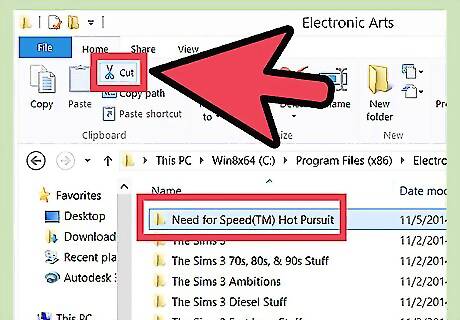
Try moving files and folders to a different hard drive or partition. This is an option to free space on the partition containing the game if you don’t want to delete files. Open the Start menu and go to Computer. Double-click the icon of the hard drive or partition containing the game installation. This will allow you to view the contents. To move a file/folder, right click it and select “Cut.” Open Computer again (Start >> Computer). Double-click the icon of the hard drive or partition where you wish to move the file/folder. Press Control+V. This will paste the file/folder.
Reducing Lag by Ensuring Your Hard Drive Is not Heavily Fragmented
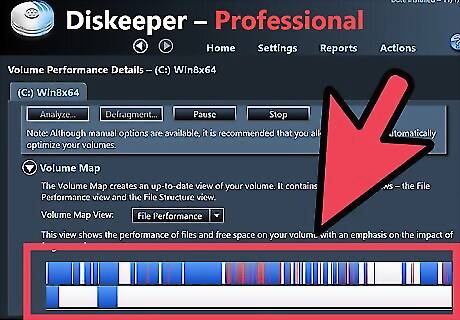
Know what a fragmented hard disk is. Another cause of lagging in NFS, one that is much ignored, is hard disk fragmentation. A fragmented hard disk is one on which parts of different files are not physically stored in optimal proximity to each other. If for instance there is a file that is required to load the main menu of an NFS game and one part of it stored in a sector of the hard disk far away from the second, there will be a lag in loading the main menu.

Defrag your Windows. Defragmentation is the process of consolidating file fragments to ensure files can be accessed faster. To defrag your Windows, begin by opening the Start menu. Select “Computer.” Right-click the icon of the hard drive or partition on which your game is installed and select “Properties.” On the dialog box that appears, select “Tools.” Click the “Defragment Now” button to open Disk Defragmenter, and on that window, click the “Defragment” button.



















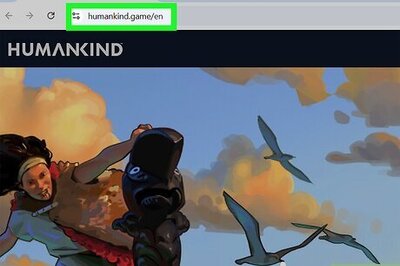
Comments
0 comment