
views
Using Adobe's Online PDF Compressor
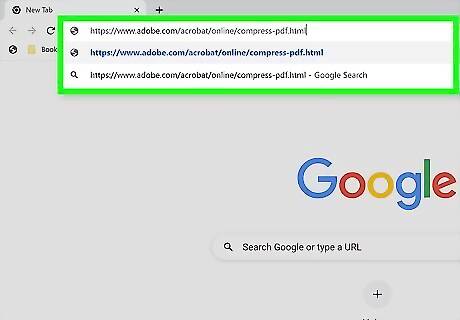
Go to https://www.adobe.com/acrobat/online/compress-pdf.html. Adobe offers a free online PDF-compression tool that's great for reducing PDF file sizes.

Click the Select a file button. This opens your computer's file browser. Alternatively, you can drag the PDF file to the button to begin uploading the file.
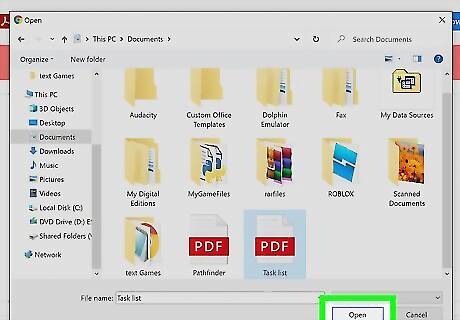
Select your PDF file and click Open. This uploads your PDF to the server.
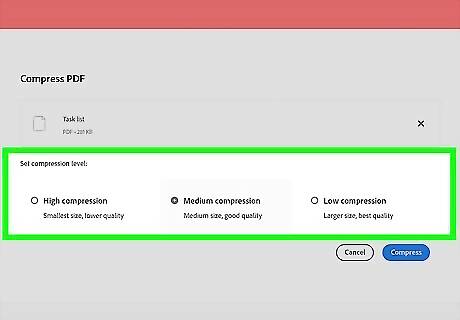
Select a compression level. The level you select determines how much the file will be compressed, which in turn determines the file's new size. The default option, Medium compression, is a good option for files containing images and text. The image quality may reduce a bit to make the file smaller, but the quality will still be pretty good. If you want to make the smallest PDF possible, select High compression. This option will definitely reduce the quality of the file, and images won't look too good. But if you're not concerned about image quality and you need a much smaller file, this is the option for you. Low compression compresses the file by just a small amount, preserving the quality of images and other details. The file size will reduce slightly, but not by much.
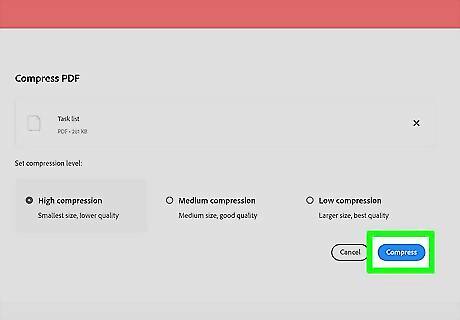
Click the Compress button. This starts the compression process. When the compression is complete, you'll see a success message, as well as the size of the newly-compressed file alongside its previous size.
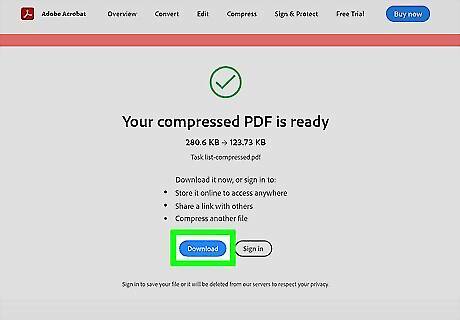
Click Download to save the compressed file. This saves the smaller version of your PDF to your computer.
Using Preview on Mac
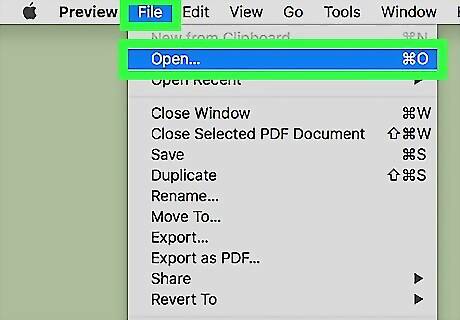
Open a PDF in the Preview app. You can do this by double-clicking the PDF. If it opens in a different app, close that app, right-click the PDF, select Open with, and select Preview.
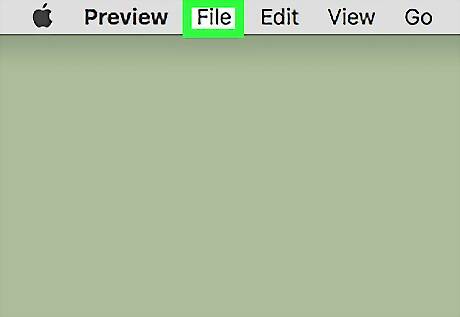
Click the File menu. It's in the menu bar at the top of the screen.

Click Export… on the menu. Make sure you select Export and not Export as PDF.
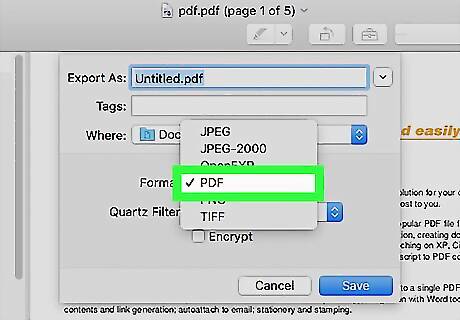
Click the "Format" menu and select PDF. If this option is already selected, you can skip this step.
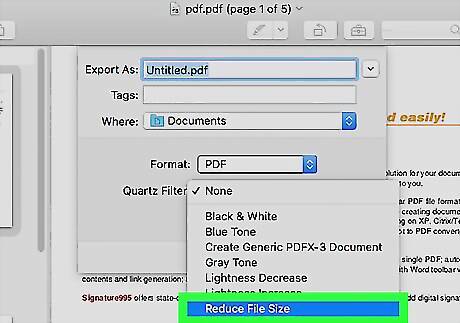
Click the "Quartz Filter" menu and select Reduce File Size. This reduces the overall file size. Reducing the file size can degrade the quality of the PDF, especially if there are images. If you still want to keep the larger version of the PDF as an original, you can save this smaller version with a different name. Just type the word "smaller" just before the ".pdf" in the file name at the top of the window.
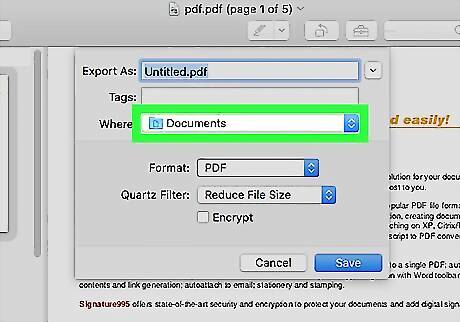
Select a location in which to save the PDF.
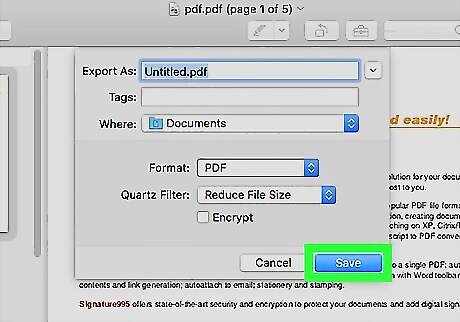
Click the Save button. This saves the new smaller version of your PDF.
Using Adobe Acrobat Pro
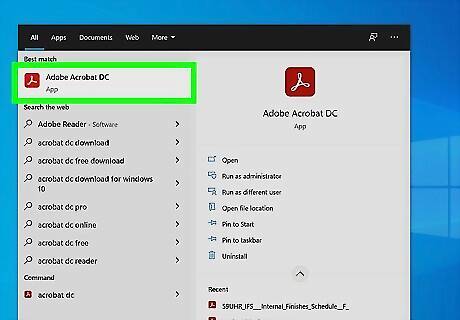
Open Adobe Acrobat Pro. If you want to reduce the size of a PDF without sacrificing much quality, you can use Adobe Acrobat Pro. If you have Acrobat Pro, you'll find it in your Windows Start menu or on your Mac's Launchpad. If you don't have the paid version of Adobe Acrobat Pro, you can sign up for a free trial or try Adobe's free online PDF compressor.
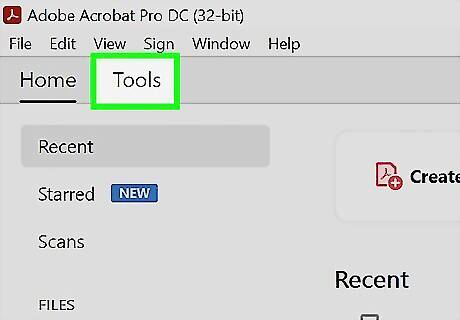
Click the Tools tab. It's at the top of Acrobat.
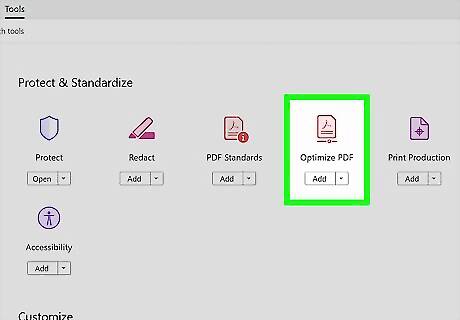
Click Optimize PDF. You'll see this red file icon under the "Protect and Standardize" header.
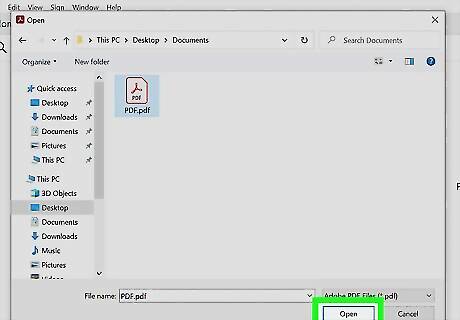
Select the PDF you want to shrink. This opens the PDF in Acrobat.
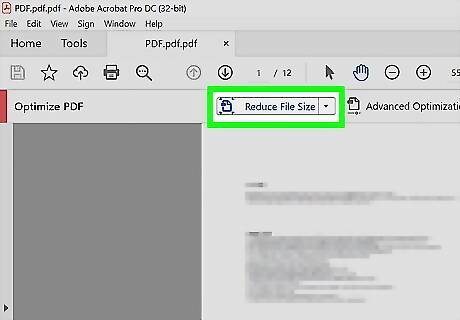
Click either Reduce File Size. This option is in the toolbar that's just above your PDF. Depending on your version of Acrobat, you may see an option called Compress PDF instead. Click that if you see it.
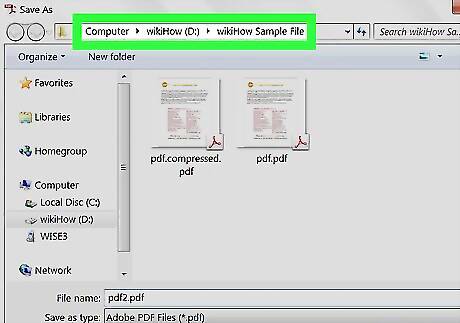
Select a location in which to save the image. You can also give the PDF a new name if you'd like.
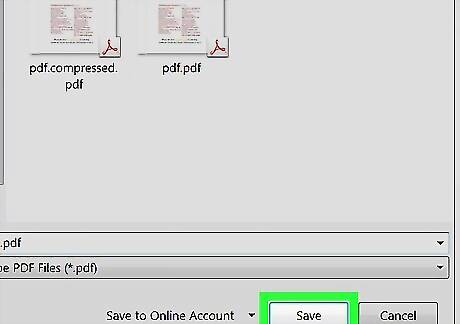
Click Save. The smaller PDF is now saved to your computer.




















Comments
0 comment