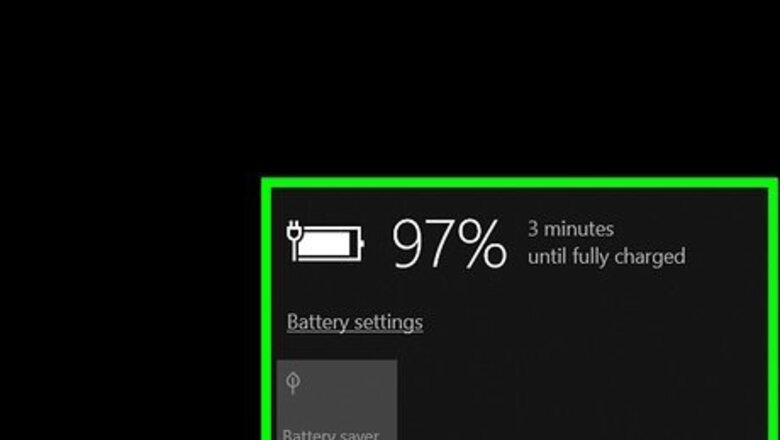
views
On Windows
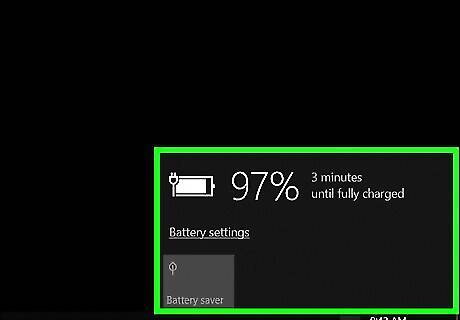
Connect your laptop to a power source. Since reformatting your laptop can take a while, you'll need to make sure the battery doesn't die during the process. Reformatting your PC laptop will erase all of your files. Make sure you're only doing this if you've either backed up your data or are okay with your files being deleted.
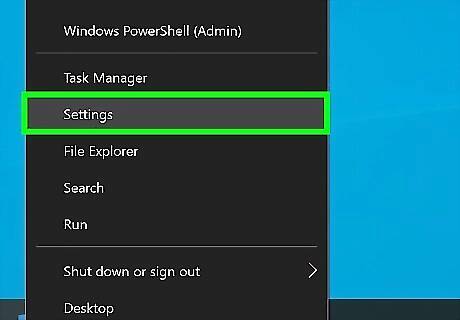
Open your Windows Settings. You can do this by clicking the Windows Start menu and selecting the Settings gear icon. You can also press Windows key + i to open your settings.
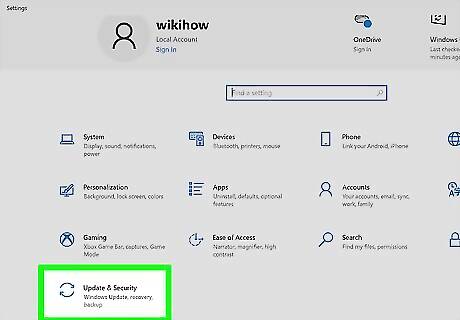
Click Update & security. It's the icon of two curved arrows in the bottom row.
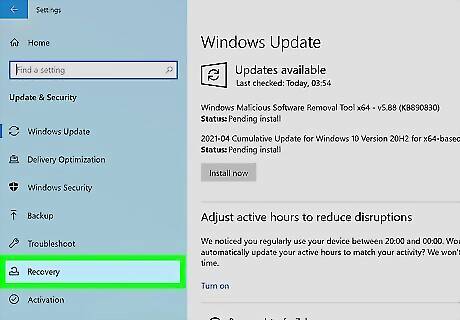
Click the Recovery tab in the left panel. Your recovery options will expand in the right panel.
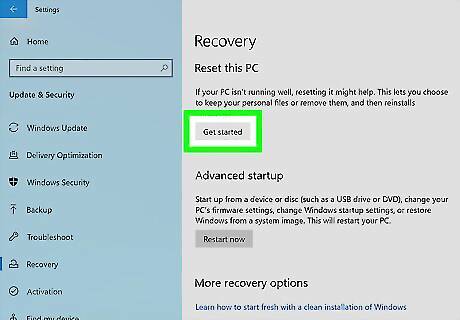
Click the Get started button. It's under "Reset This PC" at the top of the right panel.
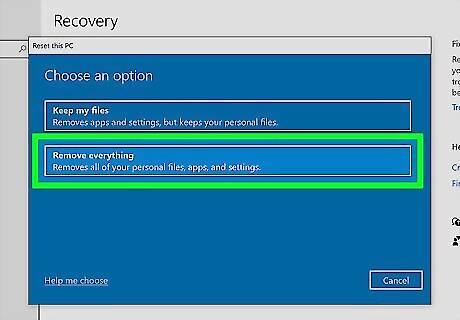
click Remove everything. It's the second option. This is the option that will clean all of the data from your hard drive.

Click Change settings. This is where you can tell Windows to "clean the drive," which is just another way to say "reformatting."
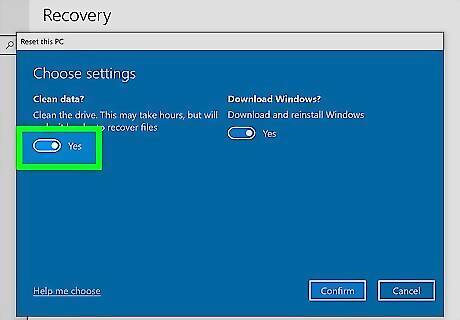
Toggle the "Data erasure" switch to On Windows Switch On. As long as this switch is enabled, you'll be reformatting the drive.
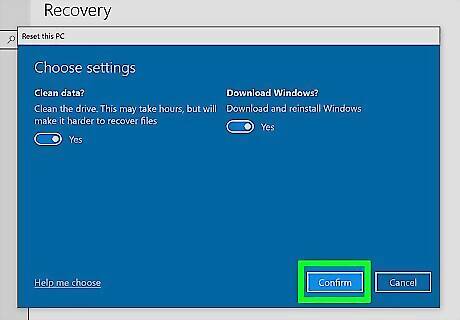
Click the Confirm button. It's at the bottom of the window.
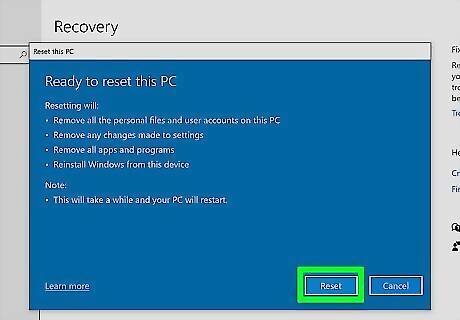
Follow the on-screen instructions to reformat your PC. The remaining steps will ask you to confirm that you want to reset the PC, which you should only do if you are okay with losing your personal data. Once your PC is finished reformatting, it will reboot and ask you to set up Windows as new.
On macOS

Connect your laptop to a power source. Since reformatting your laptop can take a while, you'll need to make sure the battery doesn't die during the process. Reformatting your Macbook will erase all of your files. Make sure you're only doing this if you've either backed up your data or are okay with your files being deleted.

Deauthorize your Mac in iTunes (macOS Mojave and earlier only). If you're using macOS Catalina or later, you can skip this step. If you're running macOS Mojave (10.14.6) or earlier, here's what you'll need to do before you continue: Open ITunes. Click the Account menu and select Authorizations. Click Deauthorize This Computer and confirm your Apple ID and password.
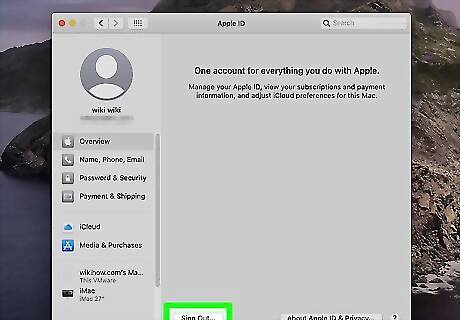
Sign out of your Apple ID. Regardless of the version of macOS you're using, you will want to sign out of iCloud before you reformat your Mac: Click the Apple menu and select System Preferences. Click Apple ID (Catalina or later) or iCloud (Mojave or earlier). If you're using Mojave or later, click Overview in the sidebar. Click Sign Out.
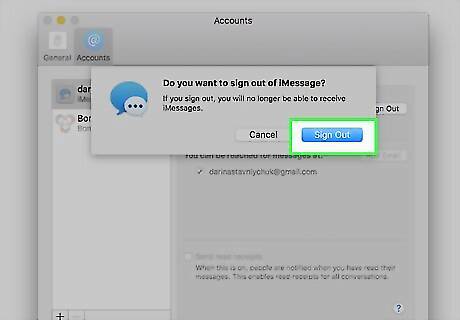
Sign out of iMessage. Another place you'll need to log out is in the Messages app. Here's how: Open the Messages app. Click the Messages menu and select Preferences. Click iMessage and select Sign Out.
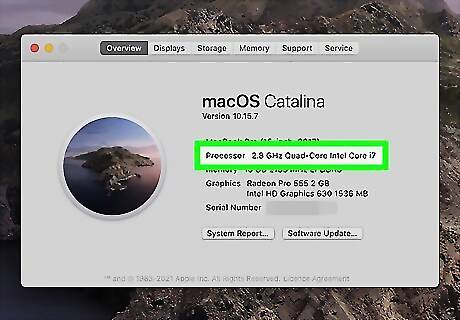
Determine your Mac's processor type. The steps to reformat your Mac will be different depending on whether you have an Apple silicon or Intel processor. Here's how you can check: Click the Apple menu and select About this Mac. Check for a line that begins with "Chip" and ends with a chip name, like Apple M1. If you see this, you have an Apple silicon processor. If you don't see a "Chip" line, but do see a line beginning with "Processor" that includes an Intel processor name, you have an Intel processor.
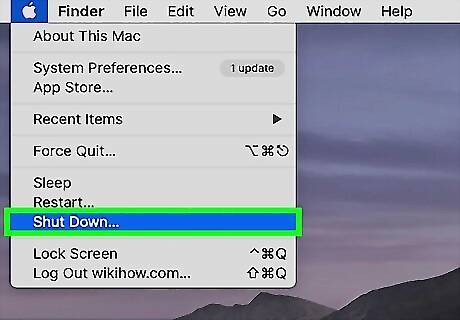
Shut down your Mac. Since you'll need to boot into recovery mode, you'll want to start with a shut-down computer. Click the Apple menu and select Shut Down now.
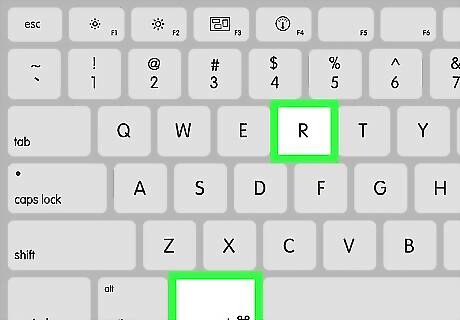
Boot into recovery mode. Follow the steps for your processor type: Apple silicone: Press and hold the Power button until you see a hard drive with a gear. Click the gear, select Continue, and then sign in with your Apple ID if prompted. Intel: Press the Power button once, and then press and hold the Command + R keys until you see the Apple logo. If you're prompted to sign in, follow the on-screen instructions to do so.
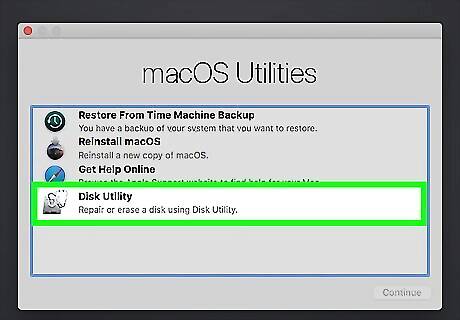
Select "Disk Utility" and click Continue. This is where you'll reformat your Mac.
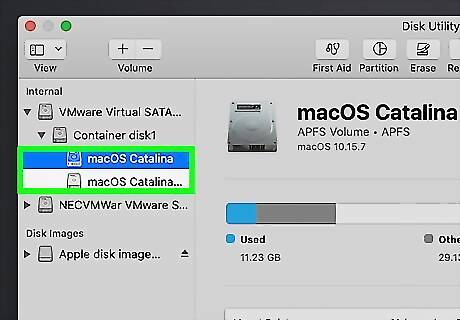
Select the Macintosh HD drive. It'll be under "Internal" in the left panel. If you changed the name of this drive, it will have the name you assigned it. If you have an Apple silicon processor and have used Disk Utility to add volumes to your drive, you'll see other volumes under "Internal" (besides Macintosh HD). You should delete each of these volumes before you continue—select the volume and click the minus sign to do so. Skip deleting other volumes now if you have an Intel processor—you'll do it later.
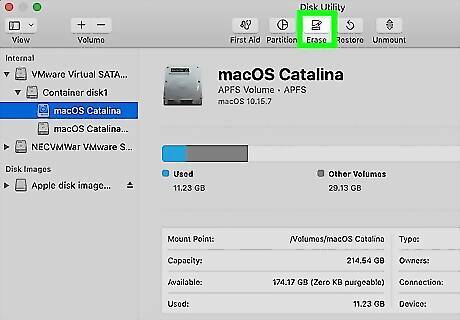
Click the Erase button. It's at the top of the window.
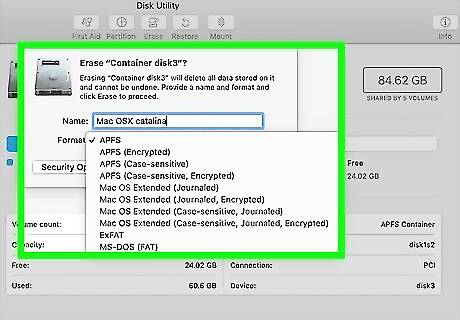
Select a format option. The recommended file system type is already selected from the "Format" menu, and it'll typically be APFS. If you have a reason to format it with another file system type, you can select that type from the menu.
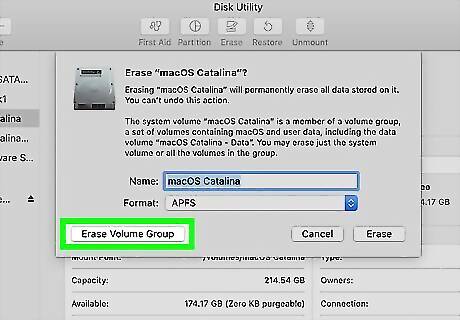
Click the Erase Volume Group button. This starts reformatting your Mac. If you have an Apple silicone processor, click Erase Mac and Restart to continue. If you have an Intel processor, you'll be given the chance to erase other volumes after erasing Macintosh HD. If any other volumes exist, select them and click the minus sign in the toolbar to delete them.
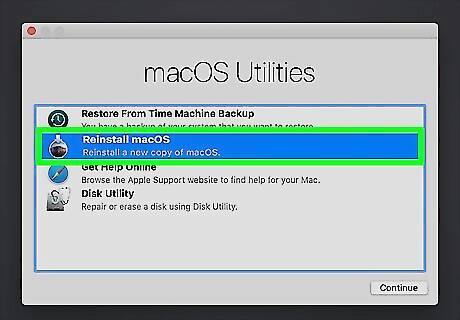
Reinstall macOS. Once you've formatted your Mac, the hard drive will be empty. If you want to reinstall macOS, follow these steps: Apple silicon: When your Mac restarts, choose your preferences and follow the on-screen instructions to connect to Wi-Fi for activation. Then, click Exit to Recovery Utilities, select Reinstall macOS, and click Continue to start the install. Intel: Close Disk Utility, and then click Reinstall macOS on the menu. Click Continue and follow the on-screen instructions to install.













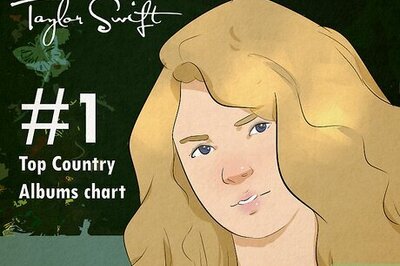





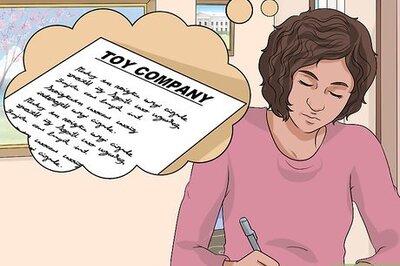
Comments
0 comment