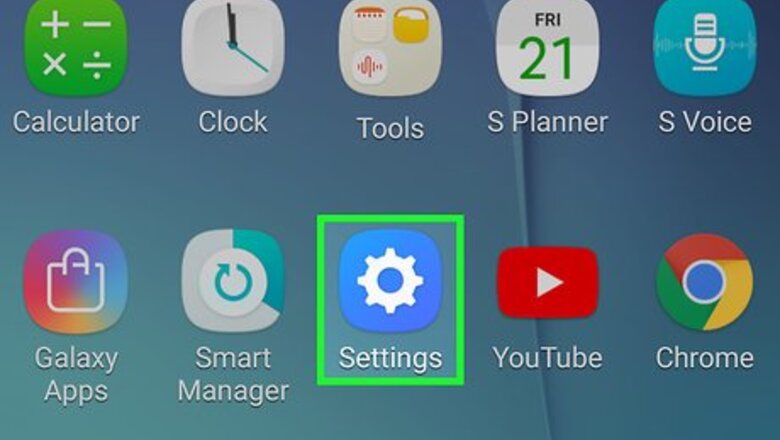
views
Enabling Backup
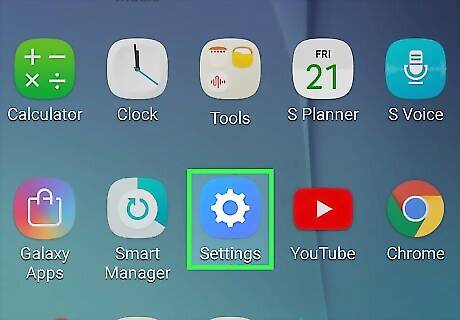
Open Settings Android 7 Settings App. It's a gray app with the icon of a gear usually located in your Android's app drawer, though the icon may look different if you are using a different theme. You can also swipe down from the top of the screen and tap the gear icon in the top-right of the notification drawer Android 7 Settings.
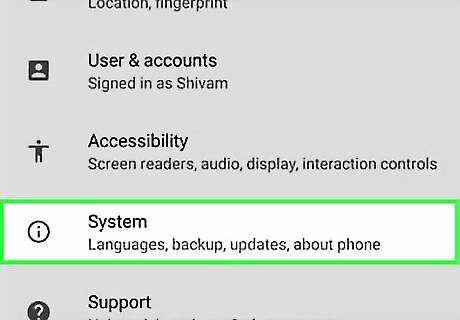
Scroll down and tap System Android 7 Info. It's the option next to the icon of a small circle with a lowercase "i" in it, under the "Accessibility" option.
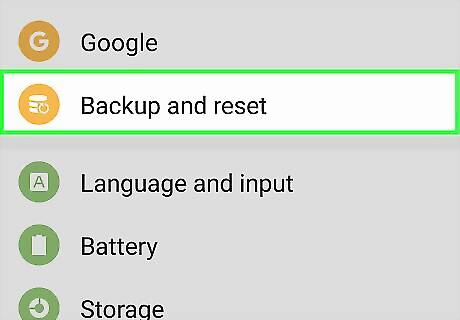
Tap Backup and Reset Android 7 Backup. It's the option under the Google option.
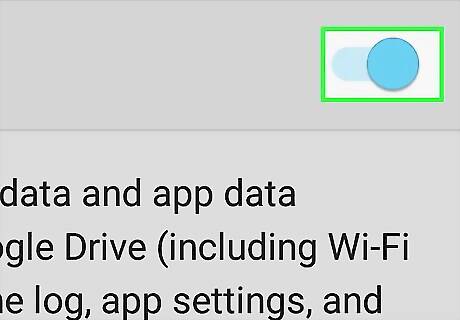
Tap the switch for "Backup to Google Drive" to the ON Android 7 Switch On position. It's the first option at the top of the page. When this option is enabled, the switch will slide to the right and turn blue.
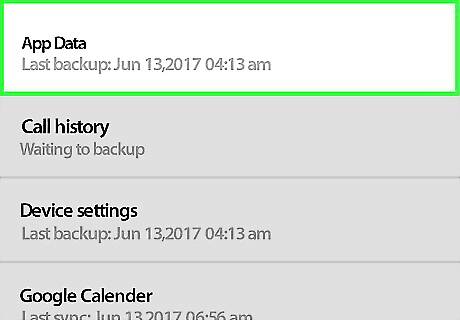
Tap App Data. This will begin backing up the apps and any personal app data that can be backed up to the Google Drive associated with the Google account registered to your Android phone. Not all apps have the ability to have their app data backed up.
Restoring Apps and App Data
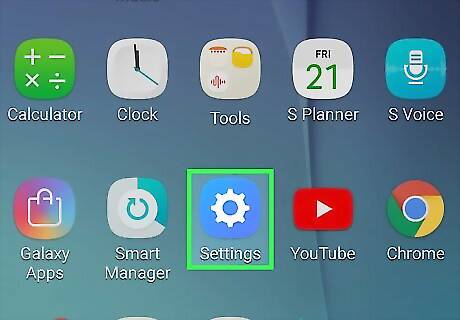
Open Settings Android 7 Settings App. It's a gray app with the icon of a gear usually located in your Android's app drawer, though the icon may look different if you are using a different theme. You can also swipe down from the top of the screen and tap the gear icon in the top-right of the notification drawer Android 7 Settings.

Scroll down and tap Accounts Android 7 Account Box. It's the option next to the square icon with the outline of a key, under the "Accessibility" option.
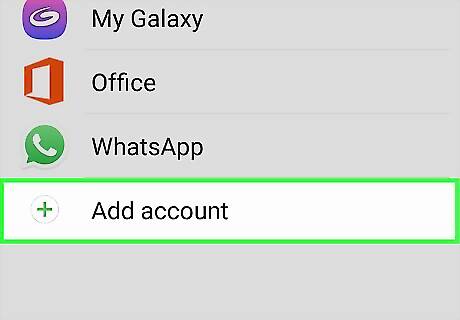
Scroll down and tap + Add account. It's at the bottom of the list of all the user accounts currently logged in on your device. If you already see your Google account listed, you don't need to log in and can already download all your previously purchased apps in the Google Play Store.
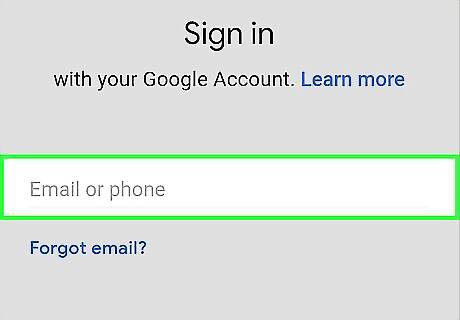
Sign in to your Google account. Enter the email address and password associated with your Google account.
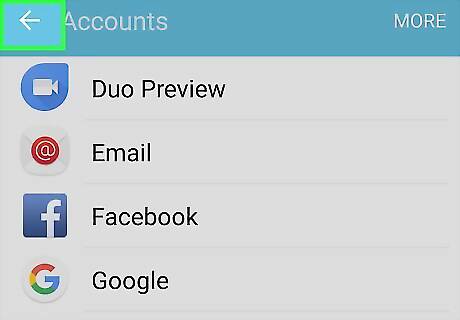
Tap Android 7 Expand Left to return to the main Settings menu. It's the left-facing arrow in the top-left corner. Tap this several times to return to the main Settings page.
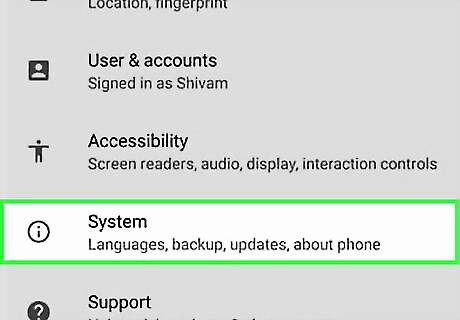
Scroll down and tap System Android 7 Info. It's the option next to the icon of a small circle with a lowercase "i" in it, under the "Accessibility" option.
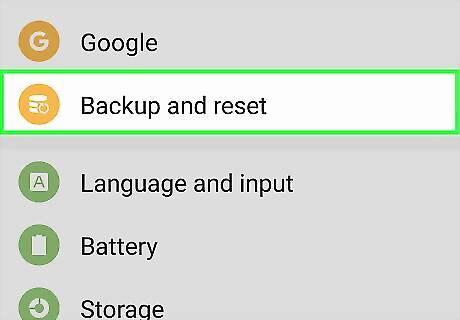
Tap Backup and Reset Android 7 Backup.
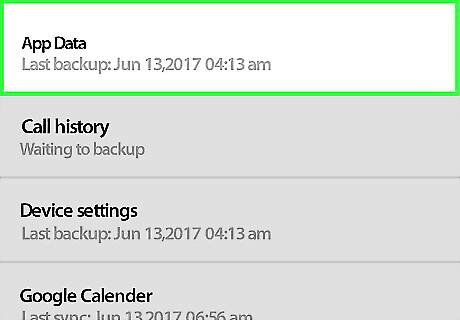
Tap App Data. It's the first option near the top of the page. This will pop-out a small option below the App Data option.
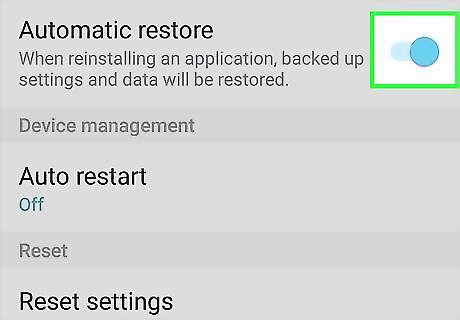
Tap the switch for "Automatic Restore" to the ON Android 7 Switch On position. This will enable the automatic restoration of any saved personal app data backed up in your Google Drive.
Restoring Apps After a Factory Reset
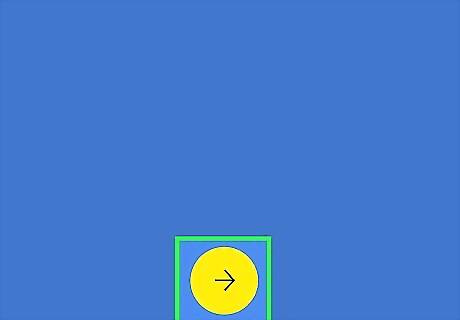
Tap the Yellow arrow. The yellow arrow appears the first time you start up your Android device after a factory reset. This will walk you through the setup process.
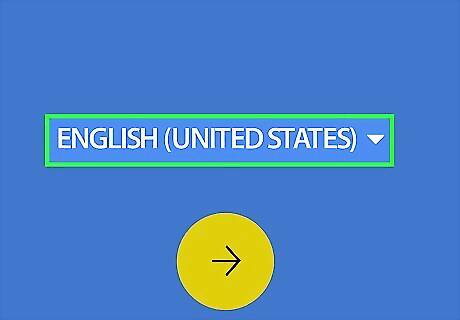
Select a language and tap Next. This will set the language for the whole system.
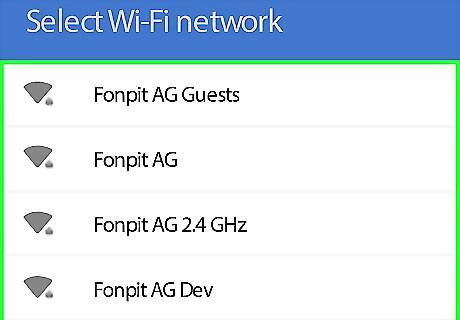
Log in to a Wi-Fi network and tap Next. Select a Wi-Fi network from the list of nearby wireless networks, and enter your wireless password. Then tap "Next" in the lower-right corner.
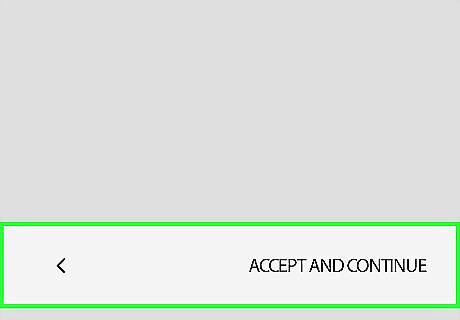
Tap Accept and Continue. It's in the lower-right corner. This indicates that you accept Google's privacy policy.
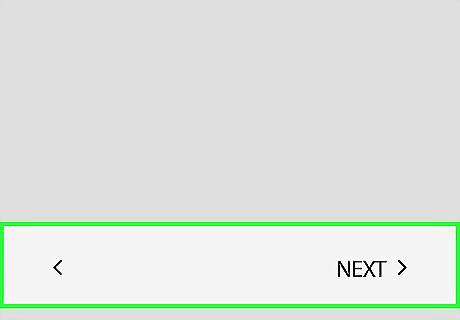
Select another device to restore from (optional) and tap Next. If you have another device that you want to restore from, select "Copy your Google Accounts, apps, and data from your other device". Otherwise, select "No Thanks" and continue.
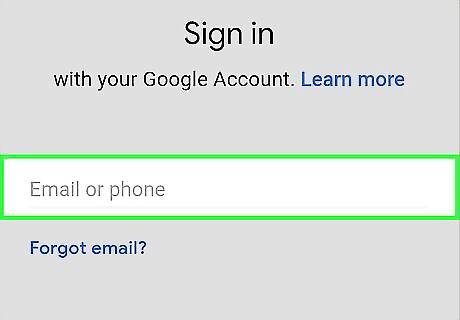
Log in to your Google account. Make sure you log in with the same email and password associated with the Google account you used to backup your apps and data.
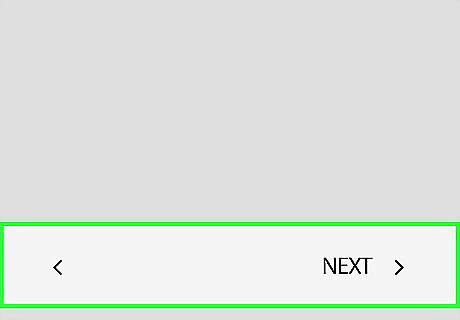
Tap Accept. This indicates that you accept Google's terms of services and privacy policy.
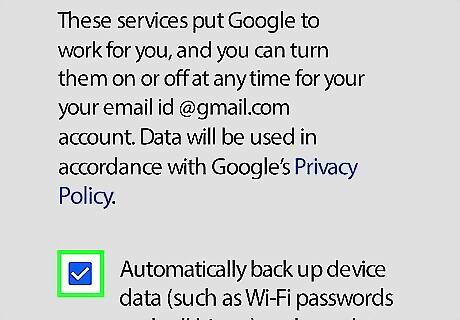
Tap Android 7 Checkbox to enable auto backup. This will periodically backup your device going forward. Tap "Next" when you are done.
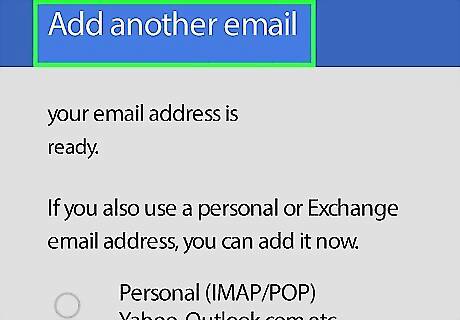
Add another email address (optional). If you want to add another email, select the email type and enter the account information. If you don't want to add another email, select "Not now". Tap "Next" when you are ready to continue.
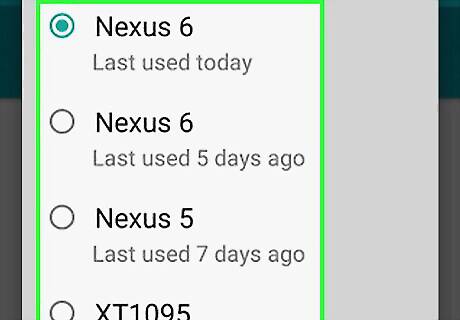
Select the Android device to restore from. You will see a list of all the devices you have backed up and when you last used them. Select the device you want to restore from.
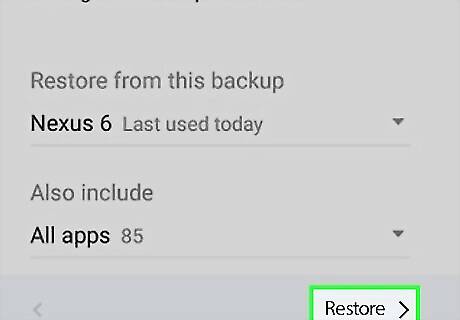
Tap Restore. This will backup all the apps that have been backed up. If you don't want to backup all apps, tap Android 7 Expand More next to "Restore all apps" and tap the checkbox Android 7 Checkbox next to all the apps you want to restore.

Select a security method and tap Next. You can setup fingerprint security, a password, PIN, or no lock screen security at all. Tap "Next" when you are ready to continue.
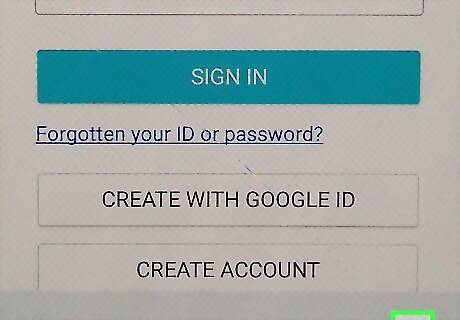
Tap Android 7 Expand More. It's the down arrow icon in the bottom-right corner of the screen. On this screen, you can enable Google Now on your Android phone. After the Google Now setup screen, you'll see a pop-up "Welcome" message at the top of the screen.
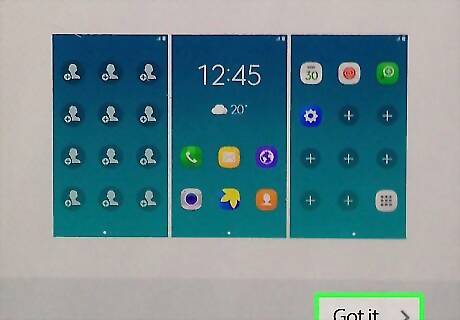
Tap Got it. It's in the lower-right corner of the pop-up. Your Android device will start restoring all the apps and data previously saved for your Google account.




















Comments
0 comment