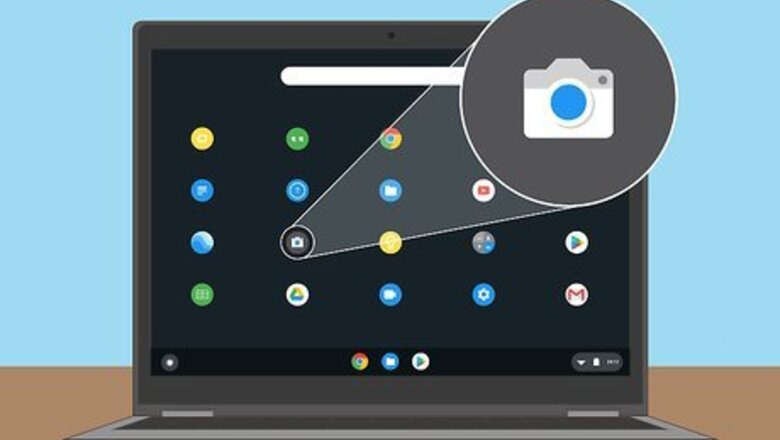
views
- In the camera app, click the Switch Camera icon to change the camera on your Chromebook.
- If you’re using an external camera, make sure its connector is securely in the Chromebook’s port.
- Check your external webcam’s manual to see if it’s compatible with your Chromebook.
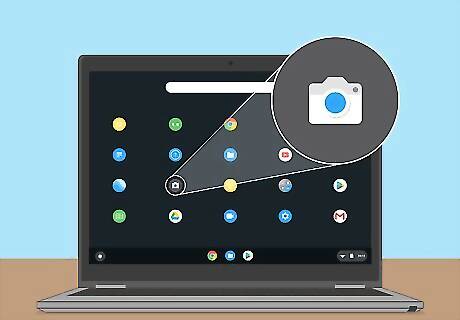
Open the camera app Android 7 Camera. You can open the Launcher from the bottom right corner (it looks like a circle within a circle), click the upwards-pointing arrow to expand the apps menu, then click the camera app icon.
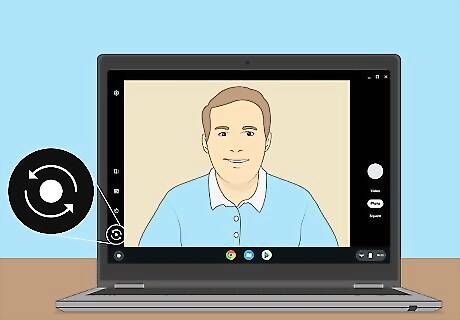
Click the Switch Camera icon. It looks like a circle of arrows on the left side of your screen.
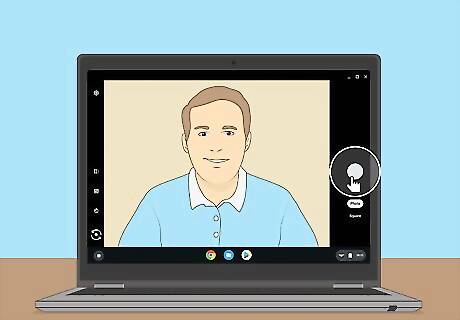
Click the circular icon. It's on the right side of your screen and will capture the image shown on your camera. If your Chromebook is in tablet mode, press the volume up or volume down button to take a picture.
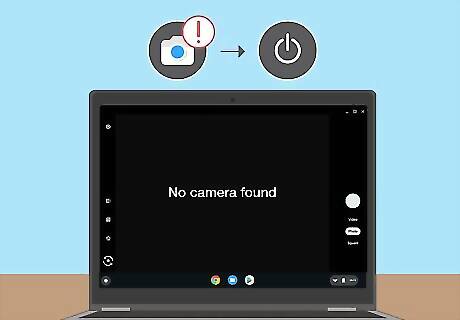
Troubleshoot, if necessary. First, if you're using an external camera, make sure it is plugged in securely and that any physical privacy shutters are open! An indicator light next to the camera will turn on if that camera is active, so you can figure out if your external camera or your built-in camera is currently in use. If your webcam is not appearing to work with your Chromebook (it doesn't appear as an option when you plug it in), you might not have a compatible webcam. In that case, check the webcam's manual for Chromebook compatibility. If you open the Camera app and see the message, "No camera found," try restarting your Chromebook, then using the camera in another app, like Hangouts or Skype. If the camera still doesn't work, try resetting your Chromebook to factory settings. If the issue persists, the hardware may be damaged and you'll need to talk to the Chromebook's manufacturer.




















Comments
0 comment