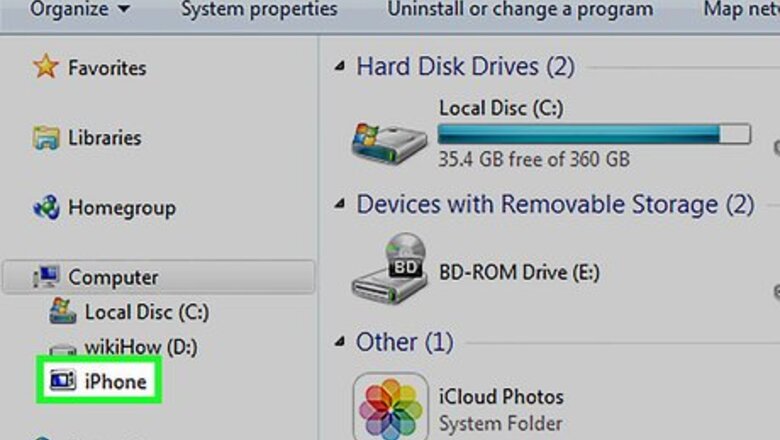
views
Syncing Over USB
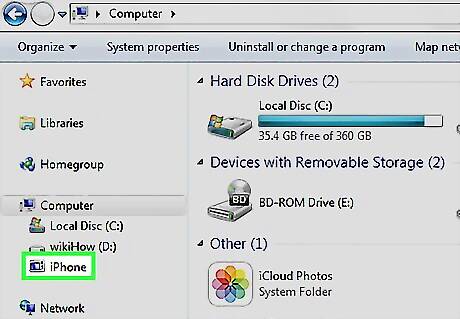
Connect your iPhone to a desktop computer. Use the USB cable that came with your device.
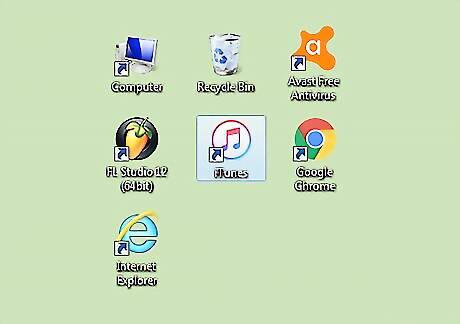
Open iTunes. It's an app with a musical note icon. iTunes may launch automatically when you connect your iPhone.

Click on the iPhone icon. It will appear in the upper left corner of the iTunes window.
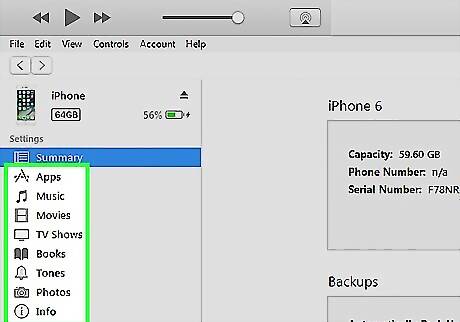
Select content to sync. Do so by clicking on a content category in the left pane of the window, then checking or unchecking Sync [content] at the top of the right pane. Content categories include. Apps. Apps installed on your iPhone will sync automatically. Click on Install or Remove next to a listed app to install it on or delete from your iPhone. Music. If you like, you can fill any remaining free space on your iPhone with random music from your library by checking "Automatically fill free space with songs". Movies. TV Shows. Podcasts. Books. Audiobooks. Tones. Photos. Depending on your iCloud configuration, photos may sync via iCloud or with the Photos app.

Click on Apply. It's in the lower-right corner of the window. Doing so saves the sync options you've selected.
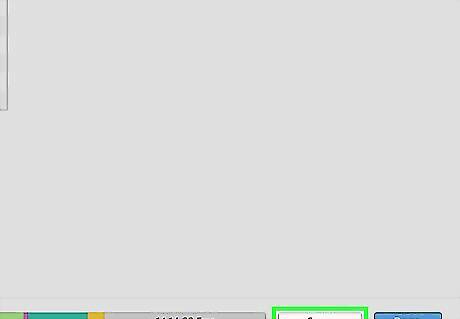
Click on Sync. It's in the lower-right corner of the window. The syncing process will begin. Check "Automatically sync when this iPhone is connected" in the "Options" section of the window to sync whenever you connect your iPhone to your desktop. Any songs purchased on your iPhone will appear in your iTunes library. They will appear in your "Purchased" playlist. If you are using iCloud, purchased songs will appear automatically, without syncing. If you delete a file from iTunes on your computer after you have synced the file to your iPhone, it will be deleted from your device the next time you plug it in to sync. If you would rather manually add and remove files from your iPhone, check the box labeled “Manually manage music and videos” under the "Options" section of the "Summary" screen.
Syncing over Wi-Fi
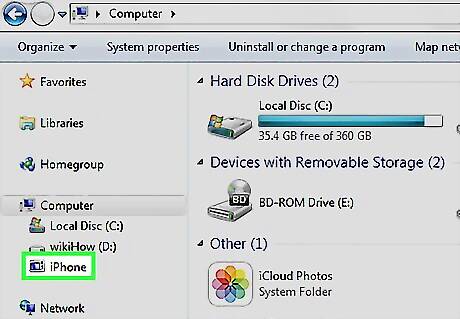
Connect your iPhone to a desktop computer. Use the USB cable that came with your device.

Open iTunes. It's an app with an musical note icon. iTunes may launch automatically when you connect your iPhone.
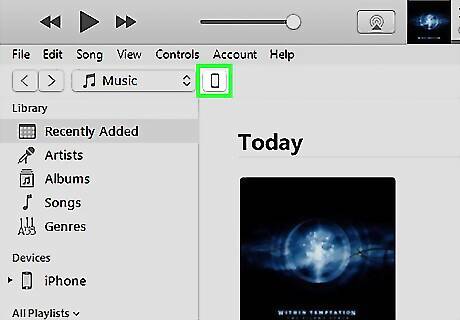
Click on the iPhone icon. It will appear in the upper left corner of the iTunes window.

Scroll to "Options". It's the last section in the right pane of the iTunes window.
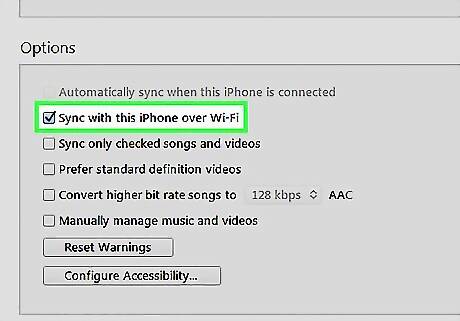
Check "Sync with this iPhone over Wi-Fi". The box is on the left side of the right pane.
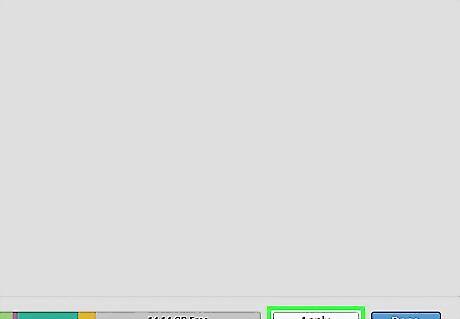
Click on Apply. It's in the lower right corner of the iTunes window. Wait for your iPhone to finish syncing for changes to be applied.
Disconnect your iPhone from your desktop.
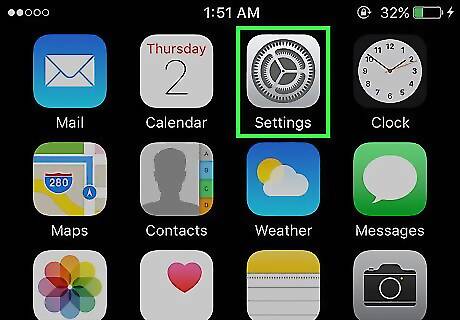
Open your iPhone's Settings. It's a gray app that contains gears (⚙️) and is typically located on your home screen.
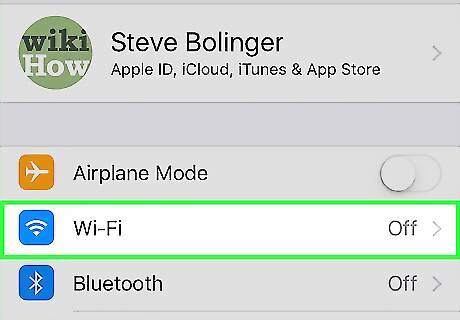
Tap Wi-Fi. It's near the top of the menu.

Tap a Wi-Fi network. Your iPhone and your desktop must be connected to the same Wi-Fi network.
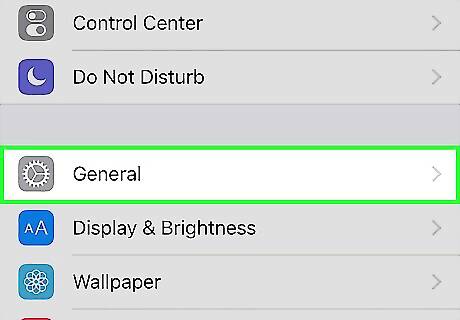
Scroll down and tap General. It's next to a gray gear (⚙️) icon containing near the top of the menu.
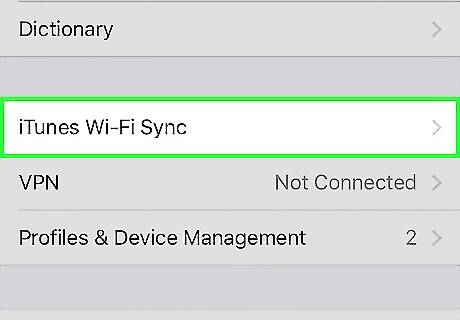
Tap iTunes Wi-Fi Sync. It's near the bottom of the menu. If more than one desktop is listed, tap the desktop with which you want to sync. Make sure iTunes is open on your desktop.
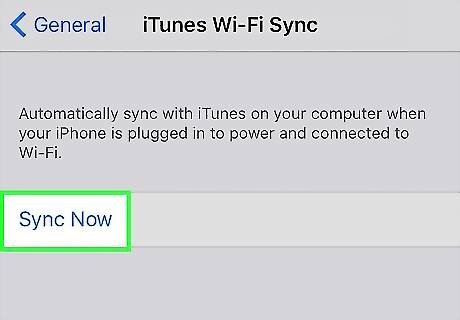
Tap Sync Now. Your iPhone will wirelessly sync with your desktop over Wi-Fi.


















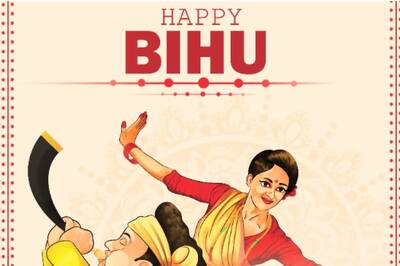

Comments
0 comment