
views
Using the S Pen

Get your S Pen. Also known as the Stylus Pen, it looks like a normal pen and it comes along with your Samsung Galaxy Note. You’ll find it on the bottom-right side of your device.

Go to the screen that you would like to capture.

Take a screen shot. Press a button on the top of your S Pen then long-press on the screen using the S Pen. Do so for a few seconds by holding the top button of the stylus.

Wait for the confirmation. The confirmation message will say that “You’ve saved a screenshot.”
Using the Home Button + Power Button
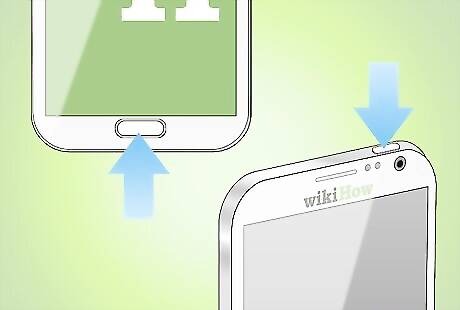
Get acquainted with the Home and Power buttons. The Home button is the tiny knob found just below your device’s screen, and it takes you directly to the home screen. The Power button is found on the upper right side of your device, and is used to shut down or reboot your device.

Go to the screen which you wish to capture.

Hold the Home button and the Power button simultaneously. Do so for a couple of seconds. If you’re finding it hard to do it simultaneously, you can hold the Power button just slightly prior ro pressing the Home button.
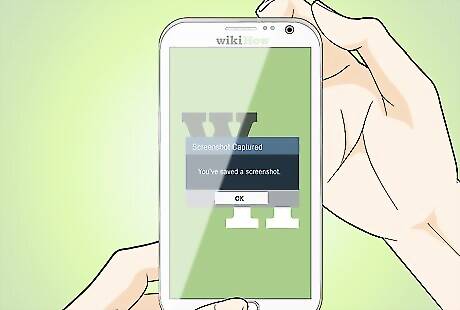
Wait for confirmation. After a couple of seconds, your device will make an image-capture sound, followed by a message that says “Saving Screenshot” in the notification bar at the top of the screen. This way of taking screenshots is the most common method used.
Using Your Palm
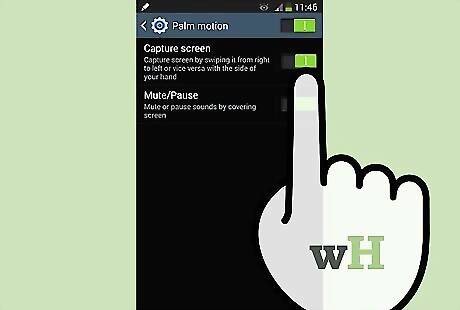
Enable the Palm Motion setting. Before using this method, make sure that the Palm Motion setting is enabled in your device. To enable Palm Motion, go to Apps, select Settings and click on Controls. Afterwards, look for the Palm Motion option, and make sure that the checkbox next to it is ticked off. Check “Capture screen.”

Go to the screen which you would like to capture.
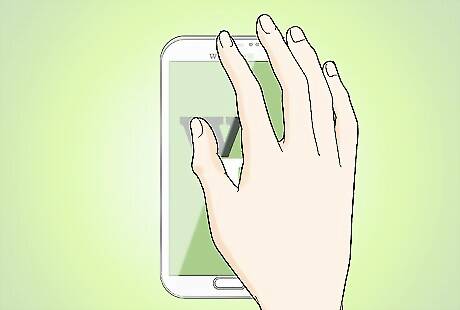
Position your palm correctly. Meaning, keep your palm vertically on the right or left side of your Samsung Galaxy Note.
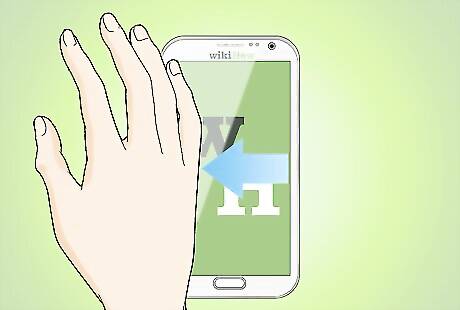
Swipe your hand slowly to the left or right side of the screen. Make sure that you’re touching the screen while swiping on it, or else your screenshot will not get captured correctly.
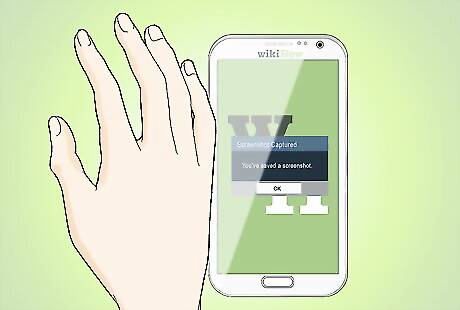
Wait for confirmation. The confirmation message will say that “You’ve saved a screenshot.”

















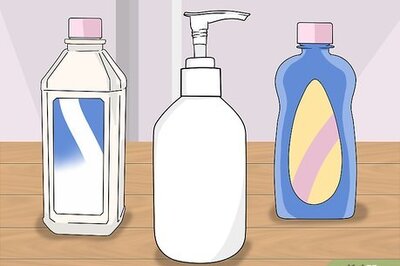
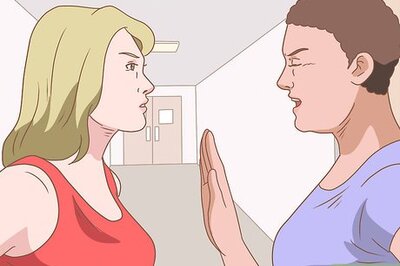

Comments
0 comment