
views
Using Android
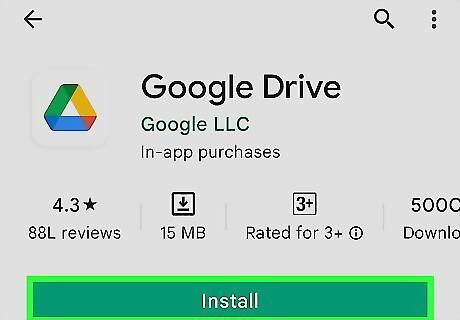
Make sure Google Drive is installed on your old phone. Anyone with an Android phone will have a Google account and access to Google Drive by default, but make sure to download the app to your phone for this process. To learn how to get Google Drive, see How to Get Google Drive for Android.
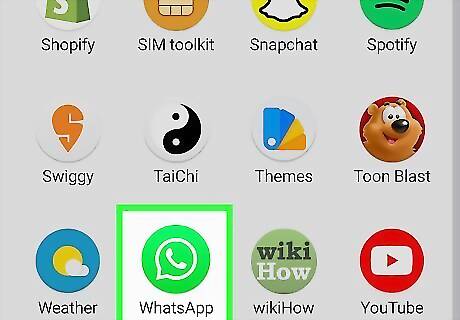
Open WhatsApp (still on your old phone). The WhatsApp icon has a green background with a white phone and conversation bubble on it.
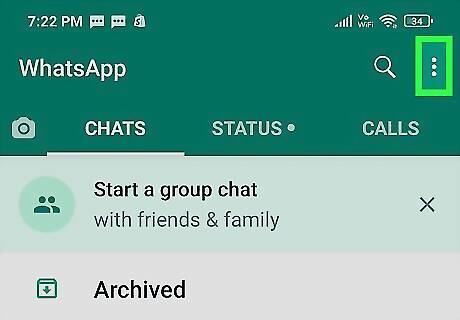
Tap ⋮. You'll see this three-dot menu icon in the top right corner of your screen.
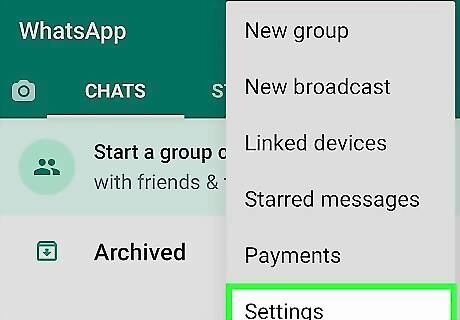
Tap Settings. It's usually the last option in the menu.
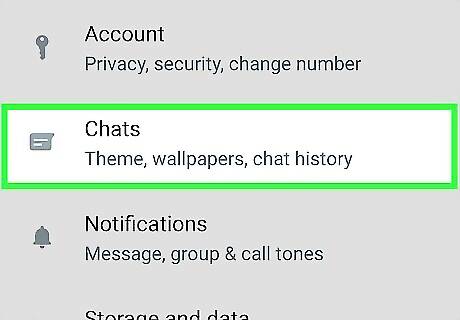
Tap Chats. Your "Settings" will have your name at the top and a list of options beneath it. Chats will be second on the list, just to the right of a chat message icon.
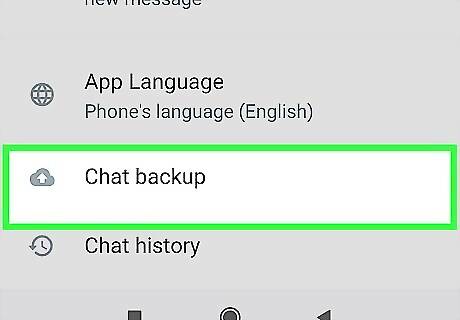
Tap Chat backup. This page will have a section titled "Chat settings". Chat backup will be near the bottom of this section.
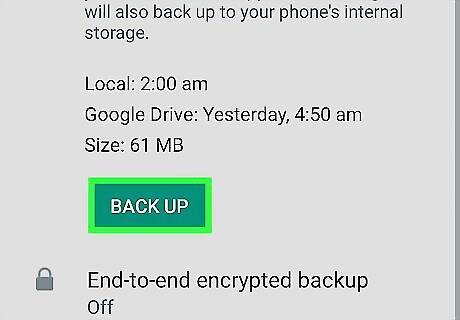
Tap Back Up Now. This backs up your messages to Google Drive. This process can take several minutes if you have a lot of messages. If you wish to have WhatsApp automatically create backups of your messages, tap the Back up to Google Drive option. This will present you with an option for how often you would like automatic backups to occur.
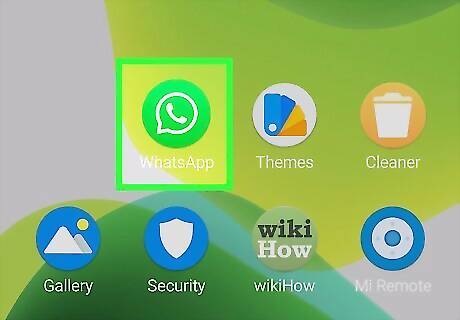
Install and open WhatsApp on your new phone. If you have your new phone handy, this can be done as soon as the backup is created.
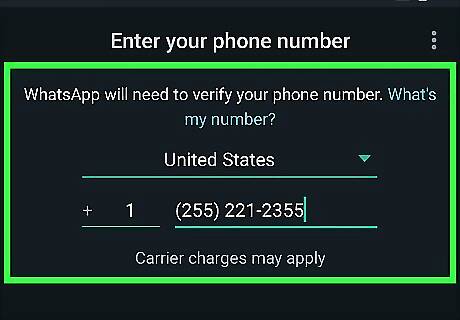
Verify your phone number. When you open WhatsApp, you will be asked to verify your phone number. This will require you to simply type in your phone number, and WhatsApp will send a text message to your phone’s default messaging app. Use that message to confirm your phone number.
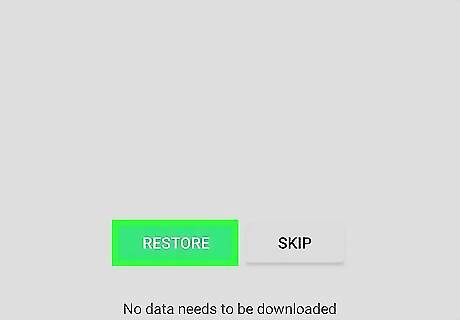
Tap Restore. After your number is verified, WhatsApp will prompt you with a message saying "Backup found". Tap on the Restore button to restore all of your old messages. Tap Next to continue (if prompted). You'll then be able to see all of your previous and existing WhatsApp chats.
Using iPhone
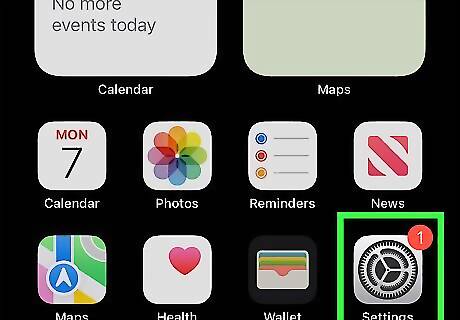
Open Settings on your old iPhone. This app icon looks like a few gears on a light grey background.
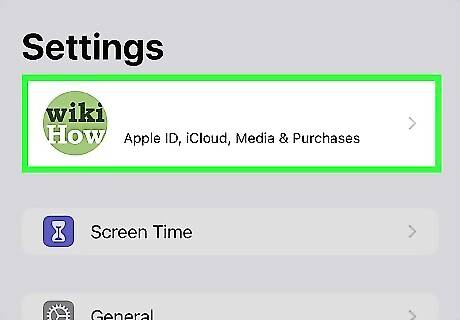
Tap your name at the top of the page. Your name will be at the top of the main Settings page.
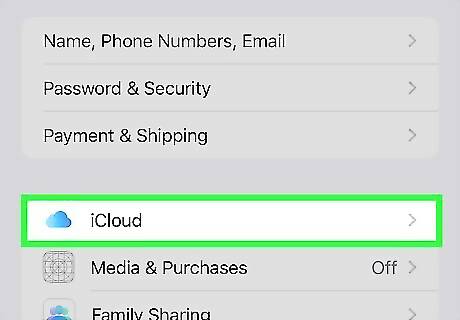
Tap iCloud. Your name will once again be at the top of the page. iCloud can be found about halfway down the screen, next to the icon of a blue cloud.
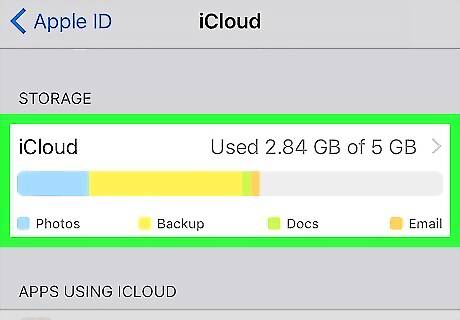
Tap iCloud Drive. You'll have to scroll down until you see iCloud Drive. If this option isn’t toggled on (the switch is green when the feature is enabled), tap on it to turn it on now.
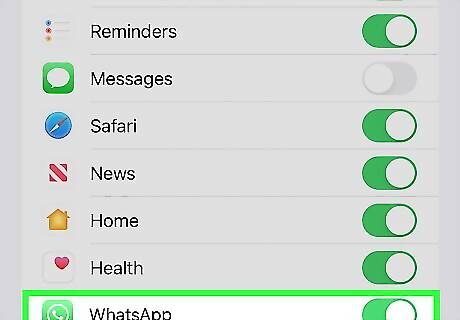
Tap the switch next to "WhatsApp" to toggle it on iPhone Switch On Icon. Below iCloud Drive will be a list of all your apps that back up their data to iCloud. Scroll down until you see WhatsApp and tap on the toggle to turn it on. If WhatsApp is already toggled on, leave it as is.
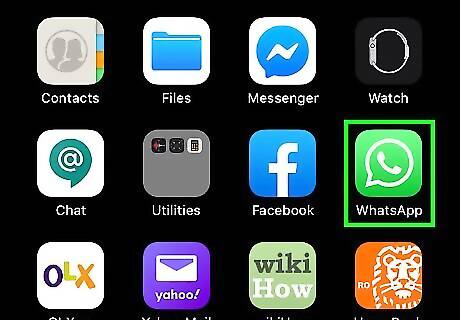
Open WhatsApp. Return to your home screen and find WhatsApp. It will have a green icon with a phone and a message bubble on it. Tap on it to open it when you find it.
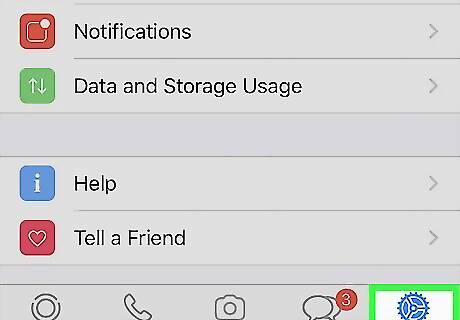
Tap the Settings tab. In the bottom right corner of the app, you’ll see a tab titled Settings with a gear icon above it. Tap on this to continue.
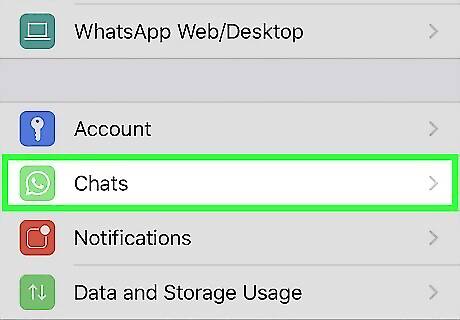
Tap Chats. Your "Settings" page will have your name at the top of the page. About halfway down the page, you’ll see Chatsnext to a green icon with a phone and message bubble around it.
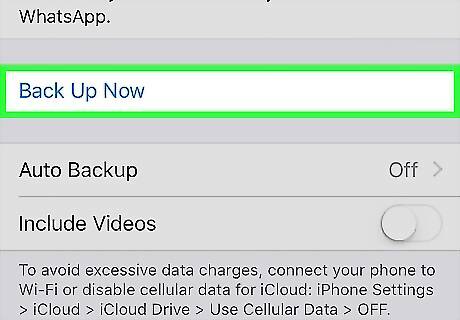
Tap Chat Backup and tap Back Up Now. You’ll now be on a page detailing your WhatsApp chat backup history. About halfway down the page, you’ll see Back Up Now in blue letters. Tapping on this will cause WhatsApp to start backing up your messages to your iCloud.
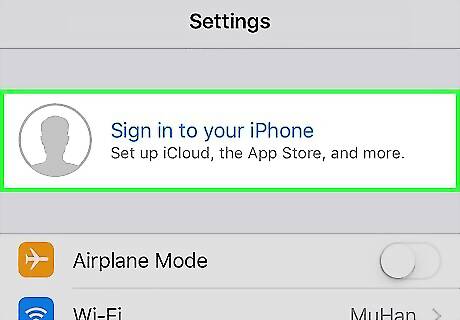
Sign in to your Apple ID on the new iPhone. Once the backup is completed, you’ll want to move over to the new device. Make sure the new iPhone is logged into the same Apple ID as your old iPhone. If you're already signed in on your new iPhone, skip this step.

Install and open WhatsApp on your new iPhone. Find WhatsApp in the App Store and download it.
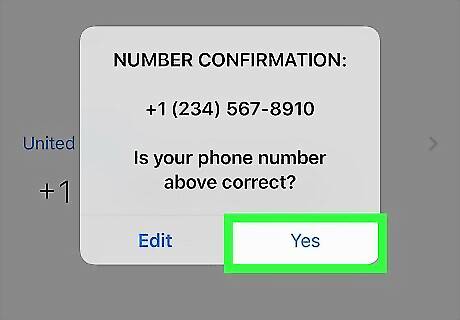
Verify your phone number. When you open WhatsApp, you will be asked to verify your phone number. This will require you to simply type in your phone number, and WhatsApp will send a text message to your iPhone’s default messaging app. Use that message to confirm your phone number.
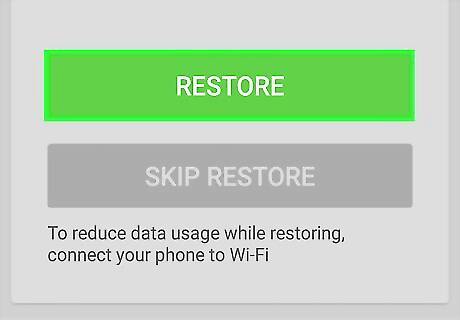
Tap Restore. After your number is verified, WhatsApp will prompt you with a message saying "Backup found". Tap Restore to be able to see all your previous messages. This may take some time depending on how large the backup is.










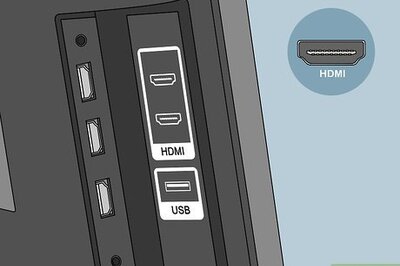









Comments
0 comment