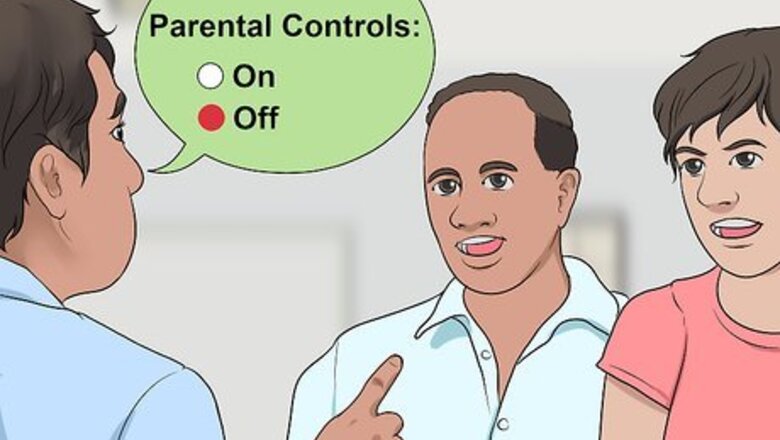
views
Asking for Permission to Turn off Parental Controls
Understand why parental controls are used. Parental controls are for your protection and may even be required by law. Not only are parental controls used to block content that may be inappropriate or upsetting to younger viewers, but they also block access to content and individuals that may be dangerous or illegal (i.e extremist/terrorist propaganda). Furthermore, it may be used to limit the amount of time you spend using electronic devices so that you can spend time with your family and do other important things that need to get done. Be careful when talking to strangers online. You never know if the people you are talking to online are who they say they are. They may be out to harm you. Never EVER agree to meet an online stranger in person without your parents' approval. Never give out personal information on the internet. This information may include your full name, your email address, house address, where you go to school, where you or your family works, or places you go. Also, never send personal photos to people who you don't know or trust. When you are online, you are not just in the comfort of your own home. You are in public, and you should act like you are in public. Assume that all your actions are being monitored at all times (in some countries, law enforcement monitors internet activity to prevent terrorism and cybercrime). Even in private conversations. If you wouldn't say something in the middle of a crowded restaurant, you probably shouldn't say it on social media or in a chat room. Don't say anything to anybody you wouldn't say to them face-to-face. Always remember that there is a person behind every username you see online. Treat them with the same respect you would show someone in-person. Be aware of your physical and mental health. If being online is causing you to feel stress or anxiety, consider taking a break for a while. If you are spending so much time online or consuming media that you are neglecting to take care of yourself, the people around you, or you are not doing other important tasks that need to get done, consider limiting the time you spend online. If your online activities or media consumption are causing problems in your life and you are not able to quit or limit the amount of time you spend doing these things, you may have an addiction that needs treatment.
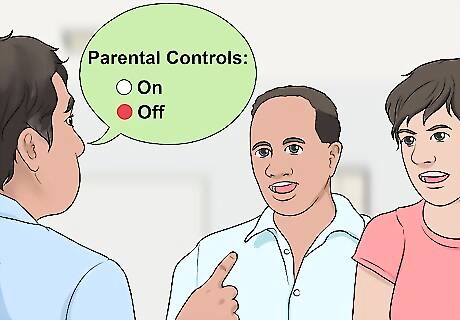
Talk to your parents or the administrator of the account about adjusting the controls. This is perhaps the easiest and safest way to adjust the parental controls. The person who imposed the parental controls usually has your best interests at heart. They may be more willing to adjust the controls if you discuss the reasons why you think the controls should be lifted. Start by asking your parents or the administrator why they have imposed Parental Controls on your account. Are you using social media like Facebook too much or playing certain inappropriate games too often? Are you neglecting your health, social circle, or studies as a result of spending too much time online? Do you live in a state or country that requires the use of content filtering software? Are you currently under a legal order restricting your internet usage? After understanding the main reasons for the parental controls, try to initiate a change in your behavior or at least show your parents you are trying to change your approach to online activities. This might make them reconsider their actions and agree to an adjustment of the parental controls.
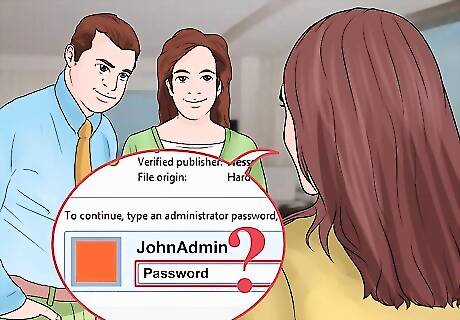
Ask to disable the parental controls. If your parents or the administrator feel satisfied that you are responsible enough to manage your own online activities, they may provide you with the password to the administrator account or they may consider disabling the parental controls or loosening them a bit.
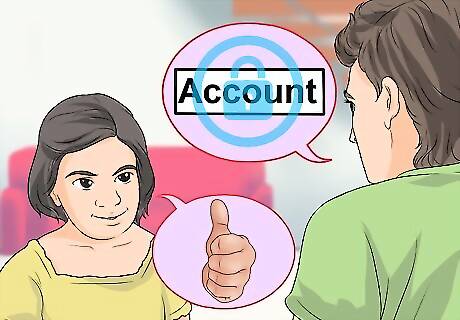
Agree to certain monitoring rules around the account. Some parents may not feel comfortable completely disabling the parental controls and leaving you unsupervised. So, if they request some restrictions or guidelines around your online use, try to be flexible and agree to them. It may take time for your parents to feel assured you can navigate content online without their supervision.

Keep in mind no filtering or blocking program is 100 percent effective. While it may be tempting as a parent to install every block, limit, and filter on your child’s electronic devices, be aware that new sites are added to the Internet every day so it is simply not possible for parental control software to catch every suspicious site. There are always workarounds for parental restrictions. Parental controls should never replace parental supervision, and online accountability services such as Truple can help with this. Some parental control software can also block useful information like access to personal health issues and topics your child may need to be aware of. Engage in active parent interaction with your children and have conversations about proper internet use. Talk with them about what content is appropriate and inappropriate as well as how to be safe and responsible online.
iPhone and iPad
Turn off Content & Privacy Restrictions with the passcode. On iPhone and iPad, the parental controls can be found under the Screen Time settings in the Settings menu. Use the following steps to disable Parental Controls. Open the Settings menu. Tap Screen Time Enter the Screen Time passcode if asked. Tap Downtime. Tap the toggle switch to turn off downtime restrictions. Tap the back arrow in the upper-left corner to return to the Screen Time menu. Tap App Limits. Tap the toggle switch to disable app limits and then tap the back arrow in the upper-left corner. Tap Content & Privacy Restrictions. Tap the toggle switch next to "Content & Privacy Restrictions."
Disable individual content restrictions. If you don't want to completely disable all content restrictions, you can disable individual content restriction settings in the Screen Time menu. Use the following steps to disable content restrictions. Open the Settings menu. Tap Screen Time and enter the Screen Time passcode if asked. Tap App Limits and tap an app that has a limit placed on it. Tap Delete limit followed by Delete. Tap the back arrow in the upper-right corner. Tap Content & Privacy Restrictions. Tap Allowed Apps and tap the toggle switch next to any apps you want to allow. Tap Content Restrictions. Select a media format (i.g. Music, Movies, Books, Podcast) at the top and set it to Explicit or Allow all Movies. Tap Web content and tap Unrestricted Access. Tap a function below "Game Center" and tap Allow.
Reset your Screen Time passcode. If you have forgotten your Screen Time passcode, you can reset it using the Apple ID and password you used to set up your Screen Time passcode. If you have forgotten your Screen Time passcode, you may be able to [your iPhone from a backup] if you have a backup from before the Screen Time passcode was set. Use the following steps to reset your Screen Time passcode: Tap Screen Time. Tap Change Screen Time Passcode. Tap Change Screen Time Passcode again. Tap Forgot Passcode. Enter the Apple ID and password you used to set the Screen Time passcode. Enter a new Screen Time passcode. Enter the new Screen Time passcode again to confirm it.
Use a password recovery program to reset a forgotten screen time passcode. If you forgot your passcode and are unable to reset it with your Apple ID, there are programs you can download for your PC or Mac that can bypass your passcode. A couple of examples of these programs include Lock wipes by my phone, Any Unlock, and iPhone Backup Extractor. You can download these programs for free, but you will mostly likely need to purchase a license to unlock your passcode. It generally costs anywhere from $30 to $50 for a single device. If this does not work, the only way to disable your iPhone or iPad will be to [a factory reset] and sign in with a new account. The process to unlock your passcode is generally as follows: Turn off "Find My iPhone" in the Settings menu under your Apple ID. Connect your device to a PC or Mac using a USB cable. Open passcode unlocker program. Select the option to unlock your Screen Time Passcode. Purchase a license if needed. Click the button to start the unlock process. Use the new passcode (if one is given) to set a new Screen Time passcode.
Android Phone or Tablet
Disable Parental Settings in Google Play Store. Android devices have separate parental controls for the Google Play Store and for the rest of the device. Use the following steps to disable parental controls for the Google Play Store. Open the Google Play Store app. Tap your profile image in the upper-right corner. Tap Settings. Tap Family. Tap Parental Controls. Tap a category (i.g. "Apps & Games," "Movies," TV," "Books.") Enter your PIN. Tap Allow All and tap Save. Tap the toggle switch at the top to disable all parental controls.
Delete Google Play Store parental controls without a parental control PIN. If you forgot your parental control PIN for the Google Play Store, you can delete the app data to remove the parental control PIN. This won't remove any of your downloads, but it will remove your search history. Use the following steps to remove to clear the Google Play Store app data: Open the Settings app. Tap Apps or Apps & notifications. Tap Google Play Store. Tap Storage. Tap Clear Data. Tap Ok.
Turn off parental control settings using Family Link. If you have a Google account set up for your child, you can adjust the parental controls using the Family Link app. You can only disable supervision if your child is over 13. If you don't remember the family Link passcode or, you will need to Factory Reset your Android phone and sign in with a new account. Use the following steps to turn off parental control settings using the Family Link app: Open the Family Link app. Tap your child's account. Enter your PIN. Tap Manage Settings. Tap Account Info. Tap Stop supervision. Tap Stop supervision again to confirm.
Google Account and Chromebook
Open Family Link on a parent's phone or tablet. In addition to setting up parental controls on a child's Android phone or tablet, Family Link can be used to set restrictions on a Google account. This allows parents to set up restrictions on Google Chrome, Google Searches, YouTube, Google Assistant, and more. Tap the Family Link for Parents app on your Home Screen or Apps menu to open Family Link. Family Link is available for both Android and iPhone and iPad.
Tap a child's account. This displays the child's activity page.
Tap Manage settings. It's next to an icon that resembles a person with a gear next to them.
Manage Google Play Store settings. You can manage your child's Google Play Store restrictions inside Family Link. Use the following steps to disable Google Play Store restrictions: Tap Controls on Google Play. Tap Apps & games, Movies, or TV. Tap the radio option next to "Allow all, including unrated." Tap the back arrow at the top. Tap Books, or Music. Tap the toggle switch to turn restrictions off. Tap the back arrow in the upper-left corner.
Disable Google Chrome filters. Use the following steps to disable Google Chrome web filters in Family Link. Tap Filters on Google Chrome. Tap the radio option next to "Allow all sites."
Disable Google SafeSearch. Google SafeSearch is used to filter sexually explicit and violent content in Google search results. Use the following steps to disable SafeSearch in Family Link: Tap Filters on Google Search. Tap the toggle switch next to "SafeSearch". Tap the back arrow in the upper-right corner.
Adjust YouTube parental controls. Your child must be 13 years or older to completely remove all YouTube restrictions (you cannot change the birthday on a child's account). However, you can adjust the restrictions. Use the following steps to loosen the YouTube restrictions in Family Link: Tap Settings on YouTube. Tap Edit below "YouTube Kids Settings." Tap the radio option next to "Older." Tap the back arrow in the upper-left corner. Tap Edit below "YouTube Settings". Tap the radio option next to "Most of YouTube." Tap the back arrow in the upper-left corner. Scroll down and tap Unblock Videos to unblock any blocked videos. Tap Unblock Tap the back arrow in the upper-right corner.
Allow third-party apps on Google Assistant. Use the following steps to allow your child to use third-party apps on Google Assistant. Tap Google Assistant. Tap the toggle switch next to "Third-party actions." Tap the back arrow in the upper-left corner.
Windows Computers
Turn off content filters online with a Family Organizer account. Windows computers no longer have parental filters on the computer. These days, you need to turn off content filters for children's accounts online. Use the following steps to turn off parental filters online: Go to https://account.microsoft.com/family/ in a web browser. Log in using a Family Organizer account. Click More options below a child's name. Click Content Filters. Click the toggle switch below "Filter inappropriate filters and web searches". Click the toggle switch below "Use only allowed websites" if any websites are blocked. Click the "Apps and Games" tab at the top. Click the drop-down menu below "Apps and games rated up to age" and select "Any age." Click Remove next to any blocked games or apps.
Remove a child's account from the family group. Another way to remove any content filters placed on a child's Microsoft account is to remove a child's account from the family group. Use the following steps to remove an account from your family group: Go to https://account.microsoft.com/family/ in a web browser. Log in using a Family Organizer account. Click More options" below a child's name. Click Remove from family group. Restart the PC.
Create a new local account. If you don't want to make changes to any of the user accounts in the family group or remove them from the family group, you can create a new local user which is not associated with a Microsoft account. This user account will only be available on one PC. An administrative account is needed to create a new local user account. By default, the password to the Windows Administrator account is no password (leave it blank). If you don't remember the Administrator account password, you may be able to reset it in Windows Recovery. Use the following steps to create a new local account: Login with an administrative account. Click the Windows Start menu. Click the Gear/Settings icon. Click Accounts Click Family & other users. Click Add someone else to this PC. Click I don't have this person's sign-in information. Click Add user without a Microsoft account. Enter a username and password. Enter a password hint or select a security question. Click Next. Restart and sign in with the new account.
Reset the Administrator password using a password recovery program. If you don't have a password reset disk for the Administrator account, you can reset the password using a password reset program. There are many password programs to choose from including Lazesoft and PCUnlocker. Some require you to purchase a license, but are free for home use or offer a free trial. Use the following steps to access the Administrator account using a password recovery program: Download a password recovery program from the website of the recovery program. Insert a USB driver or writable optical disc and run the recovery program. Select the USB drive or writable optical disc and select the option to create a password recovery disk. Boot your PC from the password recovery disk you created. Select the option to recover an account password. Select an administrative account and start the password recovery process. Reboot your computer and log in to the Administrative account with the password provided or no password.
Mac Computers
Turn off the parental controls with an admin account. In order to change the parental control settings on a Mac computer, you must log in with an admin or Family Share account that has administrative access. Then you can set the parental control settings in the Screen Time menu. Use the following steps to disable the parental control settings on a Mac: Sign in with an administrative user account. Click the Apple icon in the upper-right corner. Click System Preferences... Click Screen Time. Select the family member you want to turn off Screen Time settings for in the menu to the left Click Content & Privacy in the menu to the left. Click Turn Off in the upper-right corner.
Turn of specific parental control features. If you don't want to turn off all parental controls, you can turn off specific parental control options in the Screen Time settings. Use the followings steps to disable specific parental control settings in the Screen Time settings: Sign in with an administrative user account. Click the Apple icon in the upper-right corner. Click System Preferences... Click Screen Time. Select the family member you want to turn off Screen Time settings for in the menu to the left Click Content & Privacy in the menu to the left. Click the radio option for "Unrestricted Access" next to "Web Content." Click the checkboxes next to allow all the options for Siri, and Game Center. Select "Allow with everyone" next to "Multiplayer Games" and check "Allow Nearby Multiplayer". Click the Store tab at the top. Select "Allow all" or select a rating for Movies, TV Shows, and apps. Click the checkboxes to allow "Explicit Books," "Explicit Music, Podcasts & News," and "Explicit Music Videos."
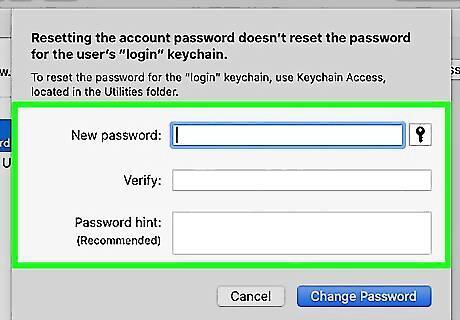
Turn off the parental controls without the admin password. The only way to adjust the parental controls without an admin password is to change the admin password in recovery mode. Use the following steps to reset the administrator password in recovery mode: Turn your computer completely off. Turn on your using the power button while holding COMMAND+R until you hear the startup sound. This will put you in recovery mode (note: if the device belongs to an organisation, it will most likely have a firmware password set to prevent tampering) . Click Utilities. Click Terminal. Type "resetpassword" no spaces and no caps and press Enter. The password reset box should then appear. Choose the Mac HD or hard drive icon. Select the user account that you want to reset the password for or select "Forgot all passwords.". Type a new password two times and type a password hint. Click Next. . Click the Apple icon in the upper-left corner and click restart. Wait for your computer to boot up. Login using the new password. You will see a prompt titled: The system was unable to unlock your login keychain. Select Create New Keychain. Login with the new admin password and adjust the parental control settings.
PlayStation Consoles
Disable parental controls on Playstation 5. The PS5 allows you to set parental controls for the entire system or for individual users. Use the following steps to disable parental controls on the PS5 using the parental password: Log into the primary account on the PS5. Select the Gear/Settings icon in the upper-right corner. Select Family and Parental Controls. Select a sub-account with parental controls set or select PS5 Console Restrictions if parental controls are set across the entire system. Enter the 4-digit parental control passcode. The default passcode is "0000". Select User Creation and Guest Login (PS5 Console Restrictions only). Select Parental Controls for New Users (PS5 Console Restrictions only). Select PS5 and select Don't Restrict. Press the "Circle" button to go back to the previous menu. Select PS4 and select Don't Restrict. Press the "Circle" button to go back to the previous menu. Select Blu-ray Discs. Select Don't Restrict. Select DVD. Select Don't Restrict. Select Use of Playstation VR. Select Don't Restrict. Select Web Browsing. Select Don't Restrict.
Restore the Playstation 5 to it's factory settings. If you do not know the parental passcode to disable parental controls on the PS5, you will need to reset the console to it's factory settings. Warning: This will erase all your game data and save data. Be sure to back up your system before resetting the console. It is recommended you back up everything to an external hard drive before you take this option. Use the following steps to reset the PS5 to it's factory settings: Log into the primary account on the PS5. Select the Gear/Settings icon in the upper-right corner. Select System. Select System Software. Select Reset Options. Select Reset your console. Alternatively, you can select Restore Default Settings. This will restore the system defaults, including the parental passcode without erasing your game data and save data. However, you will need to enter the parental passcode to access this option. Select Reset.
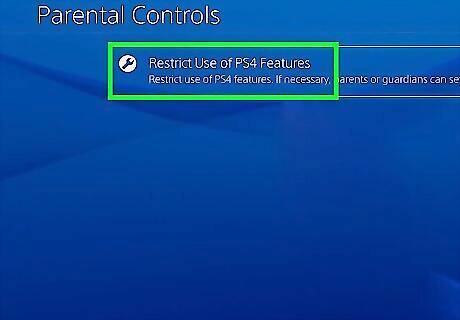
Disable the default parental controls on Playstation 4. The default parental control settings set the parental restrictions across all accounts on the PS4. If you have forgotten the parental passcode on your PS4, you will need to initialize your PS4. Use the following steps to disable the default parental controls: Log into the primary account holder on the PS4. From the Home Screen, press up on the D-pad to get to the function area of the crossbar menu. Select the Settings icon. Select Parental Controls/Family Management. Select PS4 System Restrictions. Select Default Parental Controls and enter the parental passcode (the default passcode is "0000"). Select Age Level for Games. Select Allowed. Press "Circle" to go back to the previous menu. Select Age Level for Blu-ray Disc and DVD Videos. Select Blu-ray Disc. Select Allowed at the top of the menu. Select DVD. Select Allowed at the top of the menu. Press "Circle" to go back. Select Use of PlayStation VR. Select Allowed. Select Internet Browser. Select Allowed.
Disable parental controls on sub-accounts on Playstation 4. Sub-accounts are individual accounts that can be set up for each member of the house hold. Parental controls can be set up on each individual sub-account. Use the following setups to disable parental controls on each individual sub account: Log into the primary account holder on the PS4. From the Home Screen, press up on the D-pad to get to the function area on the crossbar menu. Select Settings. Select Parental Controls/Family Management Select PS4 System Restrictions. Select a sub-account below "Applicable Users on this PS4" and enter the password for the parent's PSN account. Select Playtime restrictions. Select Do Not Restrict in the menu next to "Playtime Restrictions" and select Save. Select Application/Device/Network Features. Select Age Level for Games. Select Allowed'. Press "Circle" to go back. Select Age Level for Blu-ray Disc and DVD Videos. Select Blu-ray Disc. Select Allowed at the top of the menu. Select DVD. Select Allowed at the top of the menu. Press "Circle" to go back. Select Use of PlayStation VR. Select Allowed. Select Internet Browser. Select Allowed. Select Communications and User-Generated Content. Select Allowed. Select Age Filtering for Online Content. Select Off. Select Monthly Spending Limit. Select Unlimited.

Disable Parental Controls on Playstation 3. On PS3, you can set the general parental control level. Then you can set a separate parental controls for Blu-ray disks (BDs), DVDs, Games, and the Internet browser. Use the following steps to disable the parental controls using the parental control passcode: Go to the Settings icon on the crossbar menu. Select Security Settings. Select Parental Control and enter your four digit password (the default is 0000). Select Off from the levels menu and then select OK. Select BD - Parental Control and enter the four-digit passcode. Select Do Not Restrict. Select DVD - Parental Control and enter the four-digit passcode. Select Do Not Restrict. Select Internet Browser - Start Control and enter your passcode. Click Off.
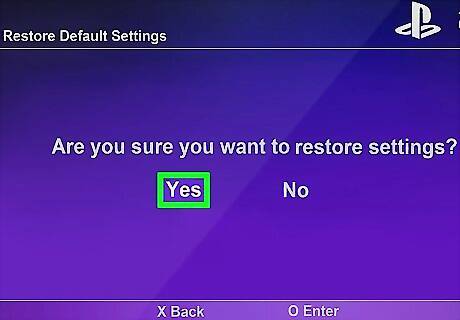
Reset the Playstation 3 to its default settings. If you are not sure what the parental password is on your PS3, you can reset the password to it's default ("0000") by resetting the PS3 to it's system default settings. This will not erase your games or your data. However, you will need to sign back into your Playstation Network account and reconnect to the internet. Go to the Settings icon on the crossbar menu. select System Settings. Select Restore Default Settings Select Yes when prompted.
Nintendo Consoles
Turn off parental controls on your Nintendo Switch using a PIN. On Nintendo Switch, you can set parental controls on the console itself, or using the Nintendo Parental Control app on your smartphone or tablet. Use the following steps to disable parental controls on the Nintendo Switch: Select the System Settings icon (it resembles a gear) on the Home screen. Select Parental Controls. Select Change Settings. Enter the PIN. Select Change Settings Select Restriction Level Select Not Restricted Select Save. Select OK.
Turn off parental controls on your Nintendo Switch using the Parental Control app. In addition to disabling parental controls on the Nintendo Switch, you an also disable parental controls using the Nintendo Switch Parental Controls app on your smartphone or tablet. Use the following steps to disable parental controls on your smart phone or tablet. Open the Switch Parental Control app on your smartphone or tablet. Sign in using biometrics or your Nintendo Switch account username and password. Tap Console Settings in the upper-right corner. Tap Play-Time Limit. Tap the toggle switch at the top to disable "Set Days Individually" if turned on. Tap Play-Time Limit. Tap No Limit. Tap X in the upper-left corner. Tap Restriction Level. Tap None. Tap the checkmark icon in the bottom-right corner.
Turn off parental controls on your Nintendo Switch without a PIN. If you have forgot the PIN, you can use the following steps to retrieve a master key that you can use to unlock your NIntendo Switch: Select the System Settings icon (it resembles a gear) on the Home screen. Select Parental Controls. Select Change Settings. Press - on the left Joy-con to display the Help screen. Write down the Inquiry number and console serial number. Go to https://parentalcontrols.nintendo.com/?sys=switch in a web browser. Select your region. Click the checkbox next to "I agree" below "Review Terms and Conditions." Enter the serial number and the inquiry number and click Use these numbers. Fill out the form with your contact information and a valid email address. Click Confirm Contact Information. Click I agree to accept the $0.50 charge. Retrieve the master key from your email. If you are not able to access your email, contact customer support at https://en-americas-support.nintendo.com/. Select Enter Master Key in the Nintendo Switch. Enter the master key. Select Restriction Level Select Not Restricted Select Save. Select OK.
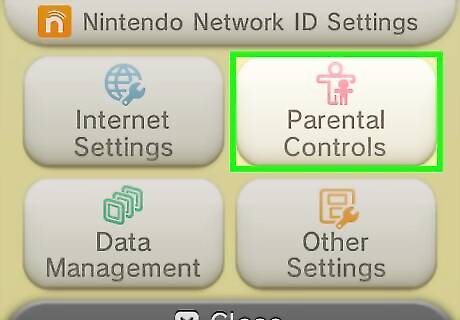
Turn off parental controls on your Nintendo 3DS, 2DS, or DSi using a PIN. Nintendo makes it convenient by allowing you to remove all controls at once with only a few taps. Use the following steps to disable the parental controls on your Nintendo 2DS, 3DS, or DSI systems: Tap System Settings (the wrench icon) on the touch screen menu. Tap Parental Controls. Tap Change. Enter your PIN and tap OK. Tap Clear Settings on the Parental Controls main menu to delete all parental control settings. Tap Delete when prompted.
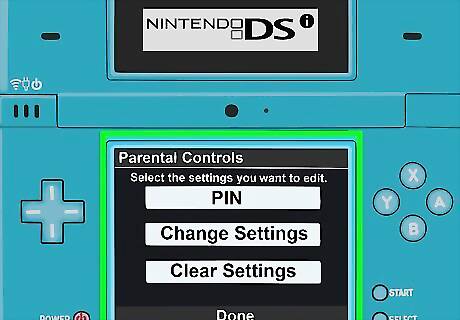
Turn off parental controls on your Nintendo 3DS, 2DS or DSi without the password. The key here is the inquiry number generated when you indicate you don’t remember your password. You can use this number to generate a reset code that will allow you to change the password as follows: Tap System Settings (the wrench icon) on the touch screen menu. Tap Parental Controls Tap Change. Tap I Forgot. Tap I Forgot (Unless you remember the answer to the question). Write down the eight-digit inquiry number. Go to http://wii.marcan.st/ using a web browser on a computer. If this website doesn't work, contact customer support at https://en-americas-support.nintendo.com/. Make sure the current date in Your Timezone entry matches the date on your 3DS or DSi. Enter your inquiry number in the space next to Confirmation Number and click Get Reset Code. You will be provided a 5-digit Reset Code. Tap OK on your Nintendo 3DS or DSi, Enter the Reset Code. Tap Clear Settings to remove the parental controls.
Disable parental controls on Nintendo Wii U using a PIN. If you have the PIN for the parental controls on the Nintendo Wii U, you can disable the parental controls on the Wii U in the Parental Controls channel. Use the following steps to disable parental controls on the Nintendo Wii U: Open the Parental Controls channel on the Wii U menu. Enter your PIN. Select Delete All Settings. Select Delete.
Disable Parental Controls on Nintendo Wii U without a PIN. If you have forgotten the parental control PIN on your Wii U system, you can get a master key via email or through customer service. Use the following steps to receive a master key to unlock the parental controls: Open the Parental Controls channel on the Wii U menu. Select Forgot PIN. Select I Forgot (unless you remember the answer to the security question). Verify that the email address on the screen is correct and select Ok. If the email address is not correct, click Cancel and then write down the inquiry number on the screen. Retrieve the master key from your email. If you cannot access your email, contact customer service at https://en-americas-support.nintendo.com/. Select Ok in the Parental Control channel on the Wii U. Enter the master key to unlock the parental controls.
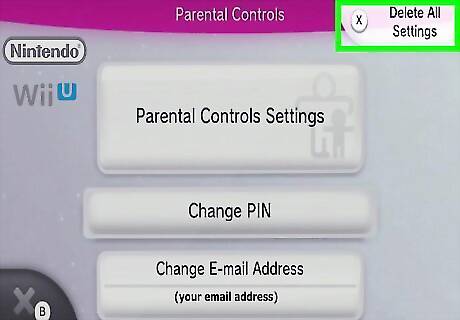
Turn off parental controls on your Nintendo Wii using a PIN. Nintendo makes it convenient by allowing you to remove all controls at once with the only a few clicks. Use the following steps to disable parental controls on the Nintendo Wii: Select the Wii Settings menu in the lower-left corner. Select the right arrow. Select Parental Controls and select Yes. Enter the parental control PIN and select Ok. Select Clear Settings and click Ok.
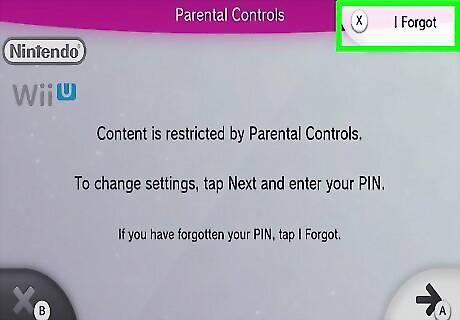
Turn off parental controls on your Nintendo Wii without the password. The key here is the inquiry number generated when you indicate you don’t remember your password. You can use this number to generate a reset code that will allow you to change the password as follows. Select the Wii Settings menu in the lower-left corner. Select the right arrow. Select Parental Controls and select Yes. Select I Forgot on the PIN input screen. Select I Forgot again (unless you know the answer to the question). Write down the inquiry number. On your computer, go to http://wii.marcan.st/. If this website doesn't work, contact customer support at https://en-americas-support.nintendo.com Make sure the current date in Your Timezone entry matches the date on your Wii. Enter the inquiry number. Click Get Reset Code. Write down the 5-digit Reset Code. Click OK on the Nintendo Wii. Enter the Reset Code and click OK. Click Delete All Settings to remove the parental controls.
Xbox Consoles
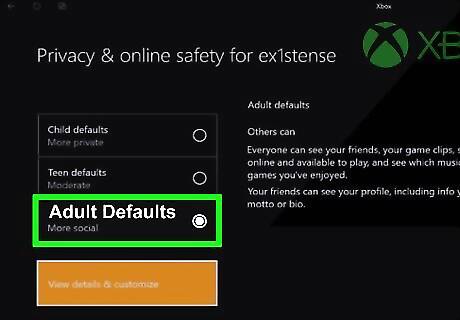
Turn off parental controls on Xbox One and Xbox Series X/S. On Xbox One and Xbox Series X/S, parental controls for a child's account can only be managed under a family manager's account, or by using the Xbox Family app on a smartphone or tablet. Use the following steps to disable content restrictions on Xbox One and the Xbox Series X and S consoles: Sign into your console under the primary account holder. Press the Xbox button on the controller. Select Settings. Select Account. Select Family Settings. Alternatively, if you want to adjust the content settings on your own account, select Content Restrictions instead. Select Manage Family Members. Select the account you want to disable restrictions for. Select Access to Content. Select Unrestricted. Select Privacy & online safety. Select Xbox Privacy Select Adult.
Disable Parental Controls in the Xbox Family app. In addition to setting restrictions on the Xbox game console, the Xbox Family app allows you to set parental controls using an app. Use the following steps to disable parental controls using the Xbox Family app: Open the Xbox Family app on your smartphone or tablet. Tap the Settings icon in the lower-right corner. Tap the account you want to manage under "Profile." Tap Social. Tap the toggle switch below "Add Friends." Tap the radio option next to Everyone to disable Xbox Live communication restrictions. Tap Adult Default to disable message filtering. Tap the back arrow to return to the previous screen. Tap Content Restrictions. Tap Allow content suitable for age... Tap the age setting at the bottom. Tap Unrestricted. Tap Save.
Factory Reset your Xbox One or Series X/S. If you cannot access the primary account to remove parental controls, you will most likely need to factory reset your console and start over with a brand new account. Warning: This will erase all game data and save data. Be sure to back up your game data and save data before resetting your console. If your old accounts are sync with XBox Live, the parental controls will still be applied to your account when you sign back in. You will need to create a brand new account. Use the following steps to factory reset your Xbox console: Log into your Xbox console and press the Xbox button in the center of the controller. Select Settings. Select System. Select Console Info. Select Reset Console. Select Reset.
Remove parental controls on the Xbox 360 without the passcode. You can manage Family settings on your Xbox 360 using the Xbox Family app. If you do not know the parental passcode set for your Xbox 360, you can get a specific reset code that allows you to reset the Xbox 360 settings without erasing all the data on the system. You will need to register your system and sign in with an adult Microsoft account. Use the following steps to reset the parental passcode for the Xbox 360: Go to account.microsoft.com/devices/ in a web browser. Register your console. To do so, click Add Device at the top. Enter the serial number for your console and click the checkbox to agree to the privacy statement. Then click Confirm. Click your Xbox 360 in the list of devices. Click Show Details below the Xbox 360 on the Microsoft Devices page. Click Manage. Click Reset passcode. Write down the button sequence and the reset code that is displayed. Log in to your Xbox 360. Select the Settings tab at the top. Select System. Select Console Info. Enter the reset code from the website. Select Yes to reset your console.
















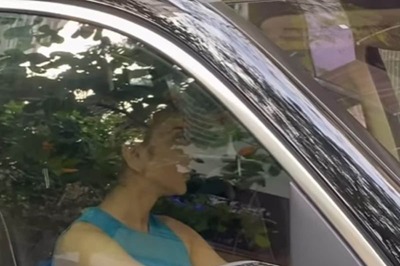

Comments
0 comment