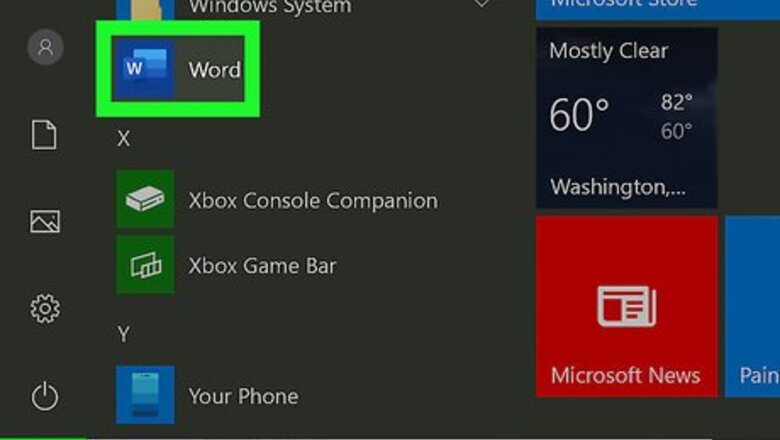
views
Using Windows
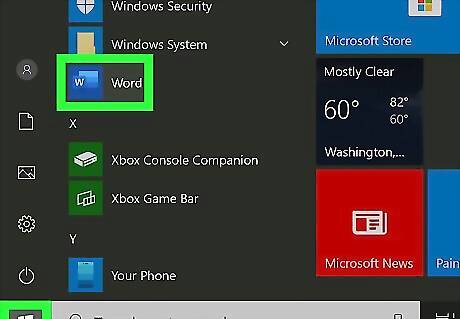
Open the text you want to type the Euro (€) symbol. You can type a Euro symbol in any text editor, document, message, note or any other text field.
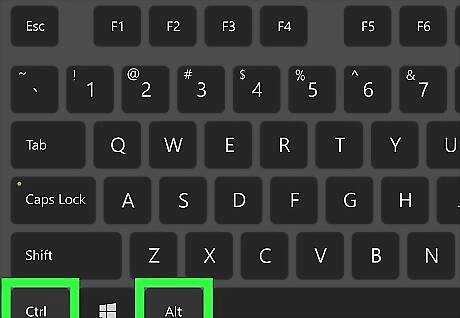
Press and hold the Ctrl and Alt keys at the same time. You can type special characters on your keyboard with this combination, including the Euro symbol.
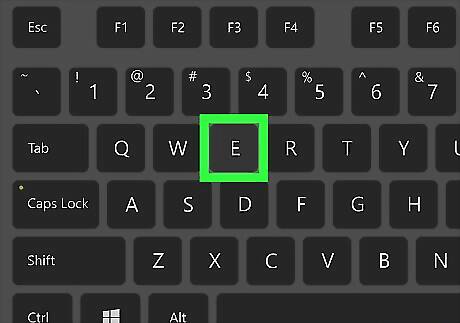
Press E on your keyboard. Without releasing Ctrl and Alt, press this button to instantly insert the Euro (€) symbol. This works on Microsoft Office. On some versions of Windows, you may have to press 4 instead of E. Some international keyboards may require a different combination. You can try Ctrl+Alt+5 or Alt Gr+E if the above combinations don't work for your keyboard.
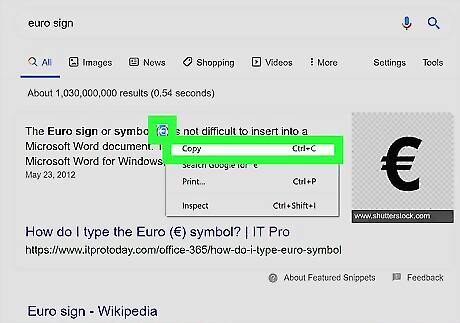
Copy and paste the Euro symbol from somewhere else (optional). As an alternative, you can copy and paste this symbol from a different document, a web page, or from below: The Euro symbol: € You can find step-by-step instructions for copying and pasting on Windows here.
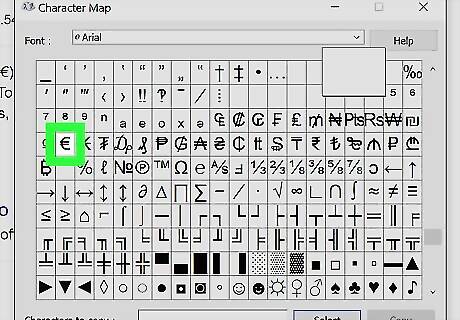
Look for it on the character map. To do so, open the character map (the app with the cube icon), search for the Euro (€) symbol, and double-click it, then choose Copy.
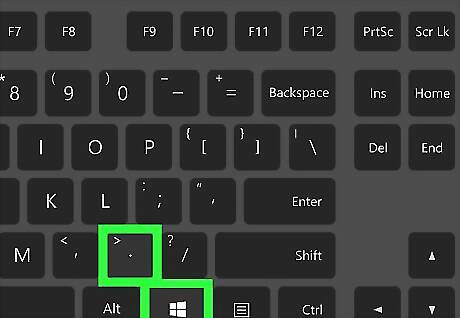
Look for it on the emoji keyboard. To do so, press ⊞ Win+. or ⊞ Win+;, choose the currency category and click on the euro character.
Using Mac
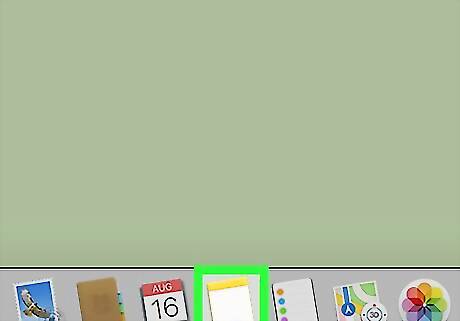
Open the document you want to type the Euro (€) symbol. You can type the Euro symbol in any app, document, message, note or any other text field.
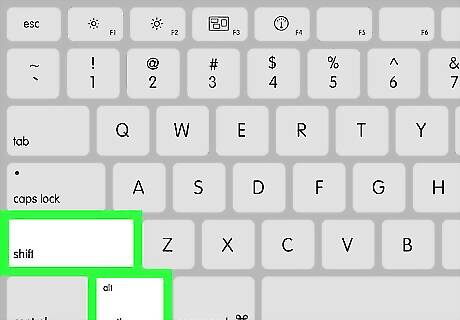
Press and hold the ⇧ Shift and ⌥ Option keys at the same time. This will allow you to type special characters on your keyboard. Some Mac keyboards have an Alt button instead of ⌥ Option. In this case, press ⇧ Shift and Alt.
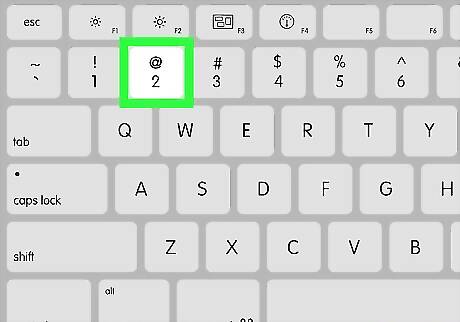
Press 2 on your keyboard. When you press this button without releasing the ⇧ Shift and ⌥ Option buttons, you will instantly type the Euro (€) symbol. This keyboard combination applies to most keyboard configurations, including the standard United States, British, and international keyboards. Some keyboard configurations may require a different key combination. For example, the standard Russian keyboard requires ⇧ Shift+⌥ Option+4
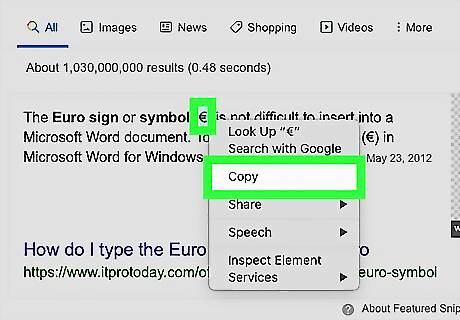
Copy and paste the Euro symbol to your document (optional). As an alternative, you can copy and paste the Euro symbol from another document, a web page, or from below: The Euro symbol: € You can find detailed copy-paste instructions for Mac here.
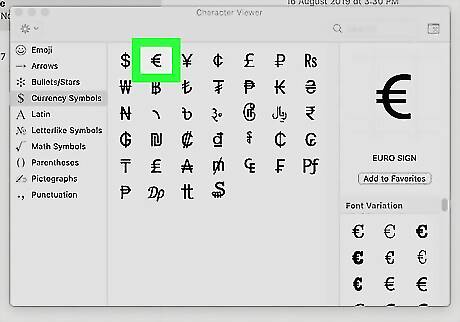
Look for it on the character viewer. To do so, press Control+⌘ Command+Space, search for the Euro (€) symbol and click it.
Using a Phone or Tablet
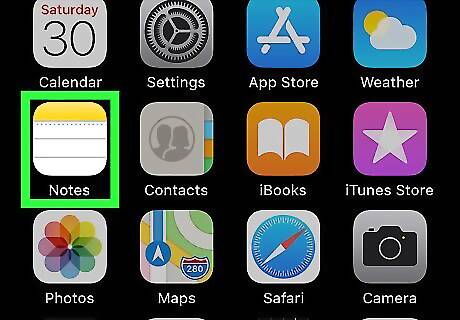
Open the text field you want to type the Euro (€) symbol. You can type this symbol using the special character layout of your mobile keyboard in any text app, document, message, note or text box.
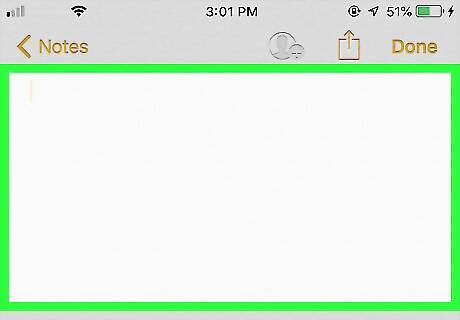
Tap the text field you want to type. Your keyboard will slide in from the bottom of your screen.
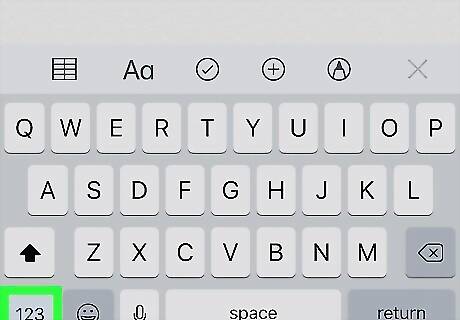
Tap the 123 (iPhone) or ?123 (Android) button on the bottom-left. This button will switch your keyboard to the special character layout. On some Android versions, this button may also look like 12# or a similar combination. It will almost always be on the bottom-left corner of your keyboard.
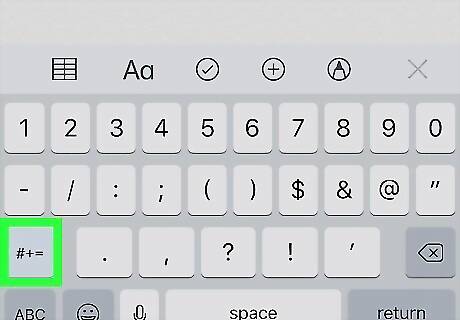
Tap the #+= (iPhone) or =\< (Android) button on the bottom-left. This button is located above the ABC button in the lower-left corner, and it will open your secondary special characters. On some Android versions, the exact character combination on this button may be different, but it's always located above the ABC button on the bottom-left.
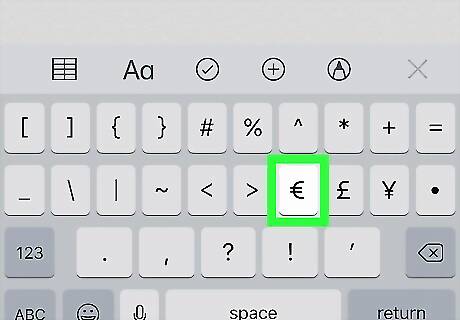
Find and press the € button on your keyboard. You can find and tap the Euro (€) symbol button on your secondary special character keyboard here. It will instantly insert the symbol into the selected text field.












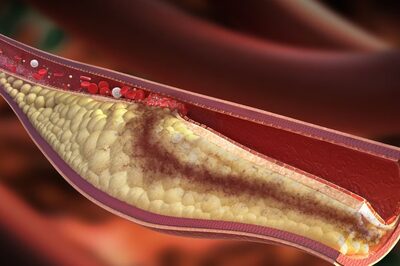







Comments
0 comment