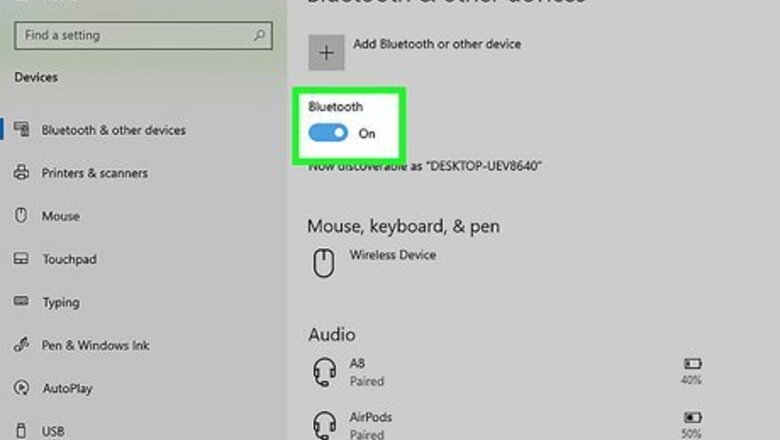
views
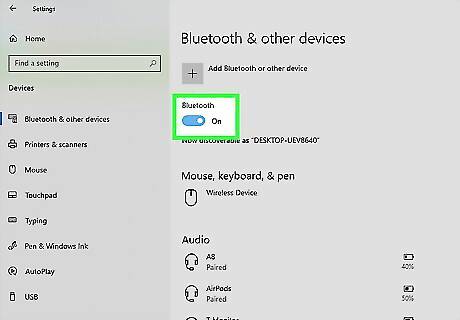
Pair your computer with your phone. If you're using Windows 10, go to the Bluetooth tile in the Action Center (in your taskbar). Other computers can access their Bluetooth settings in Settings > Devices > Bluetooth. For Macs, you'll find Bluetooth in System Preferences > Network > Bluetooth. On your phone, turn on Bluetooth and tap your computer. Finally, follow the on-screen prompts on your computer and your phone to complete the connection. You can also pair your phone with another phone instead. Although the steps are worded for Windows 10, you can follow the same steps if you're using a different device.
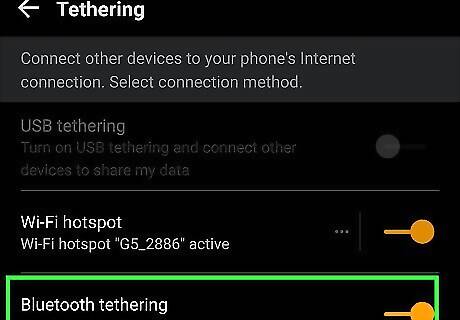
Navigate to the Tethering & Portable Hotspot menu on your phone. You can also long-tap the Hotspot icon in the Quick Settings panel then tap to turn on "Bluetooth tethering."
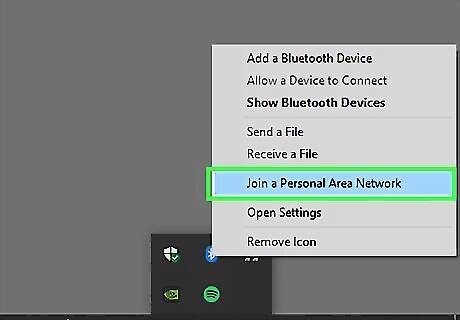
Join your phone's network on your computer. To do this, right-click the Bluetooth icon in the system tray and choose "Join a Personal Area Network." A new window will open and you need to select "Access point" from the Connect using drop-down menu. Once the connection is successful, you'll see a message pop up on your computer. You can use your phone's data/internet connection to browse the web if you have a hotspot set up. If you don't have a hotspot set up, you can browse your connected phone's files. If the connection doesn't work, you may need to update your Bluetooth driver. In case tethering via Bluetooth does not sound like something you want to do, you can always tether via USB.




















Comments
0 comment