
views
Installing Retroarch
Install Retroarch on a computer. Retroarch is available on PC, Mac, and Linux from Steam. You can also use the following steps to download and install Retroarch manually: Go to https://www.retroarch.com/index.php in a web browser. Click Download Stable. Open the installation file in your "Downloads" folder. Follow the prompts to complete the installation.
Install Retroarch on Android. Retroarch is available from the Google Play Store on all Android devices. It's also available from the Samsung Galaxy Store, Amazon App Store, and Hauwei App Gallery. However, the latest version, you may want to download the APK file from the official download page and manually install the app.
Install Retroarch on iPhone and iPad. Retroarch is now available from the App Store on iPhone and iPad. However, you can still download and install the IPA file. You can sideload the app using Altstore or you can use a developer account and sign the app using app signing software.
Install Retroarch on a game console. Retroarch is available for a variety of game consoles, including Xbox One/Series, PlayStation Portable, PlayStation Vita, Nintendo Switch, Wii, Wii U, 3DS/2DS, and more coming soon. However, installing Retroarch may require you to install custom firmware on your game console. This is a risky move that could permanently damage your game console. You should only take this step if you know what you are doing or you already have custom firmware installed on your device.
Changing the User Interface
Launch Retroarch. Retroarch has an icon that resembles a Space Invaders alien sprite. Click the icon in Windows Start menu, Applications folder (on Mac), Home screen or Apps menu on your device.
Navigate to the user interface menu. Retroarch has a couple of different user interface menus you can choose from Use the following steps to navigate to the user interface menu. Select Settings. Select Drivers. Select Menu.
Pick a user interface. Click one of the options to select a user interface. The default options are as follows: glui: This is a user interface with large menu options. This is good for mobile devices. ozone This is the default gray interface. It's simple, but not very pleasing to the eye. rgui: This is a retro-style interface that resembles 8-bit graphics. xmb: This is a cross-menu bar that resembles the PlayStation 4 cross-menu bar. This is a good user interface to use if you are playing with a game controller.
Restart Retroarch. Once you pick an user interface, select Quit from the main menu, or click the "X" icon to close the program then launch it again. It will launch with the user interface you selected.
Press F1 to go full screen. If you want to enter full-screen mode, press F1 on your keyboard.
Downloading Cores
Navigate to the Cores menu. Cores are the actually emulators that are used to run ROMs/games. You need to download a core for each game system you want to emulate. Some game systems have multiple cores you can choose from. Use the following steps to navigate to the Core Downloader menu: Select Load Core from the main menu. Select Download a Core
Select a core you want to download. You'll need to download a separate core for each system you want to use. The following are some recommended cores for you to download: Arcade (for low-end devices): FB Alpha 2012 Arcade (for fighting games): FinalBurn Neo Arcade (for general arcade emulation): MAME 2003-Plus Commodore Amiga: PUAE MS-DOS: DosBox-Pure TurboGrafx-16.PC Engine/TurboGrafx-CD: Beetle PCE Gameboy/Gameboy Color: Gambatte Gameboy Advanced: gpSP or mGBA Virtual Boy: Beetle VB Nintendo DS: melonDS Nintendo NES: Nestopia or fceumm Nintendo SNES: Snes9x Current Nintendo 64: ParaLLEl or Mupen64Plus Nintendo GameCube/Wii: Dolphin Point-and-click PC games: ScummVM Sega Master System/Genesis/Sega CD: Genesis Plus GX Sega 32x: PicoDrive Sega Saturn: YabaSanshiro or Beetle Saturn Sega Dreamcast: Flycast Neo Geo: Geolith or FinalBurn Neo (Arcade) Sony PlayStation: DuckStation, SwanStation, or PCSX ReARMed Sony PlayStation 2: PCSX2 Sony Playstation Portable: PPSSPP
Loading a Game
Create a ROMs directory. You should create a folder for all of your ROMs. Within the folder, you should create a separate folder for each game system you play.
Download ROMs. You can download ROMs from a variety of websites. Many ROMs are of games that are copyright. You can search for ROMs using Google (i.e. search "NES Roms") or search for ROMs of specific games. ROMs are usually downloaded as a ZIP file. You can either place the ZIP file within your ROMs directory, or extract the contents of the zip file to your ROMs directory.
Launch Retroarch. Retroarch has an icon that resembles a Space Invaders alien sprite. Click the icon in Windows Start menu, Applications folder (on Mac), Home screen or Apps menu on your device.
Select Load Content. It's in the main menu in Retroarch.
Navigate to your ROMs folder. To do so, first select the drive letter that your ROMs folder is located on. Then select a game system folder.
Select a ROM. Select any ROM you want to play.
Select a core you want to use. If you have downloaded more than one core for the game system the game plays on, it will give you a list of cores to select from. Select the core you want to use. Your game will load using the core you selected.
Using the Quick Menu
Press F1 to access the ROM menu. To pause and access the Quick Menu in-game, which contains Retroarch options as well as options for the core you are using.
Restart your game. To restart your game, select Restart from the Quick Menu
Quit your game. To quit your game, select Close Content from the Quick Menu. This will take you back to the Retroarch main menu.
Save and load game states. Save states allow you to save your game at an exact location and load that save state to continue exactly where you left off. Use the following steps to save a load game states. Select Save States in the Quick Menu. Select Save State to create a new game state. Select Load State to load the latest game state. Select State slot to view all game state save slots. Select a slot to load it.
Select Core Options. This menu option displays options that are specific to the core emulator you are using. This can include color modes, render modes, upscaling resolution options, frame-rate options, CPU options, audio options and more.
Select your controller layout. To select your controller layout, select Controls from the Quick Menu. Then select one of the port controller options.
Take screenshots, video recordings, and stream. To take a screenshot, select Take Screenshot from the Quick Menu. Select Start Recording to start screen screen recording. Select Stop Recording from the Quick Menu to stop recording. Select Start Streaming from the Quick Menu to start live streaming. Select Stop Streaming from the Quick Menu to stop recording. You can set up your live streaming options in the Settings menu in the main menu. You can select a streaming mode, (Twitch, YouTube, etc) and you can enter your stream title and stream URL.
Add a game to your favorites. To add a game to your favorites, select Add to Favorites on the Quick Menu. This allows you to open a game from the Favorites menu under Load Content.












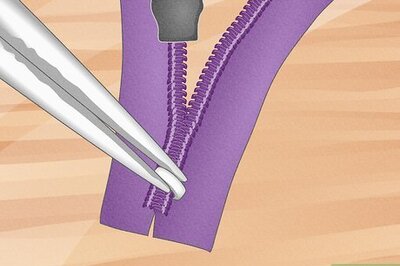
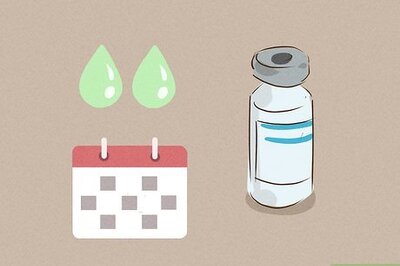
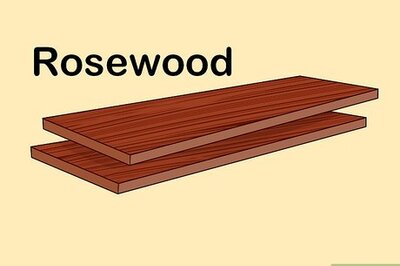



Comments
0 comment