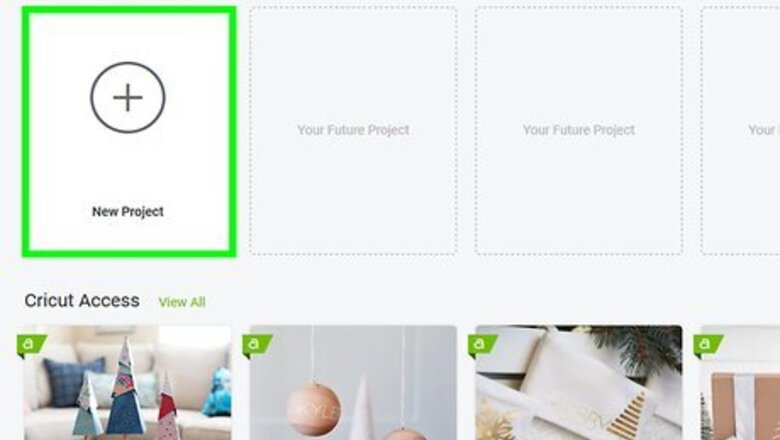
views
Setting up Your Text
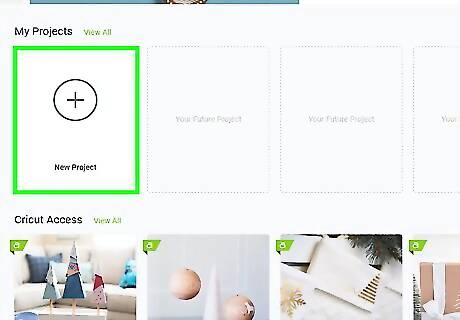
Open the Cricut Design Space to a new project on your computer. Click on the Cricut Design Space and then select “New Project” on the far left. This takes you to a blank design screen with a grid on it and all of your Cricut tools. If you have other projects that you’ve worked on, these will show up on the screen as well before you select “New Project.” Download the Cricut Design Space onto your Windows or Mac computer, or even an Android, by going to the Cricut website and installing the plugin.

Choose “Text” from the sidebar on the left. Click on the large “T” that stands for “Text” on the left side of the screen, right below “Images.” This creates a text box that will contain your writing. Make the text box bigger or smaller by dragging the lower right arrow on the text box in and out, depending on your preferences.
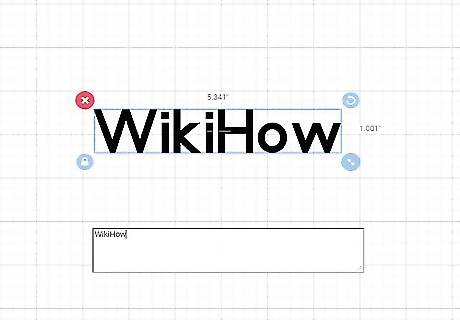
Type your desired text into the text box. Type whatever you’d like to write with your Cricut machine, such as “hello” or “Happy Birthday!” Make the sizing of the words bigger or smaller by dragging the arrow in the bottom right to expand or contract the lettering. For example, if you're creating writing that will go on a 5 by 5 in (13 by 13 cm) piece of cardstock, you might want the length of your text to be 3 in (7.6 cm) long. The design space has a virtual ruler to help you decide how big or small to make your text.

Select the text and locate the “Writing” option to create solid lettering. You’ll only be able to see the tools if you’ve selected your writing by clicking on it. Select the text box, then click on the dropdown menu in the upper set of tools, which likely says “Normal.” Scroll through the options and click on “Writing.” This tells the Cricut that you're writing something and ensures your text will be solid. To create bubble letters that won't be filled in, don't select "Writing."

Arrange your lettering so it's properly formatted. If you're using more than one text box, drag each one so it's properly spaced according to how you'd like it to look when it's written. Double check that the sizing is correct and that each word is spaced evenly so it can be read.
Choosing Fonts and Colors
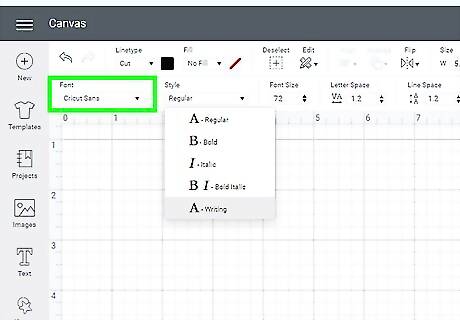
Click on “Font” and choose filters to see which fonts are available in writing. The “Font” option is located in the upper set of tools, right next to the left sidebar. Once you’ve clicked on it, select the “Cricut” option to show available Cricut fonts, and then select “Writing” by clicking on “Filter” to see the fonts that you can use to write with. Once you’ve filtered the fonts using the “Writing” selection, only the fonts that are used for writing with the Cricut machine will appear as options. All of these filters are visible once you click “Font.”

Test out different fonts until you find one that you like. Click through the different fonts from the dropdown menu to try out each one. Type a word in your text box to see how each font looks, and select the one you like most to use for your writing. The fonts have settings such as “bold” or “italics,” letting you customize them further. Different fonts may slightly alter how tall or wide your text is.
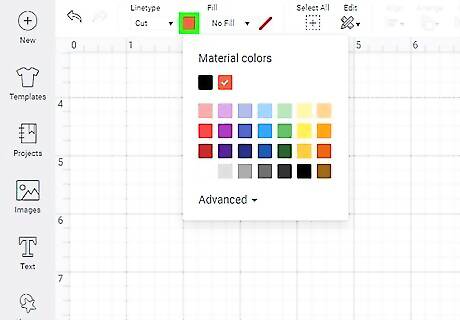
Click on the layers panel to pull up available font colors. The layers panel is on the right sight of the screen. Click on "Layer attributes" to view the pen colors, showing you the list of available pens that you have to choose from. For example, if you have a calligraphy pen and a light turquoise pen, the options will show up in a dropdown menu as something like “Black 2.0 Calligraphy” and “Light Turquoise 0.4 Tip.”

Select a color that you’d like your writing to be in. Click on different pen colors to see how they would look. Each time you click on a different pen color, the writing in your text box will change color to match. Feel free to test out several different colors by creating several pieces of writing in different text boxes to see which one you like best. For example, you might create your text using a calligraphy pen and then another piece of text using a glitter pen to see which one works best.
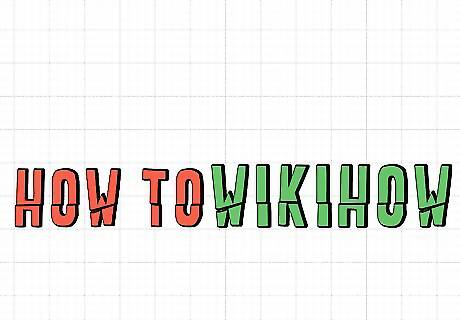
Use multiple colors by setting different colors for multiple text boxes. To write a phrase with words in different colors (or fonts!), make a text box for each word. Then select a different color for each word using the same dropdown menu under “Layer attributes.” You might create one text box that says, “Get Well” in blue and then another text box with “Soon” in it in metallic gold. Purchase Cricut pens that come in lots of different options from a local craft store or online, such as fine point pens, metallic pens, or calligraphy pens.
Connecting Your Cricut to Write

Select all of your text boxes and click “Attach” to group them together. If you’re only writing one word, you don’t need to worry about this. Otherwise, select all of your text boxes once they’re in the desired layout and click “Attach” in the bottom right of your screen. This ensures that your layout isn’t changed when you go to create your writing. To select all of your text boxes and group them together, click outside any of the existing text boxes and drag your mouse across the entire surface area including the boxes.
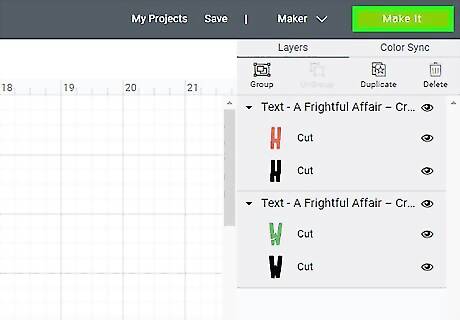
Click “Make It” in the top right of your screen to preview of your writing. Once you click “Make It,” the preview screen will pop up to show you what your writing will look like once it’s completed. If it looks good, click “Make It” again in the bottom right corner. Since this is just a preview screen, feel free to go back and make any changes to your design if desired.
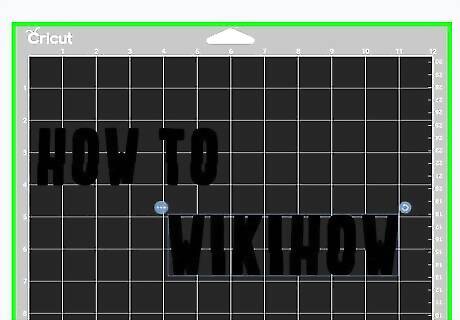
Connect your machine using the dropdown menu. After you click “Make It” for the second time, the Cricut Design Space will prompt you to connect your Cricut device. Select your device from the dropdown menu to continue through the process. The Cricut maker has a wireless connection, but it can also be connected to your computer using a USB cord.
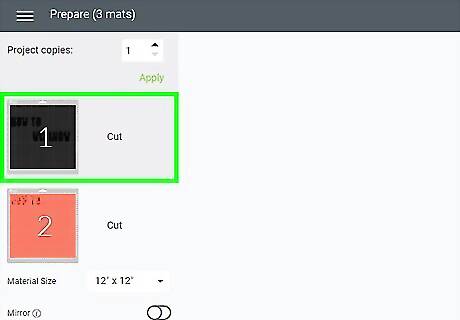
Load in your selected paper and pen so the machine is ready to write. Set your material options when prompted to by the screen. Click on the type of material you’re working with, such as cardstock or paper. Then load in the pen in the color you’ve chosen by following the loading instructions that appear on your Cricut. Instead of paper, you might choose a material like art board, fabric, or felt. If you’re using more than one color, your Cricut will instruct you as to when to change out your pens, if necessary.
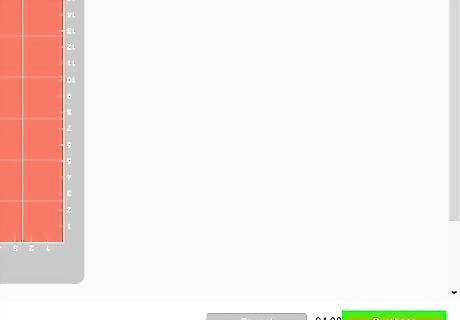
Press “Go” to tell your Cricut machine to begin writing. Once your materials and pens are uploaded and in position, press “Go” on your Cricut machine. Watch as your Cricut maker creates your writing design!













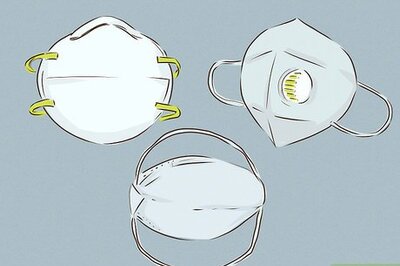






Comments
0 comment