
views
Checking Your Connectivity

Check what type of display connection your laptop supports. Different laptops require a different display cable to connect to a monitor. Check your laptop for the following display ports: HDMI: HDMI is the most common display connection. HDMI cables have a metal plug on both ends. The plug is about 14mm x 4.5mm with two notches on the bottom corners of the plug. Mini-HDMI: Mini-HDMI plugs and ports are the same shape as HDMI plugs and ports, but they are slightly smaller at 10.4mm x 2.4mm. If your laptop has a Mini-HDMI port and your monitor does not, you will need a Mini-HDMI-to-HDMI cable or a Mini-HDMI-to-HDMI adapter with an HDMI cable. Micro-HDMI: Micro-HDMI plugs and ports are the same shape as HDMI and mini-HDMI ports and plugs, except they are even smaller at 6.4mm x 2.8mm. If your laptop has a micro-HDMI port and your monitor does not, you will need a micro-HDMI-to-HDMI cable or a Micro-HDMI-to-HDMI adapter and an HDMI cable. USB-C: Instead of an HDMI output, many newer laptops have USB-C outputs. USB-C ports are oval-shaped and measure at about 8.4mm x 2.6mm. If your laptop has a USB-C port and your monitor does not, you will need a USB-C-to-HDMI adapter and an HDMI cable to connect your monitor to your computer. Thunderbolt: Thunderbolt and Thunderbolt 2 connections are most commonly found on Macbook Pro and Macbook Air computers. The port has a lightning bolt icon next to it. Thunderbolt 1 & 2 ports are rectangle-shaped with two notches on the bottom corners. Thunderbolt 3 & 4 ports are shaped like a USB-C port and have a lightning bolt next to them. If your Macbook has a Thunderbolt 1 or 2 port and your monitor does not, you will need a thunderbolt-to-HDMI adapter and an HDMI cable to connect your Macbook to your monitor. If your Macbook has a thunderbolt 3 or 4 output, you can connect it to a monitor using a USB-C-to-HDMI adapter. Mini-Display Port: Mini-display ports are found on older Macbook and Macbook Pro models. Mini-display ports have the same shape as a thunderbolt port, but they are not the same. Mini-display ports have an icon that resembles a rectangle with two lines on both sides next to it. If your Macbook has a mini-display port and your monitor does not, you will need a Mini-display-port-to-HDMI adapter and HDMI cable to connect your Macbook to your monitor. DVI: DVI ports are used on older laptops and computers. They are about an inch wide with 24 holes for the 24 pins on the connector. DVI ports are video-only outputs. You will need to connect your computer speakers using a separate audio connection. If your laptop has a DVI port and your monitor does not, you will need a DVI-to-HDMI adapter to connect your computer to your monitor. VGA: VGA connections are used on older computer models. A VGA port has 15 holes for the 15 pins on a VGA connector. VGA connections are video-only. You will need a separate audio connection to connect your computer speakers. These are typically used on older, low-resolution monitors. You will need a VGA-to-HDMI adapter to connect a VGA port to a modern computer monitor.
Check what kind of audio connection your laptop supports. In addition to a display connection, you'll probably want to connect external speakers for a better audio listening experience. The following are some audio connections your laptop may support: HDMI: In addition to transmitting video signals, HDMI cables are also capable of transmitting audio signals. This will work best if you have a monitor that has built-in speakers. You can also connect an HDMI cable to a stereo or surround sound receiver and then to a monitor or television screen. 3mm Headphone Jack: Most laptops have a 3mm headphone jack that you can use to connect a set of desktop speakers. It's a small hole that has an icon that resembles headphones next to it. USB: Many audio devices, such as wireless headphones, connect to your computer using a wireless USB dongle. If your laptop doesn't have a 3mm headphone jack, you can purchase a USB adapter to connect speakers to your laptop.
Check how many USB ports your laptop has. In order to use your laptop as a desktop computer, you will need to connect a lot of external devices to it. Make sure your laptop has enough USB ports to support everything. If it only has one or two USB ports, you may need to purchase a USB hub in order to connect more devices. A USB hub will need to be connected to a USB 3.0 or higher port. A USB 3.0 or higher port will often have a USB logo next to it with the letters "SS" in the logo for Super Speed. You can also use a USB-C port.
Setting Up

Gather the supplies. Some of the things you will need to turn your laptop into a desktop computer include the following: A laptop and charger: In order to use your desktop as a laptop, it will need to be able to stay powered on indefinitely. You'll need a charger for that. Also, with older laptops the battery gets weaker over time and doesn't hold a charge as well. You'll need to keep your laptop plugged in to use it as a desktop computer. A computer monitor: Most laptops have a small screen. For a better viewing experience, you will want to get a separate larger monitor. A 24" to 27" monitor should do nicely. A keyboard: When you use your laptop as a desktop computer, you will be operating it with the lid closed. You'll need an external keyboard to operate the computer. Plus, you can generally find an external keyboard that is better quality than your laptop's built-in keyboard. A mouse: While the lid is closed on your laptop, you will be unable to access the trackpad. Instead, why not invest in an ergonomically comfortable mouse? A display cable (and adapter if needed): You will need a video cable to connect an external monitor to your laptop. Make sure you get the appropriate cable that fits your laptop and monitor. If your monitor does not take the same type of video cable as your laptop, you will need to get an adapter as well. A USB hub: Since your laptop probably has a minimum number of USB ports, you will most likely need to get a USB hub to connect all your external devices. A surge protector: You will need a power source to plug in your laptop, monitor, and external speakers. A surge protector will give you a place to plug everything in as well as protect your devices from power surges and lightning strikes.
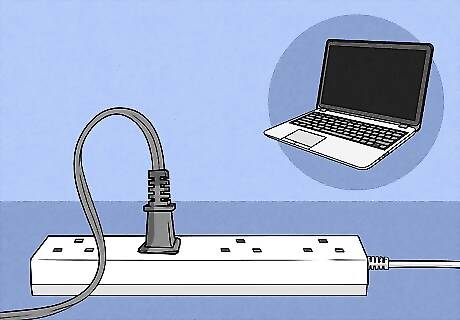
Plug your laptop in. A good surge protector can protect your electronic equipment from power surges and lightning strikes. They also provide more outlets to plug more devices into.
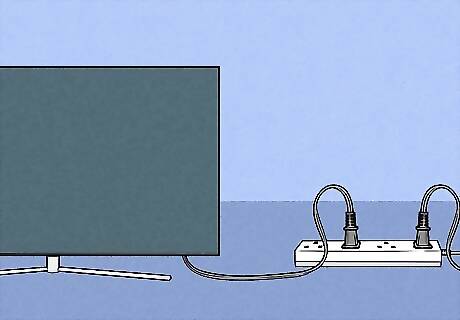
Plug the monitor in. You can plug your computer monitor into a surge protector or electrical wall outlet.

Connect your keyboard to your computer. If your keyboard connects using a USB, find a free port on your USB on the side or back of your laptop. If you are using a USB hub to connect your devices, plug the USB hub into a USB 3.0 port and then connect your keyboard to the USB hub.
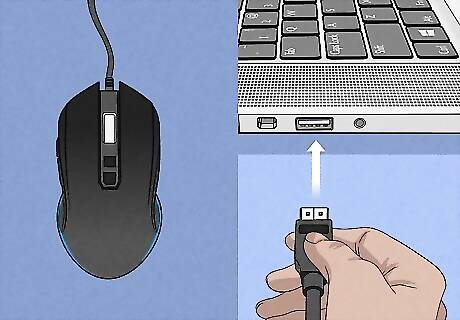
Connect your mouse to your computer. If your mouse connects to your computer using a USB connection, connect the USB dongle or cable to a free USB port on the side or back of your laptop. If your mouse connects using Bluetooth, you will need to pair your mouse with your laptop. If you are using a USB hub to connect your devices, plug the USB hub into a USB 3.0 port and then connect your mouse to the USB hub.
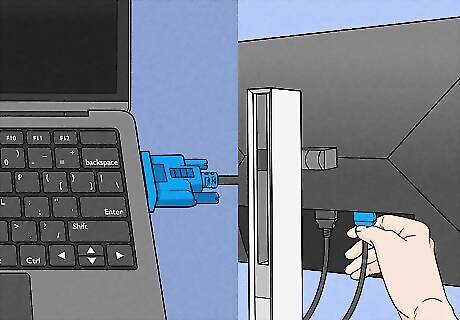
Connect the laptop to your monitor. Use the proper display cable to connect your laptop to your monitor. If you need an adapter to connect the adapter to your laptop. Connect one end of the HDMI cable to the monitor and then connect the other end to the adapter. If you are connecting your monitor via a USB port, you will need to connect it to a USB 3.0 or USB-C port. A USB hub will most likely not be able to handle all the bandwidth of all your devices and an HD (or higher) monitor.
Connect your speakers. If you have a regular set of desktop speakers, connect them to the 3mm headphone jack or a USB adapter. If your monitor has built-in speakers, then should already be connected via the HDMI cable. If you want to use a surround sound receiver with your laptop, connect the HDMI cable from the laptop to the "HDMI In" port on your receiver. Then use a separate HDMI cable to connect from the "HDMI Out" port on your receiver to the monitor.
Using a Windows Laptop

Go to the display settings. Use the following steps to open the display settings in Windows. Click the Windows Start menu. Click the Settings/Gear icon. Click System. Click Display.
Click Multiple Displays (Windows 11 only). If you are using a Windows 11 laptop, click the Multiple Displays to expand the menu.
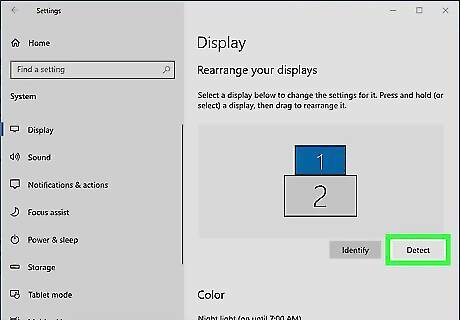
Click Detect. Most of the time Windows will detect a connected monitor automatically. If it does not, scroll down and click Detect in the Display Settings menu.
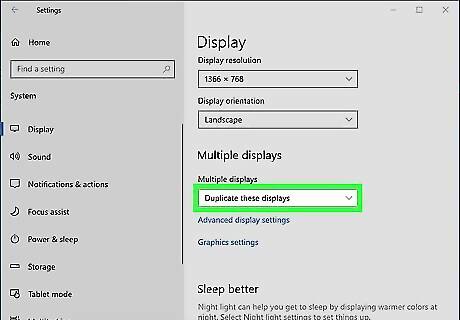
Select "Duplicate" under "Multiple Displays." On Windows 10, use the drop-down menu below "Multiple Displays" to select "Duplicate." This ensures your monitor displays the same thing as your laptop screen. On Windows 11, the drop-down menu is in the display diagram at the top of the menu. Alternatively, you can select Extend to use your monitor as a dual display setup. However, some laptops may not have the processing power for a dual display.
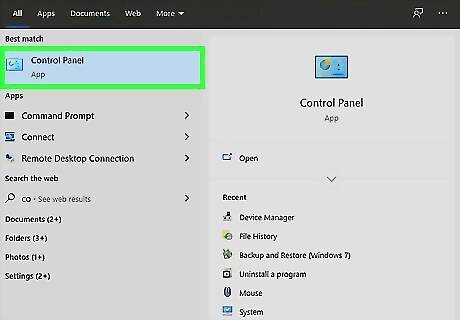
Open the Control Panel. Use the following steps to open the Control Panel in Windows: Click the Windows Start menu. Type "Control Panel". Click Control Panel in the Windows Start menu.
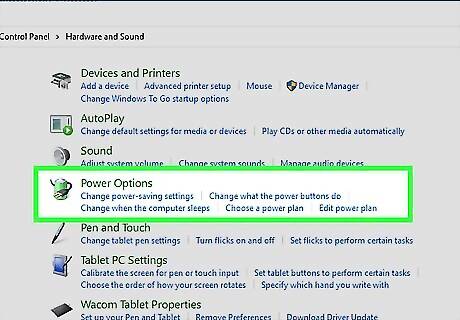
Go to the Power Options. Use the following steps to navigate to the Power Options in Control Panel: Click Hardware and Sound. Click Power Options.
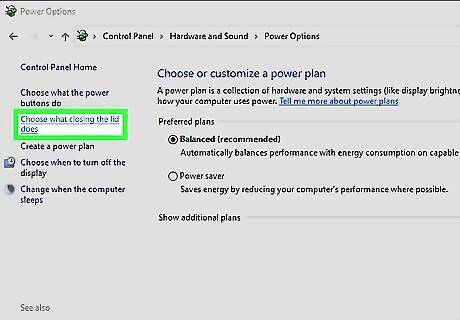
Click Choose what closing the lid does. It's in the panel to the left.
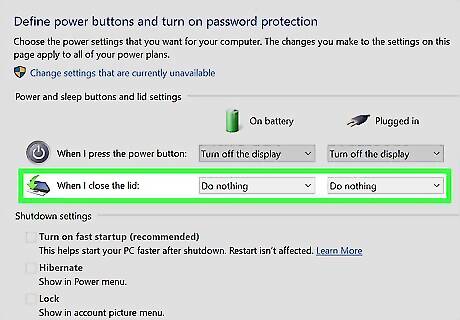
Select "Do nothing" next to "When I close the lid." You can select this option for both "On Battery" and "While Plugged In". This allows you to close your laptop and continue using it with your monitor as the primary display.
Click Save changes. This saves settings and allows you to operate your laptop on an external display with the lid closed.
Using a Mac
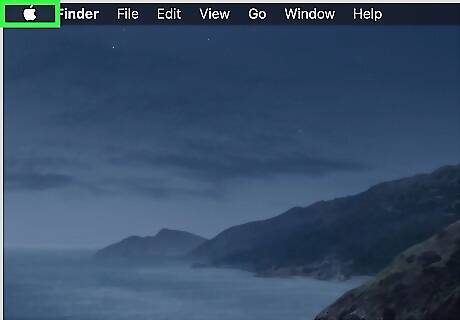
Click the Apple icon Mac Apple. It's in the upper-left corner. This displays the Apple menu.
Click System Settings or System Preferences. It's the second option in the Apple menu. This displays the System Settings menu.
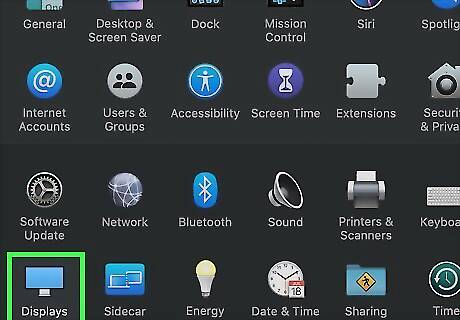
Click Display. On newer versions of macOS, it's in the menu bar to the left. On older versions of macOS, it has an icon that resembles a computer monitor.
Hold ⌥ Option and click Detect Displays. Your Macbook should detect your computer monitor automatically. If it does not, hold the Option (or Alt key) and click Detect Display in the lower-right corner to detect your monitor.
Control-click your secondary display. You should see two monitors in the display diagram. Control-click your secondary monitor in the display diagram.
Select "Mirror to built-in display" and click Done. This will set your secondary monitor to mirror the exact same image that is displayed on your MacBook.
Click Advanced. It's at the bottom of the Display menu.
Toggle "Prevent automatic sleeping when the display is turned off" to on. This will prevent your Mac from hibernating when the MacBook display is turned off.
Close your MacBook. Once you have an external display connected to your MacBook, you can close your MacBook and continue to use it on the external display. This is called clamshell mode.

















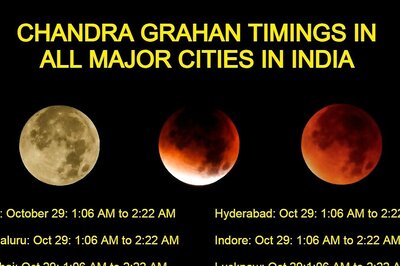
Comments
0 comment