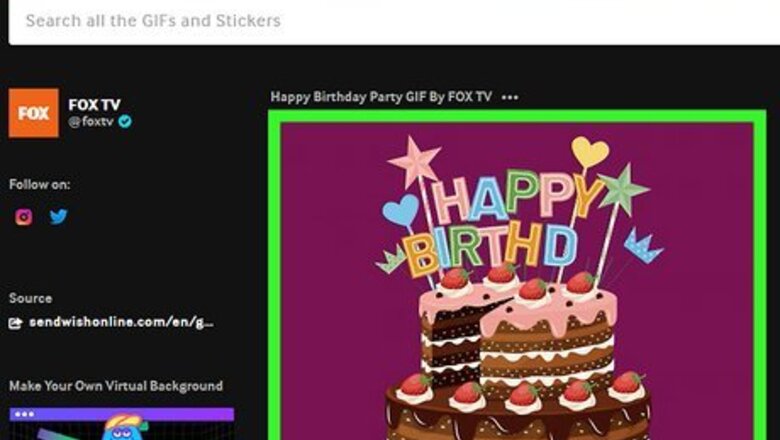
views
- Right-click on the GIF you want to save and select “Save Image As…” from the dropdown menu.
- Choose the location and folder where you want to save your GIF on your computer. Rename the file and click “Save” to download the image to your Mac or PC.
- Use a third-party converter like Adobe Express or EZ GIF to change video or WebP files to a downloadable GIF.
Downloading a GIF
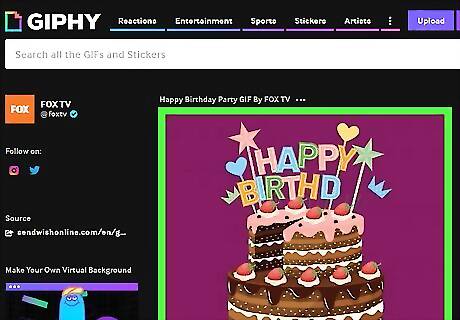
Right-click the GIF you want to save. Open your browser and navigate to the website with the GIF that you want to save to your computer. If you're using a desktop PC or have a mouse, use the right mouse button to click on the image and open a new dropdown menu. If you’re saving a GIF on a Macbook or using a laptop trackpad, then hold down Ctrl while you click on the image to open the menu. If you’re using a Magic Mouse or trackpad on a Mac, you may also change your computer’s settings for right-clicking, such as clicking with 2 fingers or clicking on the right side of the trackpad. Alternatively, check if the page already has a download button next to the image that you can click on to immediately save the GIF.
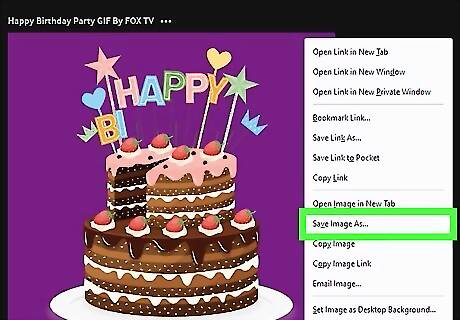
Click Save Image As… from the menu. Look through the dropdown menu for the option that says “Save Image As…” and select it. A new pop-up window will appear on your screen afterward. If the file isn’t a GIF or downloadable image, then you won’t see this option from the dropdown menu. Some sites may restrict your ability to download GIFs if they’re copyrighted. For example, if you try saving a GIF from X (formerly known as Twitter), it only allows you to copy the link to the post.
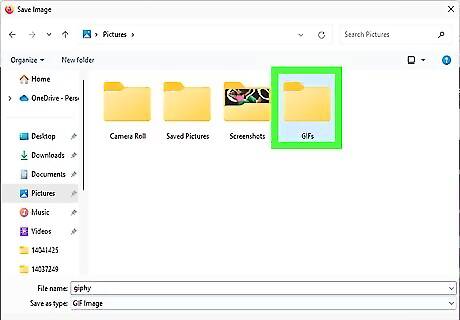
Choose where you want to save the GIF on your computer. Scroll through the file folders and choose a place to save the image on your computer. Pick a folder that you can easily find and access so you don’t have to search for where you saved the image later on. Create a new folder if you don’t already have a dedicated place for storing GIFs. That way, anything you save is all in one place.
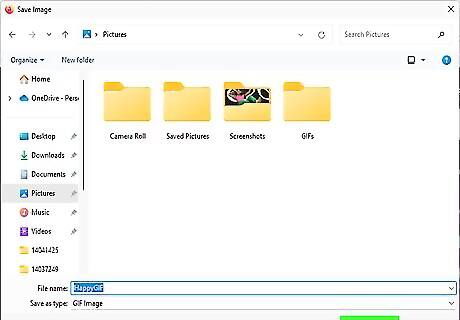
Rename the file and click Save to download the GIF. Enter a short file name that describes the GIF so you can easily reference what the image is at a glance. When you’re happy with the file name, just click the "Save" button and the image will be available offline in the folder you chose earlier. Double-check the file format listed near the "Save" button and make sure you have “GIF Image” selected. If you don’t see that option listed, then the file won’t save or open as a GIF. You may need to find another version of the image or convert the file to a GIF afterward.
Troubleshooting
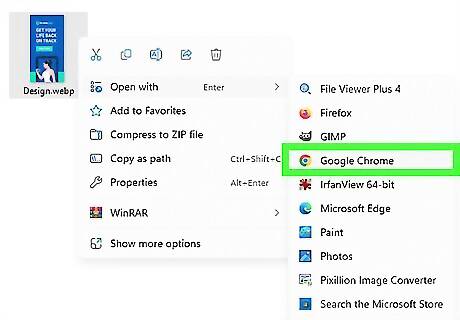
Try opening WebP files in your browser. WebP is a new type of image file that has a smaller size than GIFs but preserves the same photo quality. However, Mac and PC photo viewers may not play animations when you open the file and it could look like a static image. If the file ends with “.webp” at the end, then right-click on the image and select “Open With” from the menu. Select your web browser from the list, and the animation will play when it opens up.
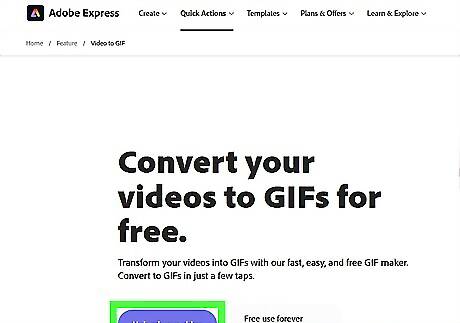
Use a third-party converter site to save GIFs from videos. If the file you want to save is an MP4 or WebP file instead of a GIF, try using an online service like the Adobe Express Video to GIF converter or EZ GIF. Select the file you want to convert, and upload it to the site. When it finishes processing and loads the GIF, just right-click and save it like you normally would.












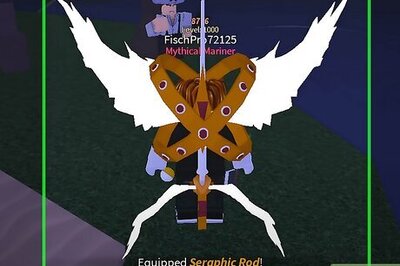
Comments
0 comment