
views
- To hide your caller ID for one call, enter *67 (US & Canada) or 141 (UK) before dialing the phone number.
- To hide it for all calls, open the Phone app > ⋮ > Settings > Supplementary services (or Calls), find the "Caller ID" area, and select "Hide number" or "Never."
- If you use Google Voice, toggle on the Anonymous Caller ID setting to hide your caller ID.
Hiding for All Calls
Tap the Phone app. It is represented by an icon of a phone receiver. Unless you have rearranged your Android's homepage, you should be able to find it on your Home screen.
Tap the three-dot menu ⋮. You'll see these three vertical dots at the top-right corner of the Phone app.
Tap Settings. This opens your Phone settings.
Tap Supplementary services (Samsung) or Calls (other Androids). You'll see one of these two options depending on your Android model. If you don't see one of these options, look for a More settings or Other Call settings option.
Tap Additional settings (if available). If you see this option, tap it now. If not, you can skip this step.
Tap Show your caller ID or Caller ID. The name of this option varies by model, but you should see some sort of caller ID option in this menu.
Tap Hide number or Never. The option might be a little different depending on your Android. Once selected, this permanently hides your number when placing outbound calls using the Phone app. You may retrace these steps at any time to update these settings. You can opt to always show your number, or set the network default, which will hide your number in select circumstances.
Hiding for a Single Call
Open the Phone app. If you just want to hide your Caller ID for one phone call, start by opening your Android's Phone app.
Open the keypad. If you are using a Samsung Galaxy phone, tap the tab that says Keypad at the bottom of the screen. If you are using a standard Android phone, tap the blue icon with 10 dots that resembles a phone's keypad.
Dial *67 (US & Canada) or 141 (UK). This is a special code you can dial to block your caller ID when placing an outbound call.
Enter the phone number you want to call. Be sure to enter all of the digits of the phone number required for calling in your region. For example, *67 212 555 1212.
Tap the call button Android 7 Call. This sends your call anonymously. Your caller ID will display "Blocked", "Private," or "No Caller ID."
Using Google Voice
Install and open Google Voice. Google Voice allows you to make Voice Over IP (VoIP) using a free number provided by Google. This phone number is different from the number provided by your mobile service provider, as it is instead tied to your Google account. You need to first set up your Google Voice account and pick a phone number to make calls using Google Voice.
Tap the three-line menu ☰. It's at the top-left corner.
Tap Settings. Your call settings will expand.
Slide the toggle switch next to "Anonymous Caller ID" Android 7 Switch On. This hides your caller ID when you place outbound calls with Google Voice. The toggle switch should turn green.
Using a Burner App
Install the app "Burner" from the Google Play Store. If you are not comfortable tinkering with your Android's settings, there are countless apps that will provide you with a second phone number to use as a "burner." A popular option is Burner: Second Phone Number. Burner offers a seven-day free trial, but it is a paid service thereafter. Note that Burner will not allow you to hide your caller ID. But because this number is not tied to you and your name, it may suffice for some users.
Open Burner and tap the gear icon. This will open a Settings menu.
Tap Burner Numbers and then +Create Number. This will bring you to a landing page that includes all of your created burners, as well as the different types of burners that are available.
Select a burner type that allows you to place calls. Burner offers different types of phone numbers, each of which costs a different amount of in-app credits. These numbers allow you to send varying degrees of outbound texts or calls. Because we want to make a call with this number, we need to select a plan that will allow us to do so.
Enter the area code you want to use. Burner allows you to choose your number's area code, and then the app will fill in the rest.
Select your new burner number. Burner will provide you with a few different options that use your selected area code. Tap the one you want to use.
Make a call with your new number. Tap the green phone icon in the bottom-right corner of your screen. If you have multiple burners, the app will prompt you to select the burner you want to use for your outbound call. Then, you can simply use the keypad to enter the number you want to call. The person will see you are calling from this number, but will not know to associate it with you. Note that you may only use your burner number from within the Burner app on Android.
Asking Your Mobile Carrier
Dial 611 in your Phone app and tap the call button. If you're in the United States or Canada, this dials customer service for most mobile service providers.
Ask customer service to block your caller ID. You may have to first interact with an automated system, but once you do get to talk with a customer service representative, ask them to block your caller ID. Your mobile service provider should be able to block your Caller ID for all outbound calls.



















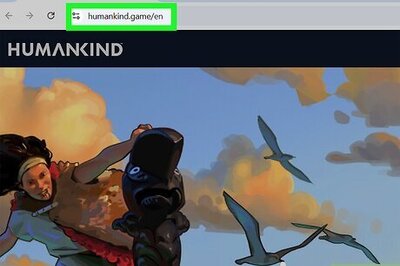
Comments
0 comment