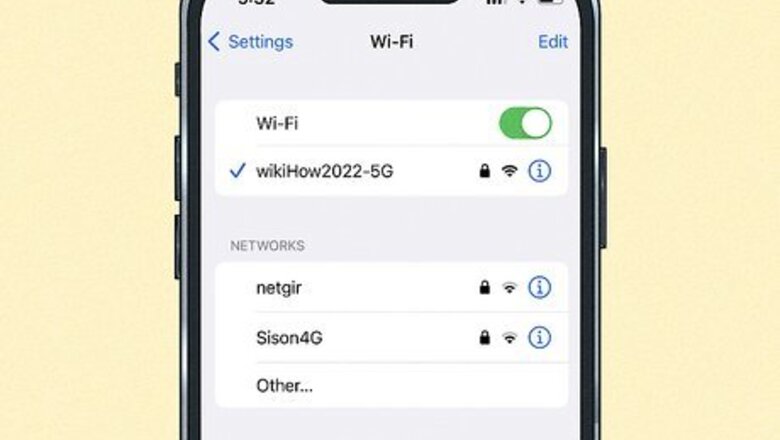
views
- Check your device settings to confirm you're connected to data or WiFi, and that your Tesla app is logged in and has access to your location at all times.
- Update your Tesla app and your cars software. Make sure your car is added to the app, then pair it with your car's Bluetooth system to connect to the car.
- Reinstall the app, reboot your phone, or reboot your car by turning it off for 2 minutes. Don't touch anything for 2 minutes, then open the door to turn the car on.
Troubleshooting the Tesla App
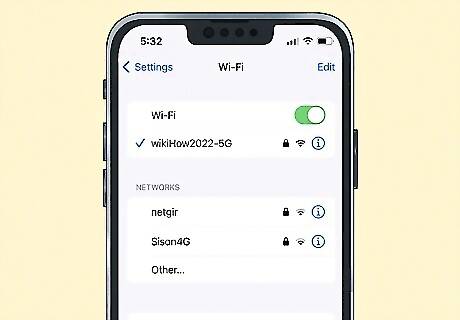
Make sure your device is connected to data or WiFi. The Tesla app communicates with your car over the internet. Make sure mobile data and WiFi are enabled in your devices settings. If they're already enabled, double-check that your device is connected to a mobile network or strong WiFi signal. Turn off airplane mode if it's enabled, then connect the app to your car.
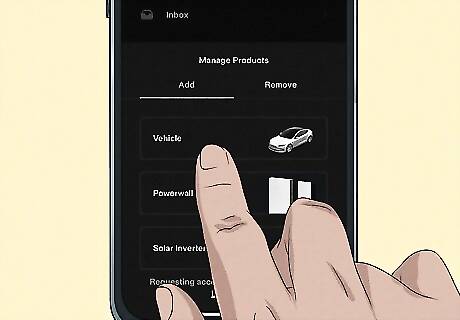
Add your car to the Tesla app. Your newly-purchased Tesla won't connect unless it's been added to your mobile app. To do this, open the Tesla app and select the profile icon on the upper right. Go to Add/Remove Products > Add > Vehicle, then follow the onscreen prompts to add your car. It takes 3-5 days for your car to be added. You'll need to enter your car's vehicle identification number (VIN), upload official documents, and submit information proving that you're the owner of the car.

Pair your car with the Tesla mobile app. The app wont connect until it's been paired with your car's Bluetooth system. On your car's touchscreen, go to Controls > Safety > Allow Mobile Access. Turn on your phone's Bluetooth and pair the phone with your Tesla. Your app will connect to your car automatically from now on. Make sure the Tesla app has Bluetooth access. iPhone users can do this by going to Settings > Tesla and moving the “Bluetooth” slider to green. Android users can go to Settings > Apps > Tesla > Permissions, then select “Bluetooth” and tap “Allow.”
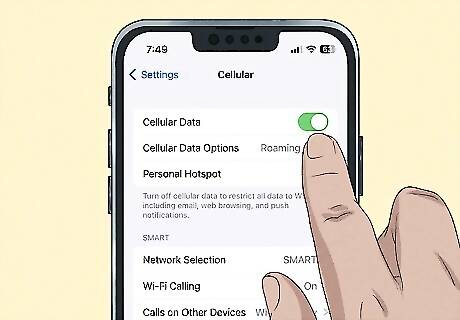
Allow the Tesla app to use mobile data. Your device may prevent the Tesla app from using mobile data until you give it permission. Enable mobile data for the Tesla app under your devices settings, then try connecting the app to your car. iPhone: Go to Settings and select the Tesla app. Move the slider next to “Cellular Data” to green. Android: Go to Settings > Internet (or “SIMs” for Pixel users) > App Data Usage. Select the Tesla app from the list, then enable the sliders for “Background data” and “Unrestricted data usage.”
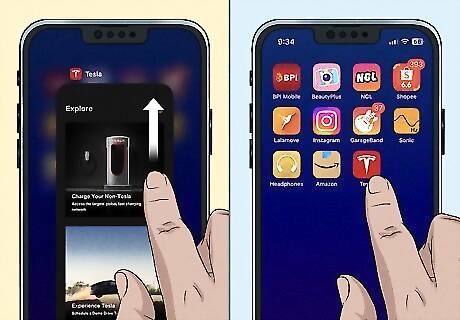
Close the Tesla app and reopen it. Your app might be glitching. Reset the app by closing and reopening it, then try connecting it to your car. Make sure the app is fully closed before opening it again: iPhone: On the home screen, swipe up from the bottom and pause in the middle of the screen. If you have multiple apps open, swipe left or right to find the Tesla app. Then swipe up on the Tesla app to close it. Android: Swipe up from the bottom of your screen, hold, and let go. Swipe up on the Tesla app to close it.
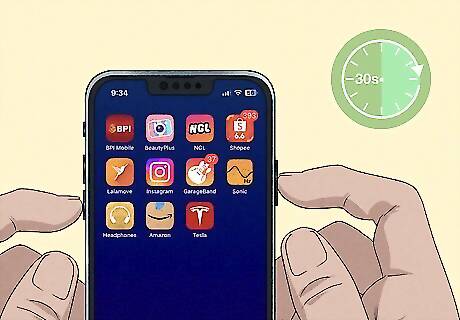
Reboot your device to reset all your apps. Glitchy apps can sometimes be fixed by restarting your phone. Power your device down completely, then restart it and open the Tesla app. If your phone was the problem, you should now be able to connect to the car. iPhone: Press and hold one of the volume buttons and the right-side button for 30 seconds until your phone turns off. Then press and hold the side button until you see the Apple logo. Your phone may take a few moments to fully reboot. Android: If you're a Pixel user, press and hold the power button for 30 seconds to reboot the phone. For Samsung devices, press and hold the power and volume buttons for 7 seconds to reboot their device.
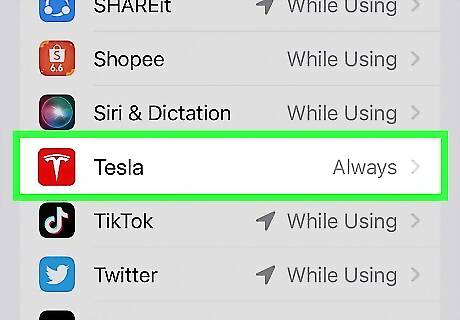
Allow the Tesla app to always access your location. Your car won't automatically unlock when you approach it unless it knows your phone is nearby. To fix this issue, go to your device's location settings and allow the Tesla app to access your location at all times: iPhone: Go to Settings > Privacy & Security > Location Services and select the Tesla app from the list. Select “Always.” Android: Swipe down from the top of the screen, then select and hold the location icon (it looks like a small balloon with a dot in the center). Tap “App location permissions” and find the Tesla app on the list. Tap the Tesla app and choose “Allowed all the time” from the popup menu.
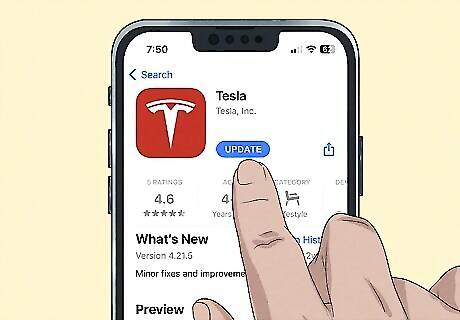
Update the Tesla app to the most recent version. Your app may not function correctly if it's out of date. Go to your device's settings to update the Tesla app to the latest version. Make sure the update finishes before you reopen the app. iPhone: Open the App Store and tap your profile icon on the top right of your screen. Find the Tesla app on the list, then select “Update.” Android: Open the Google Play Store and tap your profile icon on the top right. Tap “Manage apps & devices and find the Tesla app on the list. If it's labeled “Update Available,” tap the app icon to update it.
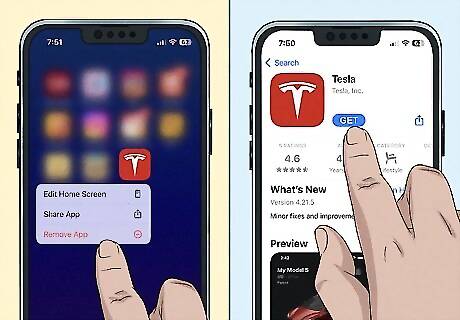
Uninstall and reinstall the Tesla app. Apps sometimes break or stop working. To fix this, delete the Tesla app from your device. Then download it again from your device's app store. Log into the app and connect to your car. iPhone: Find the Tesla app on your home screen, then tap and hold the app icon until a popup menu appears. Select “Remove App” to delete it. Then open the App Store download the app again. Android: Open the Google Play Store and tap your profile icon on the top right. Tap “Manage apps & devices and find the Tesla app on the list. Tap the Tesla app and select “Uninstall” to delete it. Then download the app again from the Google Play Store.
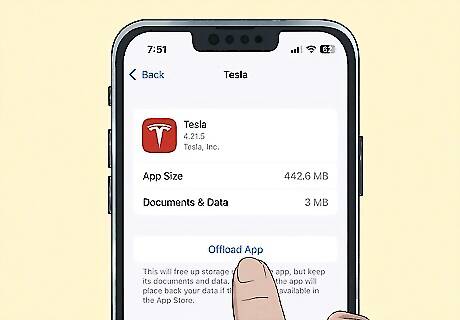
Clear the Tesla apps cache. The cache contains data that helps the Tesla app run smoothly, but sometimes this data gets corrupted. Go to your devices settings menu to clear the cache, then log into the app again to connect it to your car. iPhone: Go to Settings > General > iPhone Storage and select the Tesla app from the list. Tap “Offload App,” then tap “Offload App” again on the popup menu to confirm. Then select “Reinstall App” to redownload the data. Android: Go to Settings > Storage > Apps and select the Tesla app from the list. Scroll down and select “Storage.” Select “Cache” and tap “Clear cache” on the bottom right of your screen. If these options aren't available on your Android device, go to Settings > Battery and Device Care > Storage > Apps and select the Tesla app. Select “Cache” and tap “Clear cache” on the bottom right of your screen.
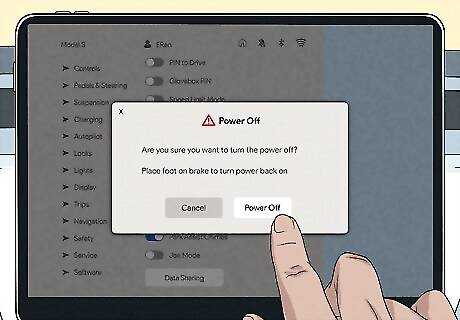
Reboot your car by turning it completely off for 2 minutes. Teslas are practically computers on wheels, and sometimes they need to be reset. Shift into Park, then access your touchscreen and select Controls > Safety > Power Off. Wait two minutes, and don't touch the pedals, doors, or touchscreen. After two minutes, press the brake pedal and open the door to wake the vehicle. Then try connecting the app to your car. This method works for all Tesla models, including the Model S, Model X, Model 3, and Model Y.

Update your car's software. Your app may not connect if your car's software is out of date. Open the “Software” tab on your car's touchscreen. If an update is available, you'll see a notification on the display. Select “Install Now” to download and install the update. Once the update finishes, connect your app the to car. Connect your car to WiFi for a faster download. You can also use your mobile device as a hotspot if no WiFi is available. You can also schedule the software update for a specific time by inputting the time and selecting “Schedule.”
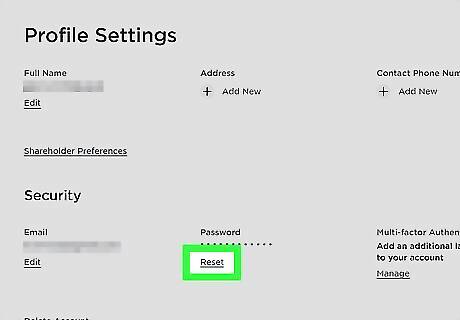
Reset the password for your Tesla account. Sometimes, resetting your password can fix issues with the app. Sign in to your Tesla account on a browser and select “Profile Settings.” Next to “Password”, select “Reset” . Follow the prompts to reset your password, then log into the app with your new password and connect to your car. If you forgot your current password or can't sign in to your Tesla account, go to Teslas password reset page and enter your email. You'll receive an email with a link to reset your password.
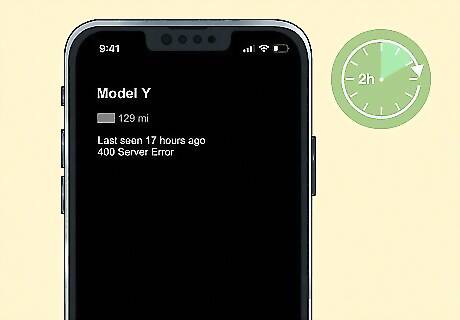
Wait 2 hours if you get a “Server Error” message, then try again. A “Server Error” message means there is a problem with Tesla's data network, not your app or car. Tesla may be performing system maintenance, or their network could be overloaded. Try again every 2 hours until the app connects. If you still see a server error message after 2 hours, reboot your device and try again. It may take several hours for Tesla to fix the issue. Unfortunately, there's no way to fix this problem yourself, but rest assured that there's nothing wrong with your app or car.
Causes for Your App Not Connecting
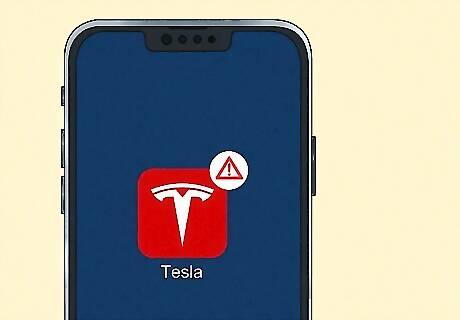
Your Tesla app is out of date. An outdated app can malfunction unexpectedly. It may fail to connect to Tesla's servers. It may also be unable to recognize your car. In some cases, your phone's software may also be out of date. This could prevent you from downloading the latest app.
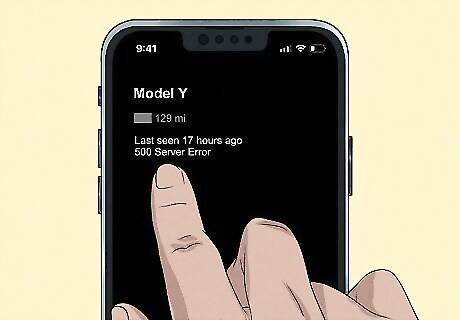
Your app can't connect to Teslas servers. Tesla performs routine server maintenance, which can cause their systems to go down unexpectedly. Their servers may also get overloaded by excessive user traffic. This will cause your app to display a “Server Error” message. For instance, you might see a “500 Server Error” message.
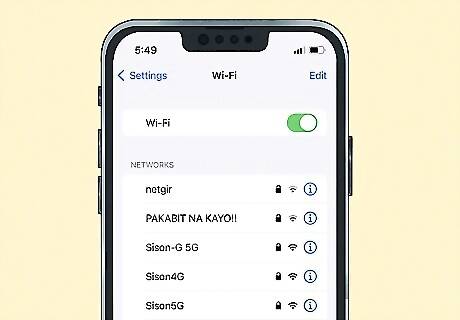
Your device isn't connected to mobile data or WiFi. The Tesla app only works when it's connected to the internet. If you're in an area without WiFi or mobile data coverage, the app won't be able to communicate with your car. This can also occur if your device is set to airplane mode.
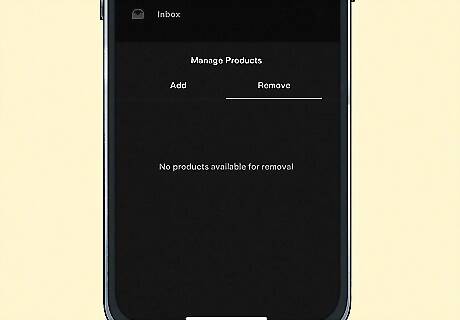
Your car hasn't been added and paired with the app. If you recently purchased your car, you'll need to add it to the mobile app, then pair the app with your car's Bluetooth system. The app wont recognize your car or allow pairing until this has been done. While this may seem inconvenient, requiring adding and pairing helps to prevent unauthorized people from accessing your car.
When to Contact Tesla's Customer Support
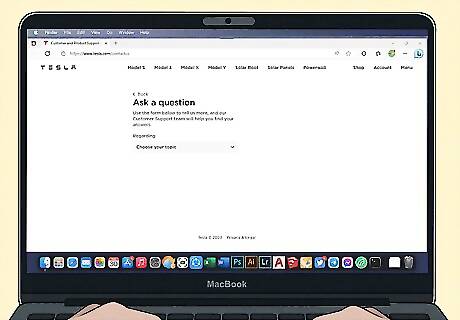
You've tried everything but your app still won't connect. There may be a problem with your Tesla account—or with the car itself. Contact Tesla's customer service team and explain that your app will not connect. They can troubleshoot the problem or fix issues on their end. Log into Tesla's Contact Page to contact Tesla online. Call 1 (888) 518-3752 to reach Tesla's customer service team by phone. You can also visit your local Tesla store to request assistance in person.
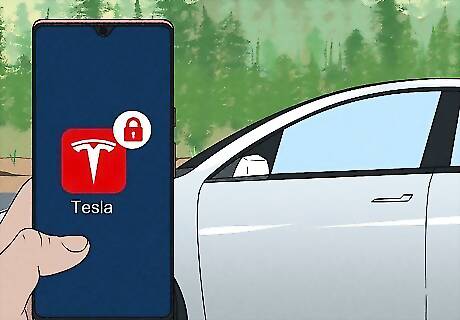
You're locked out of your car. If your app won't connect and you can't find your keyfob, you may not be able to get into your car. Contact Tesla to have them send a roadside assistant to your location. They'll help you manually open your car door. Tesla may also be able to remotely unlock your car, as long as the vehicle has access to mobile data or WiFi.
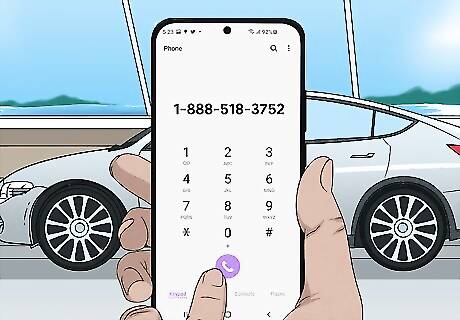
You're locked out of your Tesla account. If you're unable to log in to your account on the app or website, and can’t reset your password, contact Tesla's support line at 1-(888)-518-3752 to explain the situation. Your account may be locked down for security purposes, such from typing your password incorrectly too many times. It's also possible that someone was trying to access your account without permission.
















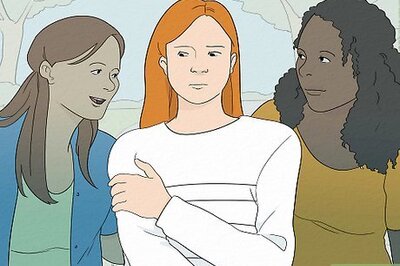



Comments
0 comment